Jak zobrazit více časových zón na hodinách systémového zásobníku v systému Windows 8.1

Aplikace Outlook umožňuje přidání druhé časové pásmo do kalendáře, ale dvě časové pásma, včetně místního časového pásma, je vše, co můžete zobrazit v aplikaci Outlook.
SOUVISEJÍCÍ: Jak přidat druhou časovou zónu do kalendáře v aplikaci Outlook
Pokud se prakticky setkáváte s lidmi ve více než dvou časových pásmech, možná budete potřebovat více časových pásem, než může Outlook poskytnout. Hodiny v systémové liště v systému Windows mohou zobrazovat tři různé časové pásma, takže můžete nastavit, aby zobrazovaly další časové pásmo, které nejsou nastaveny v aplikaci Outlook. Ukážeme vám, jak nastavit hodiny systémového zásobníku.
Chcete-li přidat hodiny pro jiné časové pásmo, klepněte na hodiny na pravé straně hlavního panelu na hlavním panelu. Zobrazí se vyskakovací okno pro hodiny a kalendář. Klikněte na odkaz "Změnit nastavení data a času" v dolní části rozbalovacího okna.
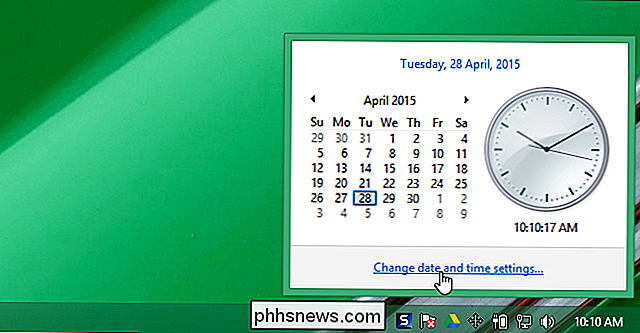
Zobrazí se dialogové okno "Datum a čas". Ve výchozím nastavení jsou hlavní hodiny nastaveny na aktuální systémové časové pásmo. Můžete to změnit, pokud chcete, aby hodiny zobrazovaly všechny ostatní časové pásma. Chcete-li změnit časové pásmo hlavních hodin, klepněte na tlačítko "Změnit časové pásmo".
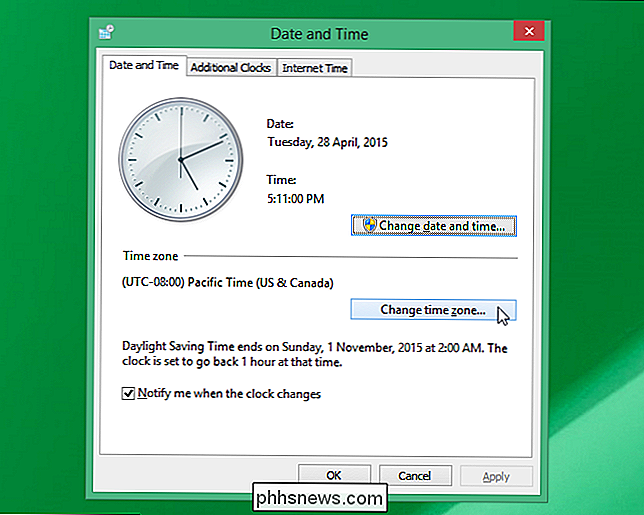
V dialogovém okně "Nastavení časového pásma" vyberte časové pásmo, které chcete zobrazit z rozevíracího seznamu "Časové pásmo".
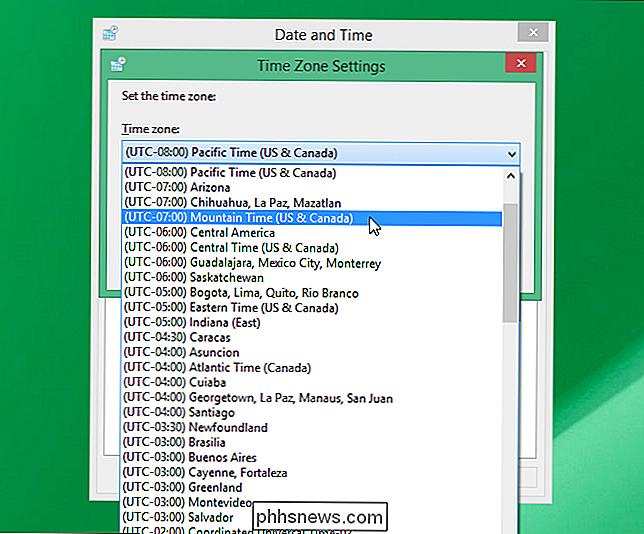
Pokud chcete, aby se hodiny automaticky nastavovaly pro letní čas, zaškrtněte políčko "Automaticky nastavit hodiny pro letní čas", takže zaškrtněte políčko. Klepnutím na tlačítko OK potvrďte změny a zavřete dialogové okno "Nastavení časové pásmo".
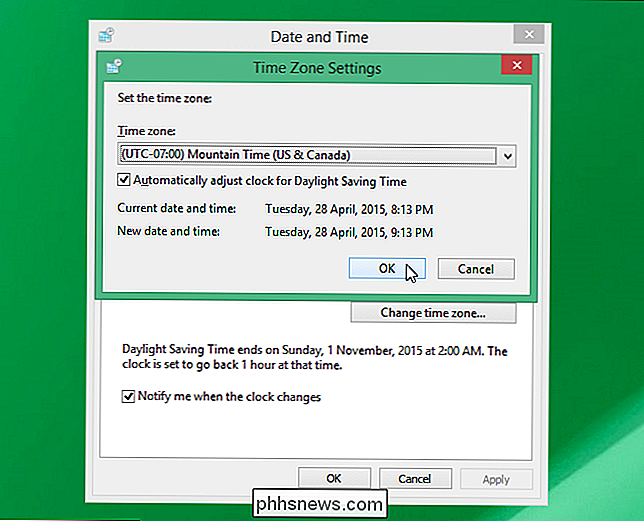
Chcete-li zobrazit další hodiny zobrazující různé časové pásmo, klepněte na kartu "Další hodiny"
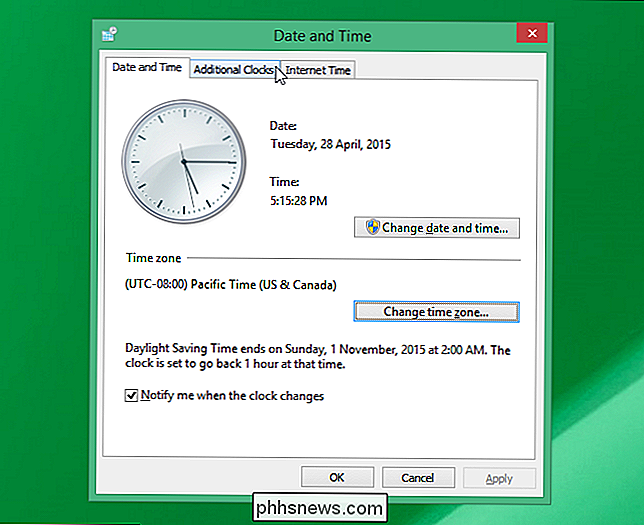
Chcete-li přidat hodiny, "Zobrazit hodiny" a zadejte název, který se zobrazí nad hodinami, které vám oznámí, které časové pásmo zobrazuje hodiny.
POZNÁMKA: Na hlavních hodinách není zobrazen žádný štítek, pokud je zobrazen kliknutím na systém (viz obrázek na začátku tohoto článku)
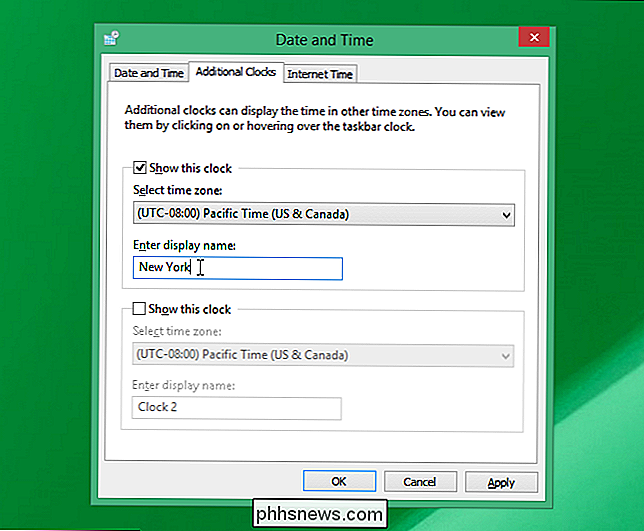
Zvolte časové pásmo pro tento čas v rozevíracím seznamu "Zvolte časové pásmo"
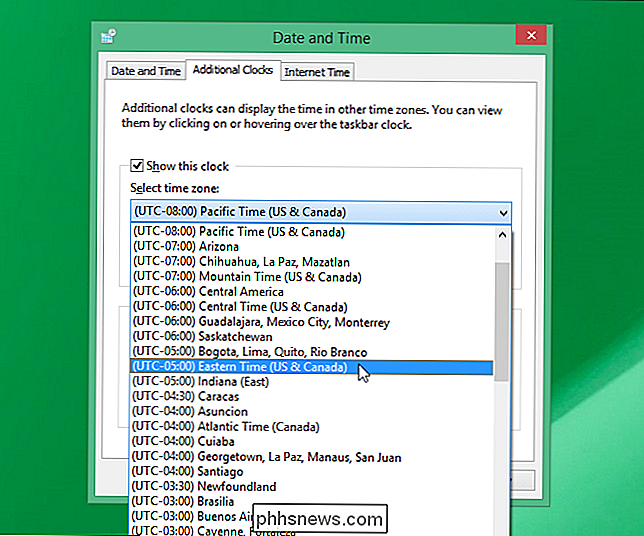
Pokud chcete třetí hodiny, vyberte druhou "Zobrazit toto políčko "zaškrtněte políčko v poli Upřesnit zobrazené jméno pod druhým zaškrtávacím políčkem a vyberte zaškrtávací políčko z rozevíracího seznamu" Zvolit časové pásmo ". Klepnutím na tlačítko OK potvrďte výběr a zavřete dialogové okno "Datum a čas".
Když klepnete na hodiny v systémovém zásobníku, zobrazují se tři hodiny podle obrázku na začátku tohoto článku.
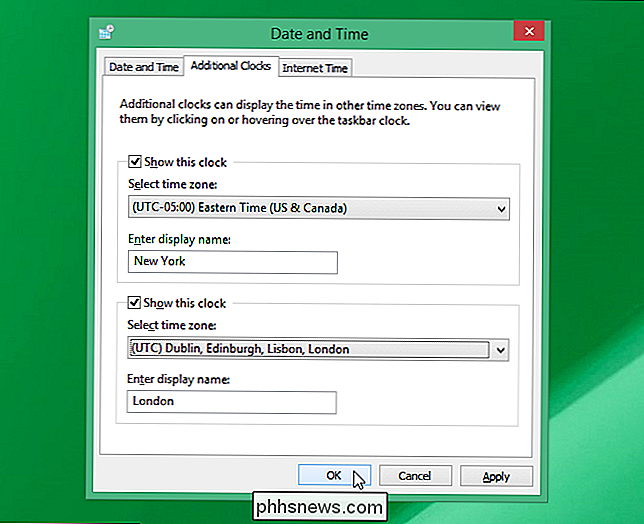
Rychlý náhled času můžete získat tak, že myší umístíte kurzor myši nad hodiny na panelu. Rozbalovací okno zobrazuje datum a časy v digitálním formátu.

Hlavní hodiny jsou uvedeny nejprve a předpokládá se, že jsou "Místní čas". Tuto značku nemůžete změnit.

Jak načíst web na bočním panelu aplikace Firefox
Používáte-li Firefox, máme tip, který vám pomůže být při práci na webu mnohem produktivnější. Řekněme, že chcete sledovat váš seznam úkolů nebo jinou webovou stránku při čtení jiného webu. Ukážeme vám jednoduchý způsob, jak to provést. Firefox má funkci, která vám umožní načíst libovolnou webovou stránku v postranním panelu, takže můžete prohlížet dvě stránky najednou.

Jak přistupovat k lokalitám .onion (také známé jako Tor skryté služby)
Adresy webových stránek, které končí v ".onion", nejsou podobné normálním názvům domén a nemáte k nim přístup s běžným webovým prohlížečem. Adresy s koncovým znakem ".onion" ukazují na službu Tor skryté na "hlubokém webu". Upozornění : Spousta stránek .onionu obsahuje velmi ošklivé věci a mnohé z nich jsou pravděpodobně podvody.



