Jak zálohovat a obnovovat poznámky v systému Windows

Pokud používáte aplikaci Windows Sticky Notes, rádi vám pomůžeme zálohovat poznámky a dokonce je přesunout na jinou PC, pokud chcete. Jak to děláte, záleží na tom, jakou verzi systému Windows používáte.
Aplikace Windows Sticky Notes usnadňuje zápis poznámky tam, kde je uvidíte - přímo na ploše. Až do výročí aktualizace na systém Windows 10, Sticky Notes byla aplikace pro počítače. Počínaje aktualizací Výročí se Sticky Notes stala místo toho aplikací Windows Store. Aplikace Obchod přidala několik zajímavých funkcí - například inkoustovou podporu - ale stále vám nedovoluje synchronizovat poznámky mezi počítači, i když používají stejný účet Microsoft. Zálohování poznámek Sticky Notes, abyste je mohli přemístit do jiného počítače, je velmi snadné bez ohledu na to, kterou verzi používáte. Velký rozdíl je tam, kde se tyto poznámky ukládají.
Nejprve: Zobrazit skryté soubory
Sticky Notes ukládá své poznámky do skryté složky v adresáři Uživatelé, takže je třeba se ujistit, než začnete. V systému Windows 8 nebo 10 spusťte Průzkumník souborů, přepněte na kartu Zobrazení, klikněte na tlačítko Zobrazit / skrýt a potom na možnost "Skryté položky".
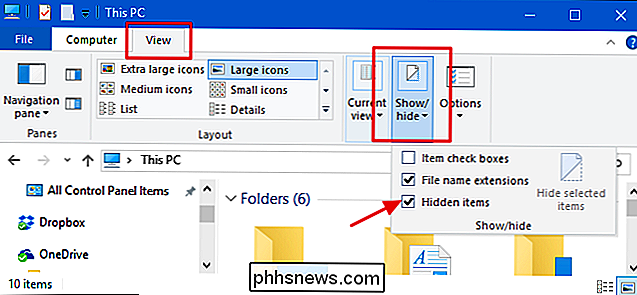
V systému Windows 7 budete skutečně potřebovat vyberte možnost Nástroje> Možnosti složky, přejděte na kartu Zobrazit a vyberte možnost Zobrazit skryté soubory, složky a disky.
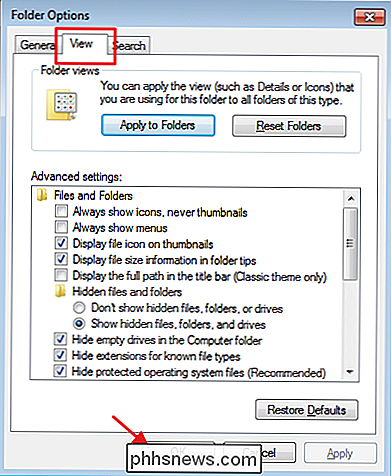
Zálohovat soubory s poznámkami v systému Windows 10 Update Anniversary (Build 1607) nebo později
SOUVISEJÍCÍ: Jak zjistit, jaká sestava a verze systému Windows 10 máte
Nyní jste připraveni najít složku úložiště Sticky Notes. Pokud používáte aktualizaci Windows 10 Anniversary Update (sestavení 1607 nebo novější), naleznete je v následujícím umístění, kde je samozřejmě uživatelské jméno název skutečného uživatelského účtu. Procházejte zde nebo pouze zkopírujte a vložte umístění do adresního řádku Průzkumníka souborů:
C: Users username AppData Local Packages Microsoft.MicrosoftStickyNotes_8wekyb3d8bbwe
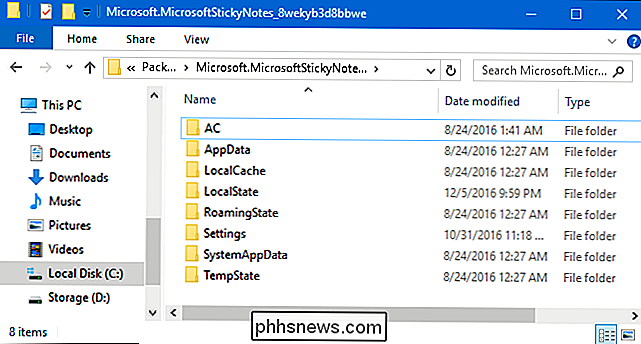
vše, co musíte udělat je všechno kopírovat do tohoto umístění do složky zálohy umístěné tam, kde chcete. Nezapomeňte, že budete chtít tyto položky periodicky zálohovat, abyste měli novou kopii nebo se ujistili, že jsou zahrnuty do běžného zálohovacího rutiny.
Chcete-li obnovit soubory na Sticky Notes-say, na jiném počítači takže můžete mít stejné poznámky - nejprve se ujistěte, že aplikace Sticky Notes je zavřená. Najděte stejný adresář, na který jsme vás upozornili výše, a zkopírujte tam všechny soubory, které jste zálohovali, a přepište vše, co se tam v současné době nachází. Když znovu spustíte Sticky Notes, měly by se objevit poznámky, které jste dříve zálohovali.
Zálohování souborů s poznámkami v systému Windows 10 Aktualizace před výročí, Windows 8 a Windows 7
Pokud používáte systém Windows 7, Windows 8 nebo Windows 10 postavit před Anniversary Update (cokoliv nižší než build 1607), proces jejich zálohování a obnovení je stejný. Rozdíl s verzí aplikace aplikace Desktop je uložení souborů umístění. Soubory Sticky Note pro dřívější verze naleznete v tomto umístění:
C: Users uživatelské jméno AppData Roaming Microsoft Sticky Notes
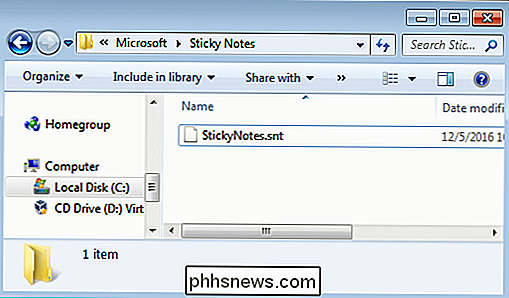
vidět spoustu složek, uvidíte jeden soubor: StickyNotes.snt. Tento soubor zkopírujte do svého umístění zálohování nebo do stejného umístění v počítači, kam chcete poznámky přesunout.
Je tu ještě jedna věc, kterou byste měli vědět. Poznámky na ploše a ukládání verzí aplikace Sticky Notes nejsou kompatibilní. Nebudete moci například kopírovat poznámky z počítače se systémem Windows 7 do počítače se systémem Windows 10 Anniversary Update

Jak zastavit knihovnu fotografií iCloud od použití vašich mobilních dat
Knihovna iCloud Photo Library je jednou z funkcí, která funguje: pořizujte fotografii nebo video na vašem iPhone a za pár okamžiků je dostupné na všech vašich zařízeních Apple. Není to však skvělé, pokud máte nízkou datovou kapacitu. V iOS 10 i starší by knihovna iCloud Photo Library mohla nahrávat pouze přes Wi-Fi.

Neexistuje nic jako volný televizor pomocí antény. Ale nebylo by hezké, kdybyste mohli dostat živý televizní proud do vašeho počítače, tabletu nebo Xboxu? S jednoduchým hardwarem, můžete. SOUVISEJÍCÍ: Jak získat HD TV kanály zdarma (bez placení za kabel) Tunerové karty a externí boxy nejsou přesně novou technologií, ale technologie a snadnost použití má pokročilé světelné roky.



