Jak používat podpisy v aplikaci Apple Mail na vašem iPhone nebo iPad

Pokud používáte iPhone nebo iPad k zasílání e-mailu důležitým klientům, přátelům a příbuzným, pravděpodobně se budete chtít pokusit minimalizovat mnohem zbytečné psaní, pokud je to možné.
Podpisy jsou skvělé, když potřebujete zahrnout svou pracovní adresu a telefonní číslo, inspirativní citát nebo jakékoliv další informace, které považujete za nezbytné pro to, aby vaši příjemci věděli. Podpisy mohou provést krátkou práci s přidáním rutinních a opakujících se informací na konec vašich zpráv. A stejně jako každý poštovní klient můžete snadno vytvářet, upravovat a přiřadit podpisy vašim účtům Apple Mail na vašem zařízení iOS.
Chcete-li začít, nejprve otevřete Nastavení a přejděte dolů na položku "Mail, Kalendáře ".
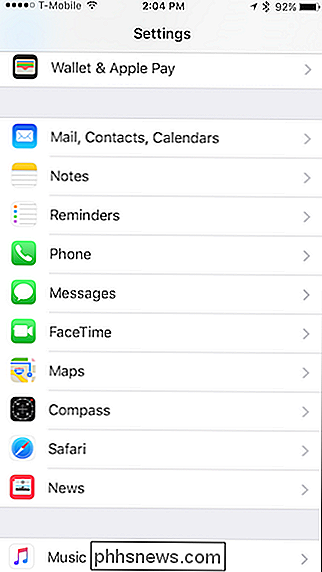
Existuje zde spousta možností, ale jediné, které hledáme, je nastavení" Podpis ". Možná jste ji dříve navštívili, pokud jste někdy chtěli odstranit výchozí podpis "Odesláno z mého iPhone" nebo "Odeslané z mého iPadu".
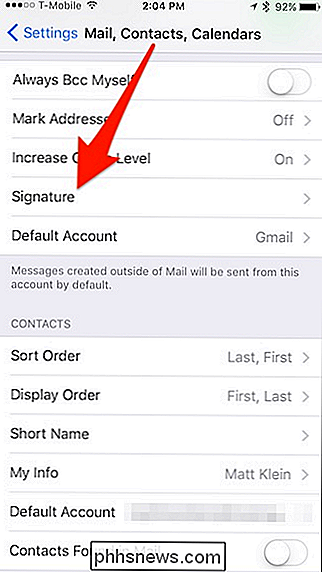
Existují dva způsoby nastavení podpisů na vašem zařízení se systémem iOS. Podpisem "Všechny účty" se rozumí přiřazení jednoho podpisu pro každý e-mailový účet, který máte. Nezáleží na tom, jestli je to osobní nebo pracovní adresa, příjemci uvidí na konci vašich zpráv stejný text.
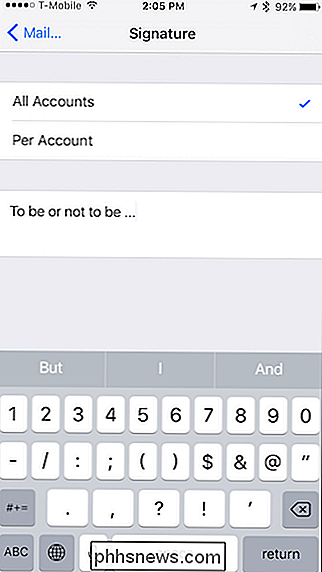
Druhou možností je ten, který pravděpodobně osloví více lidí, kteří chtějí rafinovanější přístup . Metoda "Jeden účet" umožňuje přidávat podpis pro každý účet, takže pokud máte tři účty, můžete mít tři podpisy.
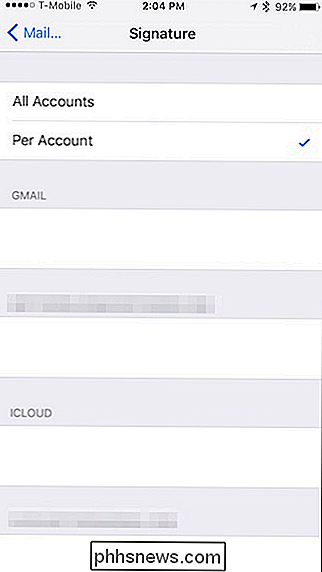
Toto je lepší možnost, pokud používáte své zařízení pro práci i pro osobní potřebu. Můžete mít vtipný citát přiložený k domovským e-mailům a příslušným odborným věcem na konci pracovních e-mailů.
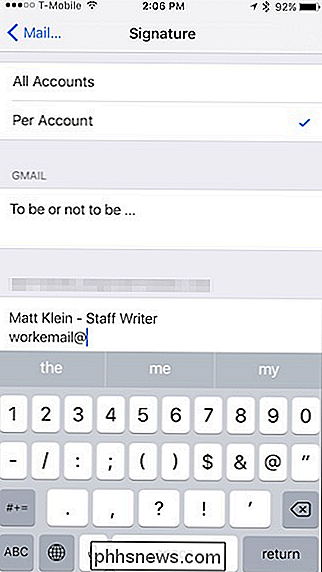
Přiřazení podpisů na váš iPhone nebo iPad je opravdu jednoduché a jednoduché. Nebudete mít pro každý účet více podpisů, jako můžete v aplikaci Apple Mail v systému MacOS, ale to není důvod. Jedná se jednoduše o úsporu času a psaní.

Je možné, aby různé osoby měly stejnou veřejnou adresu IP?
Většinou jsme všichni zvyklí mít jedinečnou veřejnou adresu IP, ale co děláte, když to není vlastně ten případ? Co se vlastně děje? S ohledem na to dnes dnešní příspěvek SuperUser Q & A pomáhá zmatenému čtenáři vyřešit záhadu IP adresy. Dnešní dotazovací a relační sezení pochází od nás s laskavým svolením SuperUseru - subdivize Stack Exchange, komunitně řízeného seskupování webových stránek Q & A.

Jak exportovat údaje o využití energie WeMo do aplikace Excel
Včera jsem psal o ovládání přepínače WeMo pomocí Alexy a dnes jsem chtěl napsat o tom, jak můžete exportovat údaje o spotřebě energie z přepínače WeMo Insight do aplikace Excel. Přepínač WeMo Insight vytváří mnoho detailních informací, které jsou opravdu užitečné, pokud se snažíte zjistit, kolik energie používá některá zařízení nebo zařízení ve vašem domě nebo v kanceláři.Přestože jsou data aplikací skvělá, můžete do



