Jak přesunout kurzor myši bez myši
Nedávno jsem napsal článek o tom, jak pomocí klávesnice kliknout pravým tlačítkem a mnozí lidé to považovali za užitečné. Stále jsem však dostal další otázky, které se mě ptají, jak mohou ovládat kurzor myši pomocí klávesnice. Pokud váš touchpad umírá na vašem notebooku nebo myš přestane pracovat na ploše, stojí za to vědět, jak přesunout kurzor myši, dokud se váš systém vrátí k normálu.
Je zřejmé, že prvním krokem k navigaci bez myši je použití kláves se šipkami a stisknutím klávesy Enter a Tab procházejte a otevřete položky. ALT + TAB vám také umožní přepínat mezi programy a vrátit se na pracovní plochu. ALT + F4 vám umožní ukončit programy.
Například když jste na ploše, stisknutím klávesy TAB se přesunete na tlačítko Start, kde můžete stisknutím mezerníku nebo klávesou Enter otevřít nabídku Start. Pokud stále držíte kartu, přesunete se na položky připnuté na panel úloh a pak se nakonec přesunete do oznamovací oblasti a vrátíte se zpět do ikon na ploše. Potom můžete pomocí šipek pohybovat.
Nyní, když se můžete trochu pohybovat, promluvte si o ovládání myši klávesnicí.
Možnost 1: Myš
Naštěstí existuje funkce zabudovaná do systému Windows nazvaná Klávesy myši, které umožňují používat numerickou klávesnici na klávesnici pro pohyb myši po obrazovce. Dokonce vám umožní simulovat klepnutí pravým tlačítkem myši, dvojitým kliknutím a levým kliknutím. Na stolních počítačích použijete klávesnici v pravé části klávesnice. Na přenosných počítačích budete pravděpodobně muset povolit funkci Num Lock nebo stisknout a přidržet funkční tlačítko před stisknutím čísel.
Chcete-li zapnout klávesy myši v systému Windows, otevřete ovládací panel a klikněte na tlačítko Snadné připojení .

V dolní části níže v části Prozkoumání všech nastavení se zobrazí odkaz Snadnější použití myši .
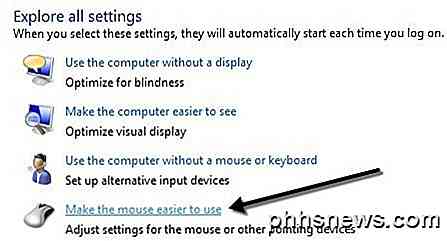
Nyní klikněte na pole Zapnout myši . To umožní zapnout klávesy myši v systému Windows. Můžete také povolit klávesy myši bez toho, abyste museli procházet ovládacím panelem stisknutím kláves ALT + LEVÝ SHIFT + NUM LOCK současně. Všimněte si, že musíte použít levou klávesu SHIFT, protože ten správný nebude fungovat.
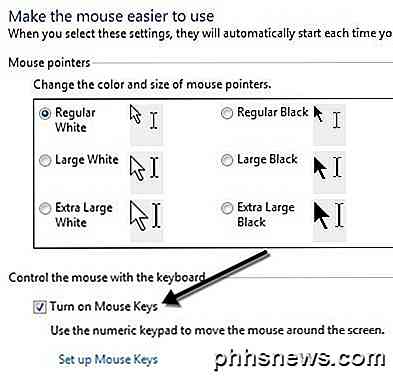
Klepnutím na Nastavení klíčů myši můžete konfigurovat všechny možnosti a nastavení. Můžete nastavit rychlost ukazatele, pokud zjistíte, že je příliš pomalá nebo rychlá a můžete také zaškrtnout políčko pro použití CTRL a SHIFT, aby se kurzor pohyboval rychleji nebo pomaleji.
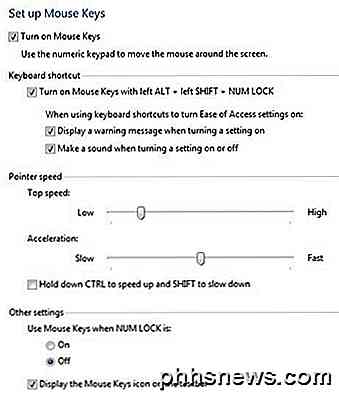
Další hlavní nastavení, které chcete zaznamenat, je v části Další nastavení . Ve výchozím nastavení fungují tlačítka myši pouze při zapnutém NUM LOCK . Pokud chcete, můžete to změnit na Vypnuto . Používáte-li klávesy myši, měli byste na systémové liště vidět malou malou ikonu myši, jinak bude mít červenou X nad myší.


Zde jsou ovládací prvky, pokud máte numerickou klávesnici, abyste spustili klávesy myši. Nyní byste měli být schopni přesunout kurzor pouze pomocí klávesnice. Chcete-li kliknout na něco, nejprve stisknutím tlačítek /, -, nebo * vyberte příslušné tlačítko na myši. Poté stisknutím tlačítka 5 klepněte nebo klepněte pravým tlačítkem myši na tlačítko, které jste vybrali.
Chcete-li něco poklepat, musíte vybrat levé tlačítko myši (/) a poté stisknout znak + (plus) . Položky můžete přetahovat také tak, že nejprve přesunete kurzor myši nad položku a poté stisknutím tlačítka 0 spustíte přetahování a . (období) k poklesu.
- 2 = Přesunout dolů
- 8 = Posun nahoru
- 4 = Přesunout doleva
- 6 = Přesunout doprava
- 7 = Přesunout diagonálně vlevo
- 9 = Přesunout diagonálně nahoře vpravo
- 1 = Přesunout diagonálně dole vlevo
- 3 = Přesunout diagonálně dole vpravo
- 5 = jednou vybrané tlačítko, bude
- / = Vyberte levé tlačítko myši
- - = Zvolte pravé tlačítko myši
- * = Vyberte obě tlačítka
Možnost 2: NeatMouse
Zdaleka nejlepším řešením pro ovládání myši jsou tlačítka myši, protože nemusíte instalovat nic a do velké míry vám umožní plně ovládání myši. Pokud však z nějakého důvodu nemáte rád Mouse Keys nebo jej nemůžete dostat do práce, můžete stáhnout a nainstalovat program jiného výrobce s názvem NeatMouse.
Již jsem se zmínil o tomto programu v mém seznamu nástrojů, které vám pomohou vyladit myš, takže o tom nejdu podrobněji. V podstatě funguje přesně jako myš, kromě toho, že můžete změnit klávesové zkratky na něco jiného, pokud se vám líbí. Má také modifikátor klávesnice pro rolování, který Mouse Keys nemá.

Takže při příštím uvíznutí bez myši se nemusíte obávat! Jednoduše můžete ovládat ukazatel myši pomocí číselných kláves na klávesnici. Pokud máte nějaké potíže s použitím kláves Mouse, neváhejte a vložte komentář. Užívat si!

Proč Chrome říká, že soubory PDF mohou poškodit váš počítač?
Chrome vás často varuje, že "tento typ souboru může poškodit váš počítač", když se pokusíte něco stáhnout, i když je to soubor PDF . Ale jak může být soubor PDF tak nebezpečný - není to jen dokument s textem a obrázky? PDF čtečky, jako je Adobe Reader, byly zdrojem mnoha bezpečnostních zranitelností v průběhu let.

Jak dávkově přejmenovat více souborů v systému Windows
Máte spoustu souborů, které chcete přejmenovat, ale nechtějí je procházet každý po jednom? Systém Windows poskytuje více způsobů, jak to udělat, než si můžete uvědomit. S Průzkumníkem Windows můžete jednoduše přejmenovat jeden nebo více souborů, ale pomocí Command Prompt nebo PowerShell můžete ještě víc udělat.



