5 Handy Windows 8 / 8.1 Vylepšení registru
Windows 8 a 8.1 jsou kontroverzní, protože změnily způsob, jakým funguje systém Windows a při každém následném vydání se zpomalují. Například systém Windows 8.1 umožnil uživatelům spouštět přímo na pracovní plochu, ale musíte toto nastavení sami ručně změnit.
V příští aktualizaci, která se brzy nazývá Windows 8.1 Update 1, se jakékoli bezdotykové zařízení automaticky spustí na pracovní plochu. Budou také přidávat tlačítko napájení na úvodní obrazovku, takže už nemusíte jít do menu Charms. Každopádně je to jenom velký nepořádek ze dvou světů a stále se mění s každým vydáním, což jistě zaměňuje a otravuje více lidí.
Každopádně, pokud používáte systém Windows 8, je zde několik užitečných nástrojů pro registr, které používám po určitou dobu, díky nimž je systém OS více snesitelný. Měl jsem předtím napsal asi 10 registru hacks pro Windows 8, ale najdu níže uvedené být užitečnější na denní bázi. Pokud máte některé ze svých vlastních registrů, které byste chtěli sdílet, neváhejte a vložte je do komentářů! Mějte také na paměti, že po každé úpravě registru byste měli počítač restartovat, aby fungoval.
Hlavní panel - Jednoduché kliknutí na skládané programy
Ve výchozím nastavení, pokud máte program načtený na panelu úloh, kliknutím na něj se zobrazí okno náhledu, ve kterém se zobrazí všechna otevřená okna.

Ve výše uvedeném příkladu mám tři okna Průzkumníka otevřené a když klepnu na ikonu na hlavním panelu, zobrazí se náhledy těchto tří oken. Pak musím kliknout na jednu z nich a otevřít toto okno. Vždy jsem to našel úplně k ničemu. Ano, je to skvělé hledění a všechno, ale opravdu to není tak účinné.
Místo toho můžete vytvořit malý registr vyladit, který jednoduše provede všechny otevřené okna při jediném kliknutí! Můžete stále podržet kurzor myši nad ikonou a získat náhled všech otevřených oken a kliknout na libovolnou, kterou chcete, ale s vylepšením můžete jednoduše kliknout na ikonu a rychle přesunout do okna, které chcete bez načítání náhledů . Zde je vyladění:
Editor registru systému Windows verze 5.00
Změna chování jednotlivých kliknutí na hlavním panelu v systému Windows 8
[HKEY_CURRENT_USER \ Software \ Microsoft \ Windows \ CurrentVersion \ Průzkumník \ Rozšířené]
"LastActiveClick" = dword: 00000001
Můžete buď ručně přejděte do registru a přidejte jej tam, nebo můžete otevřít program Poznámkový blok a kopírovat a vložit kód výše do nového souboru. Přečtěte si můj předchozí příspěvek o přidání některých možností do kontextové nabídky v systému Windows 8, kde naleznete pokyny, jak vytvořit a spustit soubor registru pomocí programu Poznámkový blok.
Přidání nástroje Vyčištění disku do kontextového menu
Spouštím disk čistě poměrně často na mém počítači a zjistil jsem, že je nepříjemné hledat jej pokaždé, když chci použít. Můžete přidat volbu kontextové nabídky tak, že při klepnutí pravým tlačítkem myši na diskovou jednotku v systému Windows 8 / 8.1 získáte také možnost vyčištění disku.
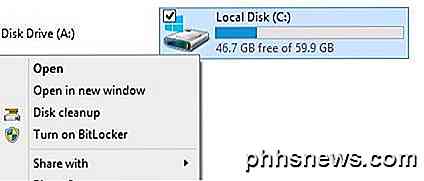
Zde je kód, který přidá klíče do registru, aby to fungovalo.
Editor registru systému Windows verze 5.00
; Přidá volbu "Vyčištění disku" k disku Context Menu.
[HKEY_CLASSES_ROOT \ Drive \ shell \ Vyčištění disku]
"Icon" = "cleanmgr.exe"
[HKEY_CLASSES_ROOT \ Drive \ shell \ Vyčištění disku \ příkaz]
@ = "Cleanmgr.exe / d% 1"
Kontextová nabídka v nouzovém režimu
Potřebujete zavést systém Windows 8 do nouzového režimu? Napsal jsem celý příspěvek na toto téma, protože je to královská bolest, aby se dostal do bezpečného režimu v systému Windows 8. Musíte buď použít msconfig, stisknout klávesu SHIFT, když kliknete na Restart v panelu charms nebo použijete disk pro obnovu systému.
No, co kdybyste mohli přidat možnosti pro nouzový režim do kontextové nabídky pravým tlačítkem myši, jak je uvedeno níže:
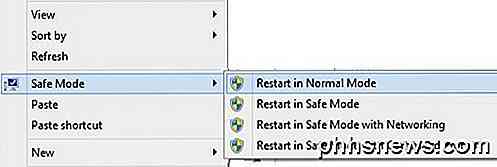
Naštěstí geniální pracovníci na osm fórech napsali registrační hack s některými soubory skriptů, které vám umožní přidat tuto skvělou možnost do Windows 8 a Windows 8.1. Mají úplné pokyny k instalaci skriptů a můžete stáhnout reg soubor přímo z jejich webu. Určitě učinil spuštění v nouzovém režimu mnohem pohodlnější pro mě.
Přidat domény nejvyšší úrovně do automatického vyhledávání IE
Internet Explorer 11 v systému Windows 8 má pěknou funkci, kde vám při zadávání textu poskytne návrhy pro weby. Například pokud zadám "mi", dostanu tento seznam:
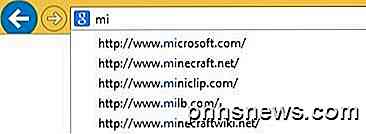
Ve výsledcích zaznamenáte domény .com a .net. Ve výchozím nastavení existují čtyři domény, které jsou nastaveny tak, aby odpovídaly: .com, .net, .org a .edu. Pokud chcete, můžete přidat další seznam. Řekněme, že pracujete pro vládu nebo žijete ve Velké Británii nebo v jiné zemi a chcete ji přidat do seznamu návrhů, pak stačí spustit kód registru níže.
Editor registru systému Windows verze 5.00
; == Přidejte další adresy URL do vyhledávacích dotazů v automatickém adresáři Internet Explorer ==
[HKEY_LOCAL_MACHINE \ SOFTWARE \ Microsoft \ Internet Explorer \ Main \ UrlTemplate]
"5" = "www.% S.gov"
"6" = "www.% S.mil"
"7" = "www.% S.co.uk"
"8" = "www.% S.be"
"9" = "www.% S.de"
"10" = "www.% S.nl"
Tyto hodnoty můžete změnit na libovolné položky, jako je například .in pro Indii atd. Můžete také přidat tolik nebo jen málo, kolik chcete. Jen se ujistěte, že začíná na 5 a jdi nahoru.
Odebrat výchozí knihovny Windows
Další vylepšení, které v systému Windows 8 vždy provádím, odstraňuje všechny výchozí složky knihovny v Průzkumníku. Osobně mám vlastní složky pro organizaci obsahu, a proto je nepoužívám.
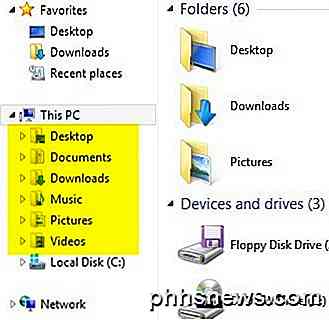
Opět, chlapci na osmi fórech přišli s reg soubor odstranit všechny tyto složky z vašeho systému, takže máte čisté okna Explorer takhle:
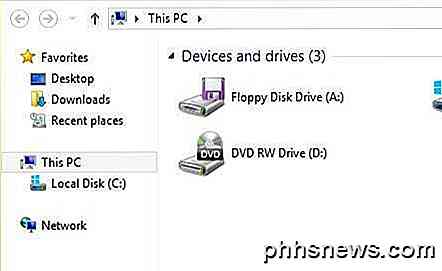
Pokud se vám líbí stolní počítač, je to obvykle pod položkou Oblíbené, takže ji většinou odstraňuji i přesto, že jej používám. Nyní místo toho, abych měla spoustu složek, na které nikdy nezkusím, mám jen svůj seznam pevných disků a externích zařízení. Hodně čistší!
Takže to jsou pár rychlých úprav registru pro Windows 8 a Windows 8.1, které vám s jistotou pomohou s operačním systémem o něco větší produktivitu. Pokud máte některé z vašich vlastních vylepšení, dovolte nám vědět v komentářích. Užívat si!

Jak povolit rodičovskou kontrolu na konzole Xbox One
Rodičovská kontrola umožňují omezit podřízené účty v zařízení Xbox One. Můžete omezit přístup ke hrám, médiím a aplikacím podle věkových kategorií, filtrovat web a řídit funkce soukromí a chatu online. To funguje podobně jako rodičovská kontrola v systému Windows 10. Tato funkce závisí na tom, že vaše děti mají své vlastní účty.

Jak konfigurovat OneDrive pro synchronizaci pouze některých složek v systému Windows 10
OneDrive poskytuje 15 GB volného cloudového prostoru pro ukládání fotografií, hudby, dokumentů a dalších souborů. Tyto soubory lze synchronizovat mezi různými zařízeními, jako jsou chytré telefony, tablety a počítače. Pravděpodobně však nebudete chtít stahovat celý obsah do určitých zařízení. Pokud má počítač omezenou kapacitu na pevném disku, můžete synchronizovat určité složky z vašeho účtu OneDrive.


