Jak chránit heslem dokumenty a soubory PDF ve formátu Microsoft Office

Aplikace Microsoft Office umožňuje šifrovat dokumenty sady Office a soubory PDF a nikomu nechcete zobrazovat, pokud nemají heslo. Moderní verze sady Office používají zabezpečené šifrování, na které se můžete spolehnout - za předpokladu, že nastavíte silné heslo.
Pokyny uvedené níže platí pro aplikace Microsoft Word, PowerPoint, Excel a Access 2016, ale tento postup by měl být podobný v ostatních nedávných verzích Office
Jak bezpečná je ochrana heslem aplikace Microsoft Office?
Funkce ochrany heslem aplikace Microsoft Office se v minulosti dostaly špatným rapem. Od Office 95 do Office 2003 byl schéma šifrování velmi slabé. Pokud máte dokument chráněný heslem pomocí sady Office 2003 nebo dřívější verze, heslo lze snadno a rychle vynechat pomocí široce dostupného softwaru pro rozpoznávání hesel.
S aplikací Office 2007 Microsoft získal větší bezpečnost. Aplikace Office 2007 přešel na standardní šifrovací standard (AES) pomocí 128bitového klíče. To je široce považováno za bezpečné a znamená, že Office nyní používá skutečné silné šifrování pro ochranu vašich dokumentů při nastavování hesla. Testovali jsme funkci šifrování PDF a zjistili jsme, že používá také 128bitové šifrování AES v Office 2016.
Existují dvě velké věci, které je třeba dbát. Za prvé, pouze hesla, která plně zašifrují dokument, jsou zabezpečená. Office také umožňuje nastavit heslo na "Omezení úpravy" souboru v teorii, která umožňuje lidem zobrazit soubor, ale neupravovat jej bez hesla. Tento typ hesla lze snadno odstranit a odstranit, což umožňuje lidem upravit soubor.
Také šifrování aplikace Office funguje dobře, pouze pokud ukládáte do moderních formátů dokumentů, jako je .docx. Uložíte-li do starších formátů dokumentů, jako je .doc, které jsou kompatibilní se sadou Office 2003 a staršími verzemi, použije starší, ne-zabezpečenou verzi šifrování.
Ale pokud ukládáte soubory v moderním Formáty Office a možnost "Šifrovat s heslem" namísto možnosti "Omezit úpravu" by měly být vaše dokumenty zabezpečené.
Jak chránit dokumenty Office
Chcete-li chránit dokumenty Office pomocí hesla, nejprve je otevřete Word, Excel, PowerPoint nebo Access. Klikněte na nabídku "Soubor" v levém horním rohu obrazovky. Na informačním panelu klikněte na tlačítko "Chránit dokument" a vyberte možnost "Šifrovat pomocí hesla".
Tlačítko je v aplikaci Microsoft Word pojmenováno pouze jako "Chraňte dokument", ale v jiných aplikacích je pojmenováno něco podobného. Hledejte v aplikaci Microsoft Excel "Protect Workbook" a "Protect Presentation" v aplikaci Microsoft PowerPoint. V aplikaci Access naleznete na kartě Informace pouze tlačítko Šifrovat s heslem. Kroky budou jinak fungovat stejně.
POZNÁMKA: Pokud chcete omezit pouze úpravu dokumentu, můžete zde zvolit možnost "Omezit úpravu", ale jak jsme řekli, není to příliš bezpečné a lze ji snadno obejít. Pokud je to možné, šifrování celého dokumentu je lepší.
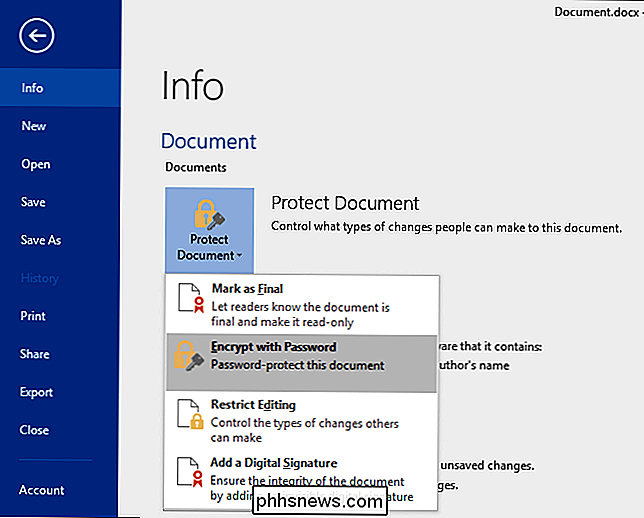
SOUVISEJÍCÍ: Jak vytvořit silné heslo (a zapamatovat si ho)
Zadejte heslo, které chcete zašifrovat. Budete chtít vybrat dobré heslo zde. Slabá hesla mohou být snadno uhádnuta tím, že někdo získá přístup k dokumentu.
Upozornění : Případně ztratíte přístup k dokumentu, pokud jste někdy zapomněli své heslo, a tak ho držte v bezpečí! Společnost Microsoft vám doporučuje zapsat název dokumentu a jeho heslo a uložit je na bezpečném místě.
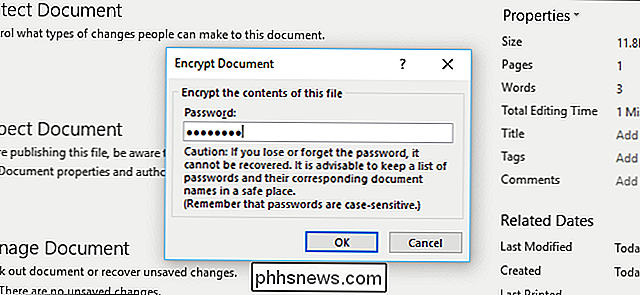
Pokud je dokument šifrován, zobrazí se na obrazovce Info zpráva "Heslo je nutné otevřít tento dokument" .
Při příštím otevření dokumentu uvidíte pole "Zadejte heslo k otevření souboru". Pokud nezadáte správné heslo, vůbec nebudete moci dokument zobrazit.
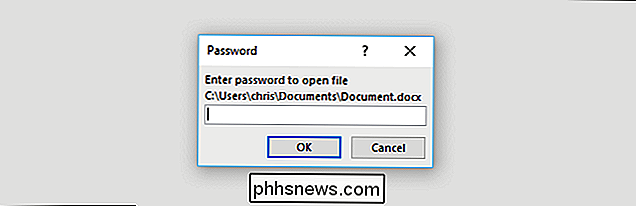
Chcete-li odstranit ochranu heslem z dokumentu, klepněte na tlačítko "Chraňte dokument" a znovu vyberte možnost "Šifrovat heslem" . Zadejte prázdné heslo a klepněte na tlačítko "OK". Office odstraní heslo z dokumentu.
Jak vytvořit soubor PDF chráněný heslem
Také můžete exportovat dokument PDF do souboru PDF a chránit tento soubor PDF. Dokument PDF bude zašifrován poskytnutým heslem. Tato funkce funguje v aplikacích Microsoft Word, Excel a PowerPoint.
Chcete-li to provést, otevřete dokument, klepněte na tlačítko nabídky "Soubor" a vyberte "Exportovat." Klepnutím na tlačítko "Vytvořit PDF / XPS" soubor PDF.
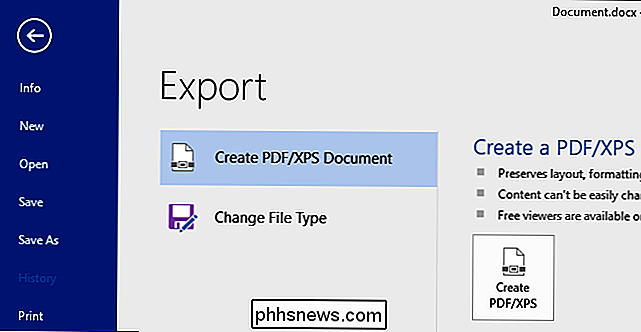
Klikněte na tlačítko "Možnosti" ve spodní části dialogového okna pro ukládání, které se zobrazí. V dolní části okna možností povolte možnost Šifrovat dokument s heslem a klikněte na tlačítko OK.
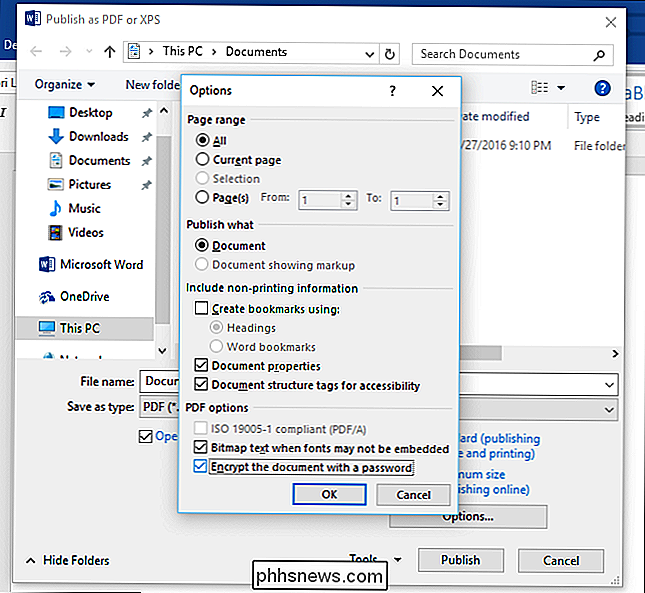
Zadejte heslo, které chcete zašifrovat soubor PDF, a klepněte na tlačítko OK.
Když jste hotovi, zadejte název souboru PDF a klikněte na tlačítko Publikovat. Office exportuje dokument do souboru PDF chráněného heslem.
Upozornění : Pokud zapomenete heslo, nebudete moci soubor PDF zobrazit. Ujistěte se, že jste o něm sledovali, nebo ztratíte přístup k souboru PDF.
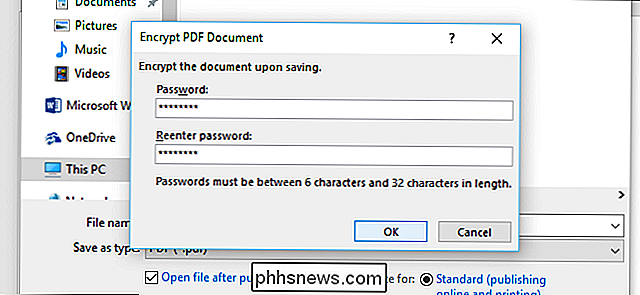
Při jeho otevření budete muset zadat heslo souboru PDF. Pokud například otevřete soubor PDF ve výchozím prohlížeču PDF aplikace Microsoft Edge-Windows 10, budete před zadáním hesla požádáni o zadání hesla. Tato funkce také pomáhá chránit obzvláště citlivé dokumenty, zejména pokud je ukládáte na jednotku USB nebo v online úložišti jako je Microsoft OneDrive.
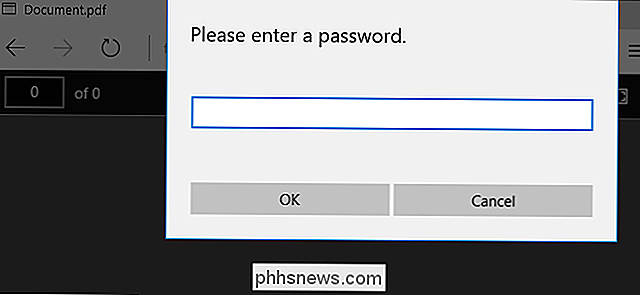
Šifrování celého disku jako je šifrování zařízení a BitLocker na počítači se systémem Windows nebo FileVault na počítači Mac je bezpečnější a bezbolestný pro ochranu všech dokumentů na vašem počítači - zejména v případě ukradení počítače.

Jak odebrat hudbu z vaší Apple Watch
Můžete přidávat až 2 GB hudby do vašeho Apple Watch, abyste mohli poslouchat hudbu na hodinkách pomocí reproduktoru Bluetooth nebo sluchátek i když je mimo rozsah vašeho iPhone. Chcete-li však odebrat hudbu, je to snadné. Chcete-li odebrat z vašich hodin. Klepněte na ikonu aplikace "Sledovat" na domovské obrazovce.

Vše, co můžete udělat na vašem Apple hodinky bez iPhone
Váš Apple Watch spoléhá na váš iPhone, aby dostal oznámení, zobrazoval data a dokonce i posílal zprávy a volal. Vaše Apple Watch však není bez vašeho iPhone zcela zbytečné. Zde je několik věcí, které můžete udělat na vašich hodinkách, když je telefon mimo dosah. Zobrazení textových zpráv, e-mailů a posledních volání SOUVISEJÍCÍ: Jak odpovídat na e-maily na vaší Apple Watch vaše Apple Watch není připojeno k vašemu iPhone, neobdržíte nové textové zprávy ani e-maily ani nebudete upozorněni na příchozí hovory.


