Jak otočit obrazovku počítače do animovaného formátu GIF

Pokud jste někdy přemýšleli o tom, jak zaznamenat obrazovku počítače a poté jej převést na animovaný GIF, pak se už neptáte. Zde je vše, co potřebujete vědět o vytváření vysílání GIF v systémech Windows a Mac.
Soubory GIF se vracejí přibližně tak dlouho, dokud je internet oblíben. Samotný formát nemusí být nutně nejlepší pro sdílení pohyblivých obrázků, s efektivnějšími formáty na obzoru, jako je GIFV, ale renesance animovaných obrázků vedla k desítkám webů GIF a celé paletě specializovaných aplikací, které vám umožňují vytvářet a sdílet všechny druhy animovaných GIF.
Jedním z praktičtějších použití animovaných GIFů je vytváření záznamů na obrazovce, které pak mohou být vloženy do instruktážních článků a tak dále, aby lépe ilustrovali bod nebo proces. Opravdu, animovaný obrázek je v tisících slov.
Jak vytvořit GIF obrazovky v systému Windows
Pro Windows najdete spoustu volných obrazovek, GIF programy tam. Po testování poměrně málo lidí si myslíme, že nejjednodušší je použít GIF Screen Recorder. GIF Screen Recorder umožňuje vytvářet dokonalý GIF.
GIF Screen Recorder bude fungovat na Windows XP přes Windows 10, ale vyžaduje .NET Framework 4.0, který GIF Screen Recorder se automaticky nainstaluje, pokud chybí.
Jakmile máte nainstalovaný GIF Screen Recorder, pokračujte a spusťte jej. Aplikace je velmi jednoduchá. Červená obrysová čára označuje oblast, kterou budete nahrávat.
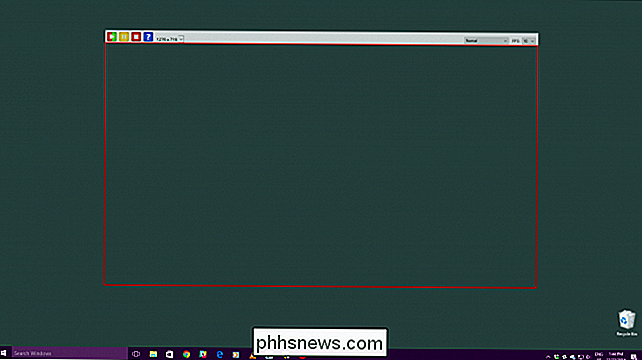
V levém horním rohu se nacházejí ovládací prvky, které umožňují spustit / restartovat, pozastavit a zastavit nahrávání. K dispozici je také tlačítko nápovědy a rozbalovací nabídka, ze které můžete vybrat jednu z více než tucet přednastavených velikostí, včetně celé obrazovky.
Pokud pro vás nepracuje žádná z přednastavených velikostí, můžete zachytit červené ohraničení a přetáhnout je na změňte velikost oblasti ručně.
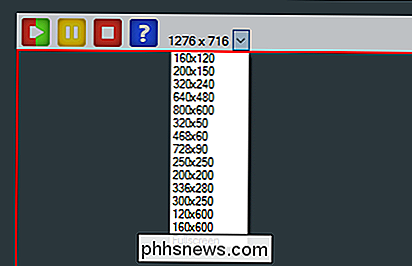
V pravém horním rohu můžete změnit hloubku barev a framerovat vaše GIF. Obě tyto možnosti ovlivní vzhled a velikost souboru hotového produktu.
Snížením hloubky barev se bude obraz GIF více vyprat a snížení framerátu způsobí, že se bude hrát méně hladce. Snížením těchto nastavení však můžete také ušetřit hodně z hlediska velikosti souborů, což je užitečné vzhledem k tomu, jak mohou získat velké GIF. Možná budete muset hrát, dokud nebudete mít správnou kombinaci.
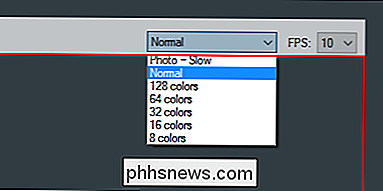
Pro tuto ukázku uděláme jednoduché nahrávání otevírání a zavírání nabídky Start v systému Windows, takže změníme velikost okna GIF Recorder tak, pouze v nabídce Start.
Když máte oblast zarámovanou správně, klikněte na tlačítko Start GIF Recorder a zaznamenávejte akci. Po dokončení klikněte na tlačítko Zastavit. Pokud potřebujete pozastavit nahrávání, klikněte na tlačítko Pause (Pauza) a pokud si myslíte, že jste zmatení a chcete provést opakování, klepněte znovu na tlačítko Start (zdvojnásobí se jako tlačítko Restartovat).
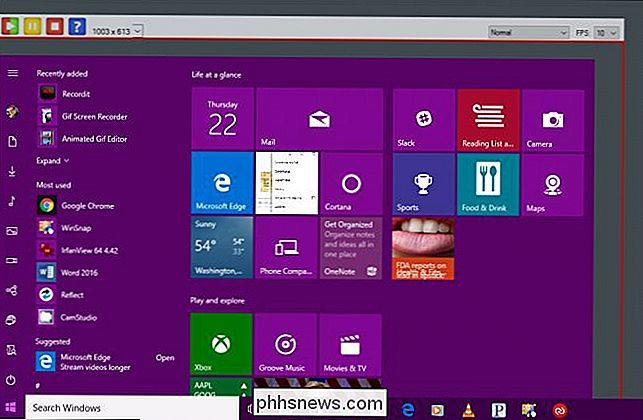
Když klepnete na tlačítko Stop, budete požádáni o uložení nového vytvoření. Ujistěte se, že jste zvolili snadno přístupný cíl, uveďte jeho jméno a poté jej "Uložit".
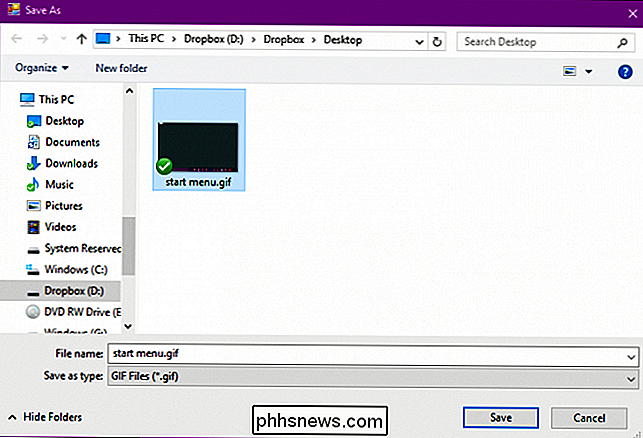
V tomto okamžiku jste v podstatě hotovi. Mohli byste pokračovat a sdílet vám nový GIF, pokud chcete, ale náš GIF má na začátku a na konci nějaké zbytečné snímky, které bychom chtěli oříznout, abychom nám poskytli přísnější animaci, takže v dalším dialogu klikneme na tlačítko "Open gif animace v editoru gif ".
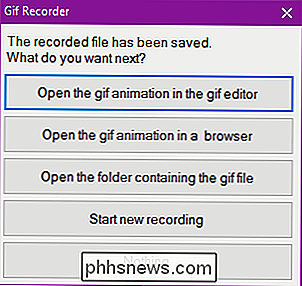
Aplikace GIF Editor vám umožní odříznout nadbytečné snímky, ať už na začátku, uprostřed nebo na konci. Chcete-li tak učinit, najděte nejprve rám, kde chcete začít GIF. Zde chceme, aby se náš GIF spustil, když je ukazatel myši na tlačítku Start. Takže budeme vybírat rámeček těsně před tím, podržíte tlačítko "Shift" a pak vybereme první snímek v pořadí, takže vybereme snímky z 0,0 sekundy na 2,1 sekundy.
Dále klikněte na "Smazat obrázek "Na panelu nástrojů nebo použijte tlačítko" Odstranit "na klávesnici
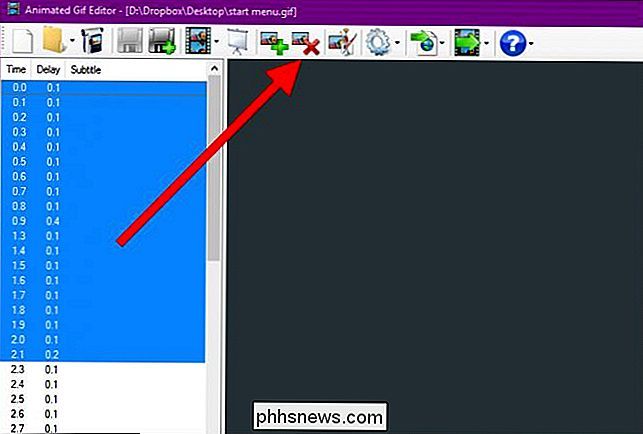
Udělejte to samé pro konec vašeho GIF, pokud je to nutné, a klikněte na tlačítko" Zobrazit animaci "na panelu nástrojů a zobrazte náhled výsledku.
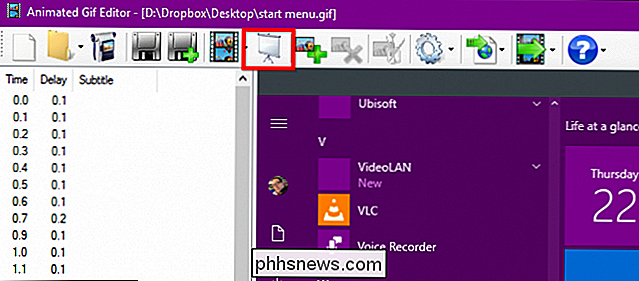
Ujistěte se, že jste spokojeni s úkolem ořezávání, jinak budete muset znovu otevřít GIF a oříznout jej znovu (neexistuje tlačítko undo).
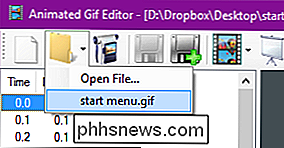
Pokud jste s výsledkem spokojeni, můžete uložit upravený GIF přepsáním (vlevo) nebo vytvořte novou s tlačítkem Uložit jako (vpravo).
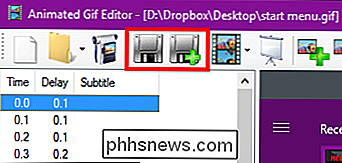
Zatímco jste na něm, máte k dispozici další možnosti s editorem GIF. Jeden můžete přidávat do animace doplňkové obrázky.
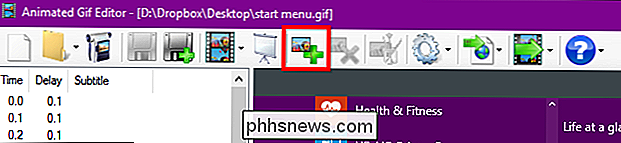
Také klepnutím na tlačítko "Upravit obrázek" jej otevřete v aplikaci Microsoft Paint, kde můžete provádět úpravy, jako je přidání vizuálních pomůcek nebo textu.
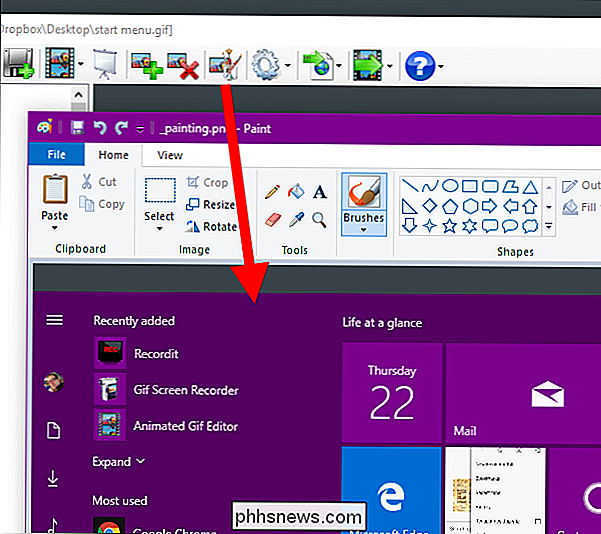
(9)> Zde je náš hotový produkt, jednoduché nahrávání otevírání a zavírání nabídky Start
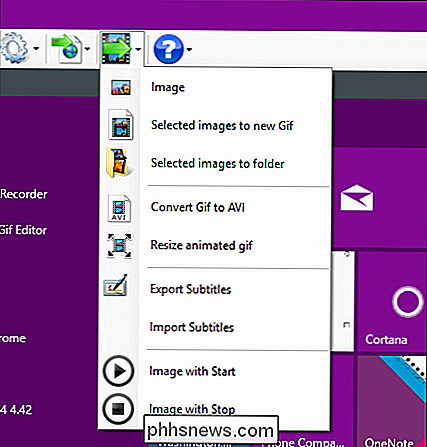
. > Po dokončení procesu nahrávání vaší obrazovky můžete chvíli trvat, než procházíte editor GIF.
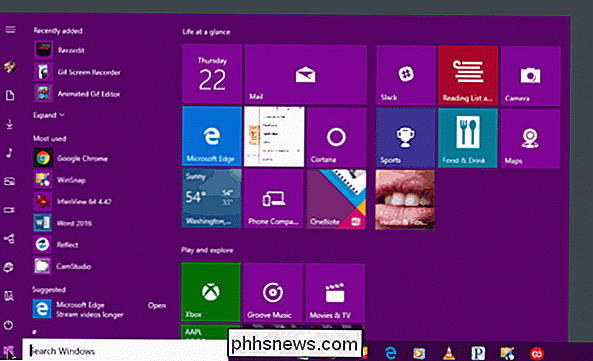
GIF Screen Recorder vám umožní vytvořit docela příjemný hotový produkt bez dalších úprav, ale můžete také opravdu se oblékají věci docela hezky, pokud potřebujete něco ještě leštěné.
Jak vytvořit GIF obrazovky na MacOS
Chcete-li vytvořit GIF na Macu, použijeme GIPHY Capture, který lze stáhnout z App Store
GIPHY Capture umožňuje nahrávat, upravovat a ukládat snímky zachycující animaci které můžete sdílet, jak si přejete.
GIPHY Capture je extrémně jednoduché použití, které se skládá ze skutečně nic víc než okna s červeným záznamovým tlačítkem.
Toto okno můžete měnit takřka v plné velikosti obrazovky, ačkoli budete potřebovat přesunout okno rekordéru mimo obrazovku trochu, pokud chcete zachytit věci jako Dock a panel nabídek, jak ukazuje následující obrázek (ovládání záznamu je vlastně pod doktem).

In Chcete-li tento problém vyřešit, klepněte na ikonu GIPHY Capture na panelu nabídek a nastavte klávesovou zkratku, kterou chcete zaznamenat. V tomto případě jsme zvolili příkaz Command + A. Můžete také zaškrtnout políčko pro zachycení ukazatele myši, pokud je to požadováno.

Jakmile je vaše oblast zarámována tak, jak chcete, jste připraveni začít. Klikněte buď na tlačítko záznamu, pokud je viditelné, nebo použijte klávesovou zkratku. Pro zastavení nahrávání klikněte na tlačítko záznamu nebo znovu použijte klávesovou zkratku.
Při dokončení nahrávání klikněte na miniaturu v dolní části okna GIPHY Capture. Pokud miniaturu nebo miniatury nejsou viditelné, klikněte na tlačítko v pravém dolním rohu.
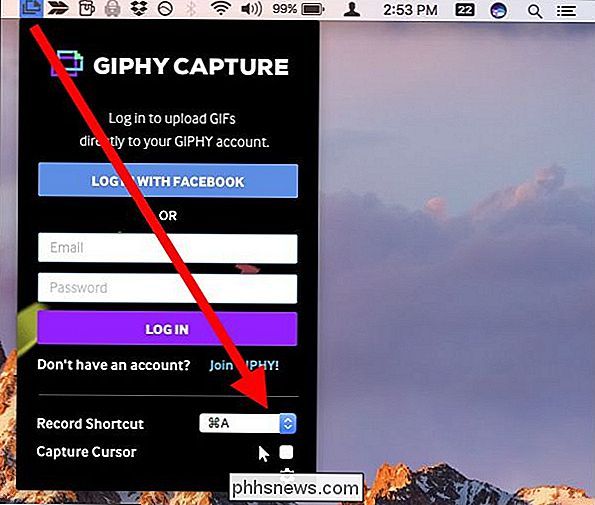
Chcete-li získat představu o délce a velikosti vašeho GIF, podívejte se na podrobnosti pod náhledem:
Kliknutím na tlačítko "Vypočítat velikost" vám dá představu o tom, jak velký bude soubor. V tomto okamžiku, pokud jste s výsledkem spokojeni, můžete je uložit nebo dokonce sdílet prostřednictvím e-mailu, Facebooku, Twitteru a podobně.
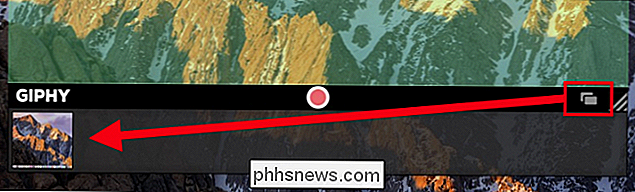
Náš GIF je příliš dlouhý a velký, takže snížíme jeho délka a velikost
Pokud potřebujete provést úpravy GIF, například jeho kvality nebo trvání, klepněte na tlačítko "Upravit GIF".
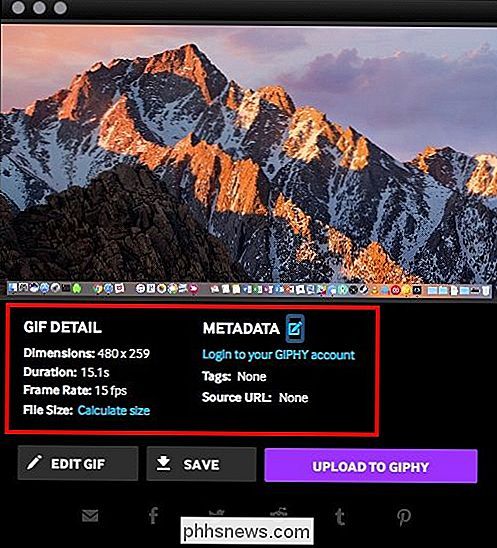
Když upravujete svůj GIF, můžete jej oříznout zachycením levého rukojete a přetáhnete ji správně, čímž odstraníte rámečky od začátku a naopak, přetáhněte pravý držák doleva, abyste odstranili rámečky od konce. Nezapomeňte zkontrolovat oblast náhledu tak, jak to děláte, abyste si to udělali správně.
Udělejte si čas také v případě potřeby upravit velikost a rychlost snímků. Můžete změnit způsob, jakým má vaše GIF smyčky, a pokud je to požadováno, přidejte titulek. Opět klikněte na "Vypočítat velikost". Jak můžete vidět, snížením počtu snímků za sekundu a délky trvání je možné, že velikost souboru souboru GIF je nižší než 3 MB.
Pokud jste spokojeni s výsledkem, klikněte na obrazovce úprav "Hotovo" "Uložit" pro uložení do počítače Mac
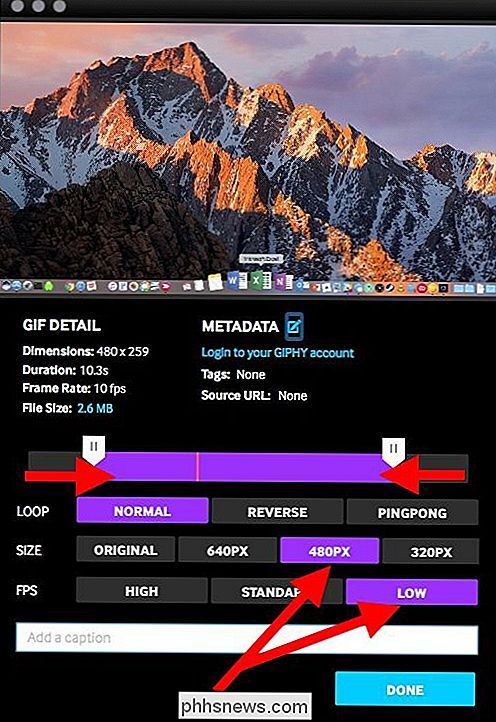
Zde vidíme náš nový animovaný GIF jednoduchého přejezdu přes naše Dock pomocí ukazatele myši
To je vše, co je k tomu. Obrazovka zachycuje animované GIF v systémech Windows a MacOS ve třech jednoduchých krocích: nahrávání, vykreslování a ukládání.
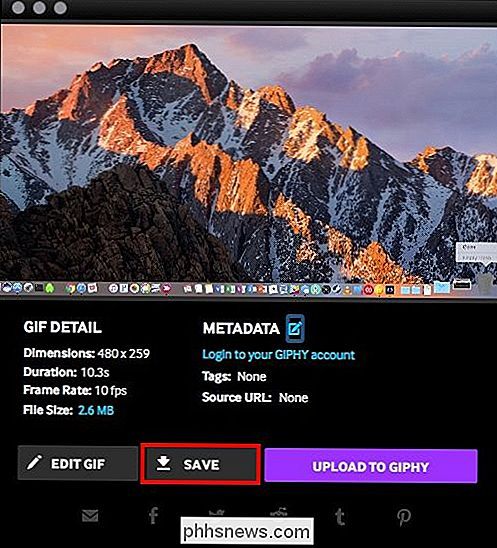
Bude to trvat nějakou praxí, dokud se nebudete zdokonalovat procesem. Jakmile to uděláte, budete vytvářet GIF úkolů počítače a snadno je sdílet s přáteli, rodinou a spolupracovníky.

Čas, který uložíte, popisuje proces nebo úlohu sám, činí tuto dovednost hodnou zvládnutí, tak se na to a nezapomeňte se bavit!

Nahlásit příspěvek na Facebooku
Zatímco Facebook je osobnější než Twitter - méně pravděpodobně se dostanete do křiklavého zápasu s náhodným anonymním cizincem - není to bez jeho problémy. Vzhledem k tomu, že každý používá své skutečné jména nebo přinejmenším skutečnou totožnost, je jednodušší, aby se zneužívání stalo osobnějším. Smluvní podmínky služby Facebook zakazují jakékoli šikanování, zneužívání a obtěžování; lidé také nesmějí postovat žádný obsah, který ohrožuje nebo obsahuje nenávistné projevy, nahotu nebo násilí.

Pět užitečných věcí, které můžete dělat pomocí dotykové lišty MacBooku Pro
Vychutnejte si dotykový panel, ale přejeme vám, abyste získali více z toho? Existuje nejrůznější způsob, jak můžete tuto tenkou dotykovou obrazovku přizpůsobit a lépe využít. zde je pět, které doporučujeme. Existuje mnoho práce s dotykovým pruhem na vašem MacBook Pro. Mohli byste změnit tlačítka, odstraňovat věci, které nepoužíváte (Siri) a přidávat tlačítka (Pause / Play).



