Jak přidat a nakonfigurovat externí displej na notebook Mac

Používáte-li MacBook, můžete přidat externí displej, abyste získali více nemovitostí na obrazovce. Druhý displej může skutečně pomoci vaší produktivitě a činí všechno trochu méně stísněné.
Předtím, než budete moci Mac připojit k externímu monitoru, musíte vědět, jaký druh kabelu budete používat. Pokud si nejste jisti, je to docela snadné, aby to Google, nebo použít MacTracker app zjistit. Pokud byl váš MacBook nebo MacBook Pro vyroben po roce 2015, budete potřebovat kabel USB-C (Thunderbolt 3), který přejde do VGA, DVI nebo HDMI. Druhý konec bude určen vaším monitorem - tak zkontrolujte jeho dostupné porty, abyste zjistili, co nabízí. Máte-li na výběr, HDMI a DVI jsou vhodnější než VGA, což je starší analogový standard.

MacBooky Pre-2015 budou pravděpodobně sportovat konektor Thunderbolt 1 nebo 2 nebo konektor Mini DisplayPort. Konektor pro všechny tři je stejný, takže nalezení kabelu, který se připojí k vašemu staršímu MacBooku, by neměl být problém.

Jakmile je váš monitor připojen k vašemu MacBooku, bude pravděpodobně okamžitě zobrazovat obrazovku počítače Mac . Existuje však několik možností konfigurace, o kterých byste měli vědět.
Pokud se na vašem druhém monitoru neobjeví pracovní plocha počítače Mac
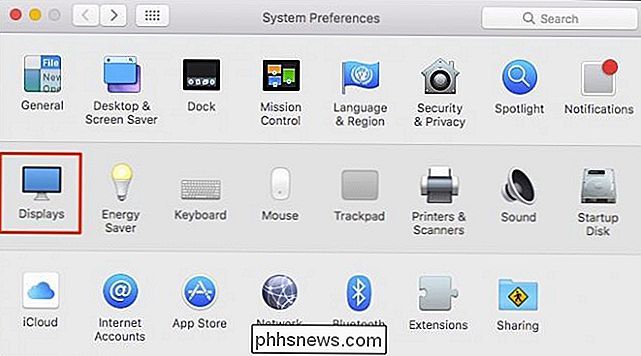
, zobrazí se na vašem počítači Mac detekuje to. Novější monitory mají obvykle dvě nebo více připojení. Zatímco většina bude automaticky rozpoznávat vaše Mac s několika problémy, budete muset ručně stisknout tlačítko "source" (nebo podobné) na vašem monitoru, dokud nedosáhnete správného druhu, jako jste na HDTV. Pokud problém přetrvává, přečtěte si v návodu k produktu vašeho monitoru a také se ujistěte, že jste zkontrolovali připojení kabelu, abyste se ujistili, že se neztrácí. Můžete také držet klávesu "Option" a panel předvolby Gather Tlačítko systému Windows se změní na detekci zobrazení, což může dělat trik, pokud je správně nakonfigurován vstupní zdroj vašeho displeje a kabel je pevně připojen.
Budete mít dva panely předvoleb: jednou pro vestavěný displej a jeden pro vaše externí.
Pokud nevidíte obě přednostní panely, druhý je pravděpodobně na druhém displeji. Klepnutím na tlačítko "Shromažďovat systém Windows" můžete na aktuálním displeji zobrazit oba panely předvoleb.
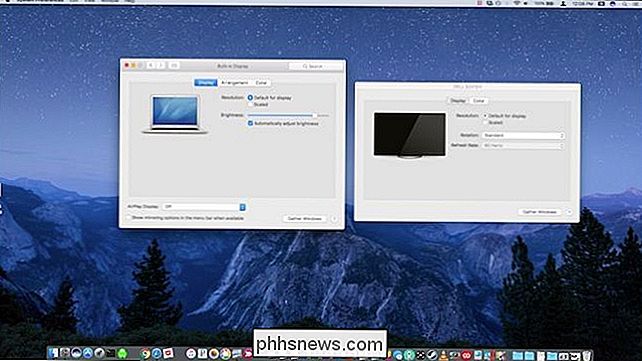
Rozlišení lze nastavit na displeji na výchozí nebo měřítko. Maximální rozlišení uvedené nahoře je optimální, nic pod tím bude mít zřetelně špatné výsledky.
Uspořádání vašich displejů je důležité pro navigaci z jednoho na druhé. Pokud je například vaše externí zařízení vlevo od vašeho MacBooku a vaše uspořádání je na pravé straně, bude to matoucí, protože pokaždé, když jste myši vpravo, ukazatel narazí na okraj obrazovky namísto pokračování na další obrazovku. > Klikněte na kartu Uspořádání a přetáhněte zobrazovací jednotky do požadované polohy. Můžete také kliknout a přetáhnout malou bílou barvu nabídky a přesunout ji na požadované zobrazení.
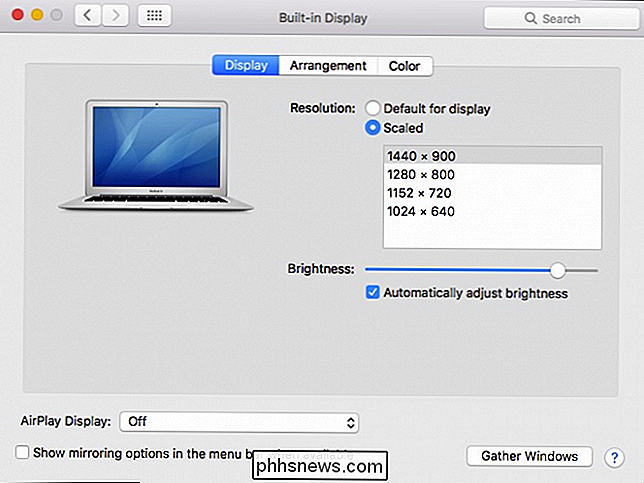
Můžete také zvolit zrcadlení vašich zobrazení. Když zaškrtnete toto políčko, oba displeje zobrazí stejnou věc. Budete mít možnost optimalizovat ji buď pro vestavěný nebo externí, nebo můžete měřítko obou monitorů, takže rozlišení odpovídá každému.
Zrcadlení je vhodné pro prezentaci, zatímco rozšíření vaší pracovní plochy (bez zrcadlení) je lepší pro každodenní práci.
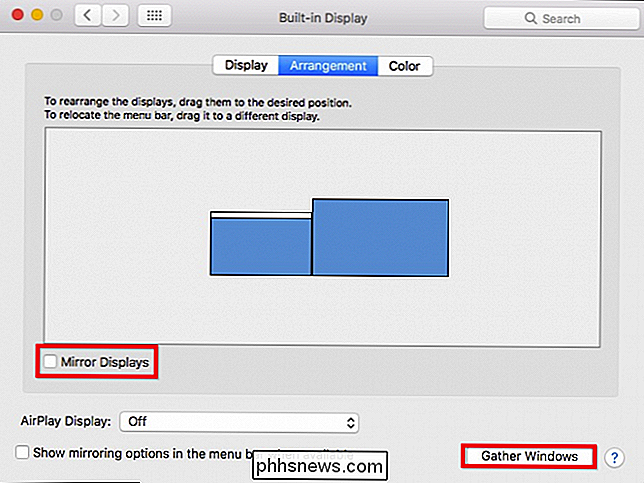
Pokud se podíváte na předvolby druhého monitoru, budete mít dvě karty pro zobrazení a barvu. Na rozdíl od vestavěných předvoleb displeje nebudete moci nastavovat jas, ani nebudete mít možnost AirPlay, ale můžete otáčet (90, 180, 270 stupňů), pokud se stojan displeje přizpůsobí otáčení.
Poslední možností je barevný panel. Zatímco zde uvedené možnosti jsou mimo rámec tohoto článku, můžete se dozvědět více o barevných profilech a kalibraci displeje, pokud máte pocit, že nespolupracujete správně.
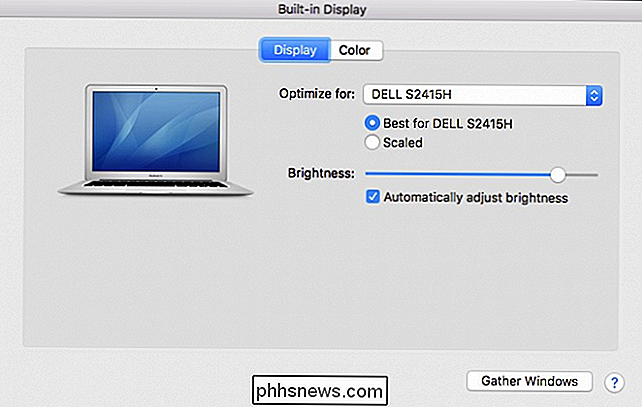
Pravděpodobně nejnáročnějším aspektem tohoto procesu je získání kabelu. Mimo to, MacOS dělá to cinch a jakmile pochopíte, jak upravit předvolby, budete mít vše uspořádáno tak, aby to nejlépe fungovalo pro vás.
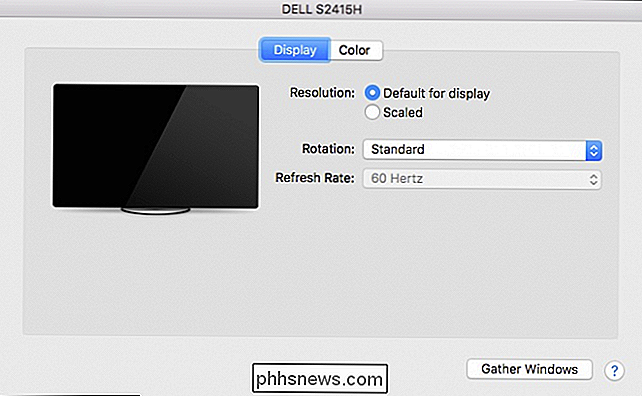
Připojením druhého (nebo dokonce třetího) monitoru do vašeho MacBooku můžete otevřít nové možnosti a zmírnit logjam různých oken a aplikací, které typicky dávají vestavěný displej. Umožňuje vám lépe diktovat a organizovat svůj pracovní postup, případně zvýšit produktivitu, což vám činí efektivnější a šťastnějšího pracovníka.
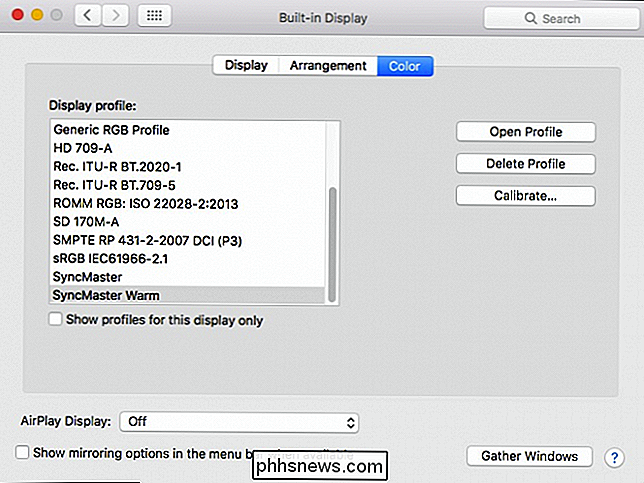
Image Credit: Maurizio Pesce / Flickr

Jak spustit stejnou aplikaci ve více systémech s Androidem Nougat
V aplikaci Android Nougat vydala společnost často požadovanou funkci: možnost spustit dvě okna vedle sebe. Namísto nějakého jankyho řešení, jako je řešení společnosti Samsung nebo LG, které umožňují pouze určitým aplikacím pracovat ve scénáři s několika okny, je tento proces zapleten do Androidu. To znamená, že funguje v podstatě pro všechny aplikace, po celou dobu.

Postup při vrácení nebo odinstalování problému
Windows Update Sotva vypršela měsíc poté, co jsme vám oznámili, že necháte Windows Update automaticky aktualizovat váš počítač předtím, než se společnost Microsoft rozhodla, pár strašných aktualizací, které porušily počítače lidí. Zde je návod, jak vrátit věci zpátky, pokud by aktualizace vyřešila vše.



