Jak tisknout nebo uložit seznam adresáře do souboru v systému Windows

Někdy můžete chtít vytisknout nebo uložit seznam souborů v adresáři. Systém Windows neobsahuje jednoduchý způsob, jak to provést z jeho rozhraní, ale není to příliš těžké.
Tisk seznamu adresářů pravděpodobně není něco, co budete muset dělat často, ale občas to může být užitečné. Možná chcete jen rychlý seznam pro porovnání s jiným adresářem. Možná musíte z nějakého pracovního důvodu vygenerovat tištěný seznam. Nebo možná chcete mít uložený seznam nainstalovaných aplikací. Ať už jsou vaše důvody, tisk nebo uložení seznamu adresářů není příliš obtížné. Ukážeme vám rychlý způsob, jak to udělat z příkazového řádku (nebo PowerShell), a nástroj třetí strany, který dělá věci trochu jednodušší, když to musíte udělat často.
Tisk seznamu adres Používání systému Windows PowerShell
Tisk nebo uložení výpisu adresáře pomocí programu PowerShell je snadný a přímý proces. Nejprve musíte otevřít příkazový řádek a dostat se do adresáře, pro který chcete obsah vytisknout. Můžete to udělat jedním ze dvou způsobů:
Prvním (a nejjednodušším) je pravým tlačítkem myši na složku a v kontextovém menu zvolte příkaz "Otevřít okno PowerShell Here". Pokud již máte otevřené okno PowerShell, můžete také prostě procházet do složky pomocí příkazucd.
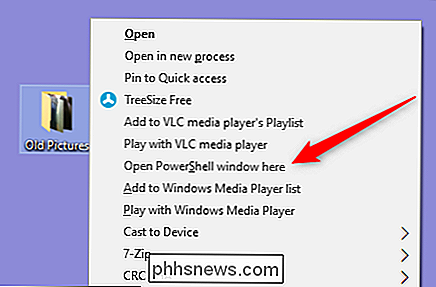
Poznámka: Tento postup funguje přesně stejným způsobem, zda používáte PowerShell nebo Command Prompt, takže použijte podle toho, co se cítíte nejvíce pohodlně.
Na výzvu zadejte následující příkaz (nahrazení "filename.txt" s tím, co chcete, aby výsledný soubor byl pojmenován) a stiskněte Enter:
dir> filename.txt
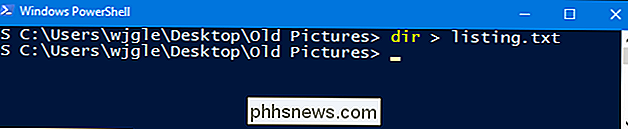
Windows vytvoří soubor ve stejném adresáři jakýmkoli zvoleným názvem.
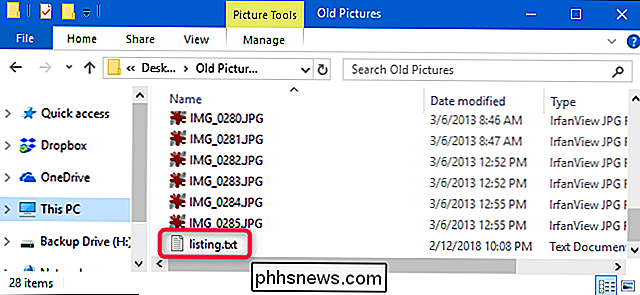
Když otevřete soubor v Poznámkovém bloku nebo ve svém oblíbeném textovém editoru nebo textovém editoru, uvidíte stejný adresář, který byste viděliPoužijete-li příkazdir
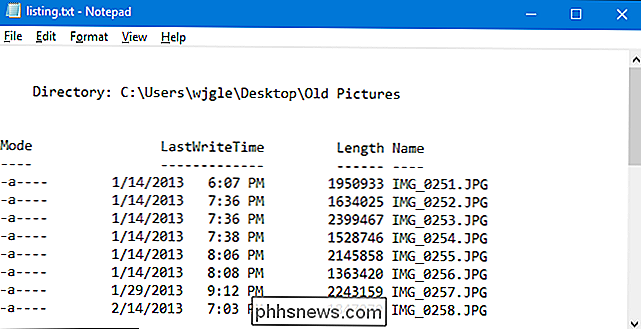
sám,Pokud chcete pouze seznam názvů souborů, můžete změnit předchozí příkaz pomocí přepínače/ b
cmd / r dir / b> filename.txtPoznámka: Část tohoto příkazucmd / rinformuje PowerShell, že provede příkaz jako zadaný a ukončí. Pokud používáte příkazový řádek, nemusíte přidat část tohoto příkazucmd / ra zadejte příkazdir / b> filename.txt
. > Tento příkaz vám dává textový soubor, který vypadá spíše takto:
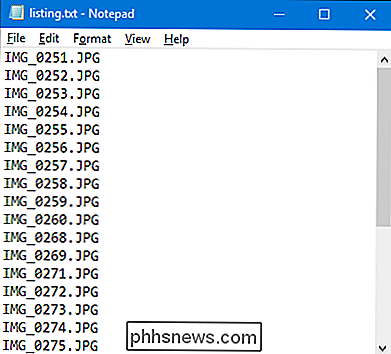
SOUVISEJÍCÍ: Jak kopírovat seznam souborů složky s pravým tlačítkem
A ještě jeden malý bonusový tip. Pokud zjistíte, že potřebujete často vytvářet soubor s výpisy adresářů, napsali jsme o malém hacku, který vám umožní kopírovat seznam souborů adresáře do schránky pouze kliknutím pravým tlačítkem myši. To dělá věci trochu pohodlnější a také vám umožní vložit výsledný seznam souborů do libovolného typu dokumentu, který chcete.
Vytisknout seznam adresářů pomocí nástroje třetí strany
Pokud vám nevadí instalaci třetí nástroj pro práci s partnery, seznam úkolů a seznam umožňuje snadnější vytváření seznamů adresářů, které můžete přizpůsobit, uložit jako soubory nebo vytisknout.
Volná verze Directory & Print bude pravděpodobně dělat vše, co jste potřebujete, zvláště pokud hledáte způsob, jak vytisknout základní seznamy souborů v jednotlivých adresářích. Pokud potřebujete ještě více energie, verze Pro ($ 22) přidá schopnost zahrnout obrovské množství metadat a vlastností souborů Windows, určit hloubku rekurze pro podadresáře, poskytuje další možnosti třídění a další.
SOUVISEJÍCÍ: Co je to "Přenosná" aplikace a proč to záleží?
Adresář a tisk je k dispozici jako instalovatelná nebo přenosná aplikace, takže zvolte ten, který je pro vás vhodný.
Použití aplikace je relativně jednoduché . Na kartě Adresář vyberte adresář, pro který chcete obsah obsahovat. Můžete si vybrat z hierarchického zobrazení složky nebo seznamu oblíbených složek.
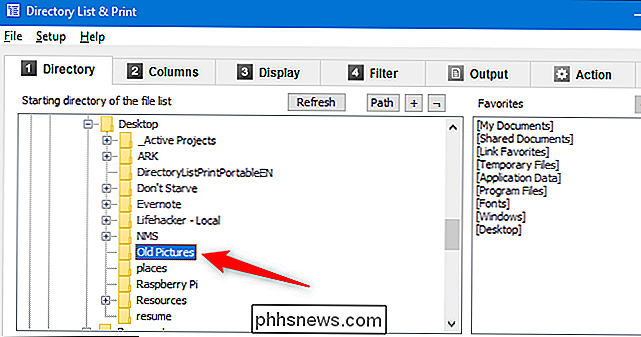
Na kartě "Sloupce" vyberte sloupce, které chcete zobrazit v seznamu vlevo, a klepněte na tlačítko "Přidat" (šipka vpravo) na přidat tyto sloupce. Pomocí šipek nahoru a dolů vlevo nastavte pozice sloupců. A klepnutím na tlačítko "Vytvořit / Aktualizovat seznam souborů" klepnutím na tlačítko
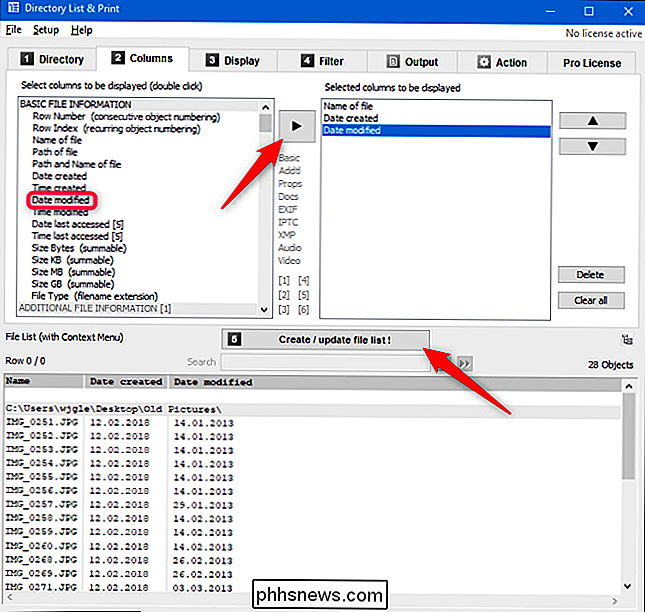
Zvolte požadované pokročilé možnosti z karet "Zobrazit" a "Filtr" (podrobnosti o těchto položkách vám zašleme do souborů nápovědy aplikace) a na kartě "Výstup" zvolte způsob, jak vygenerovat seznam. Můžete jej vytisknout, zkopírovat ji do schránky nebo ji uložit v mnoha populárních formátech.
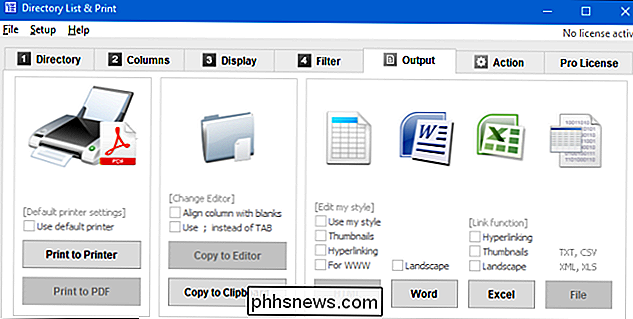
Dalším zvláště užitečným nástrojem seznamu adres a tisku je, že můžete přidat kontextovou nabídku pro složky, což vám umožní otevřete tuto složku v aplikaci rychle. Chcete-li to provést, musíte nejprve spustit Directory Directory & Print jako správce. Klepněte pravým tlačítkem myši na soubor .exe a vyberte možnost Spustit jako správce.
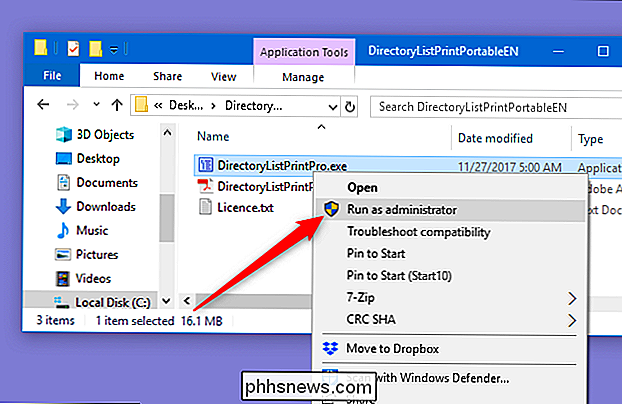
Po načtení aplikace otevřete nabídku "Nastavení" a poté zvolte možnost "Přidat do kontextového menu adresáře".
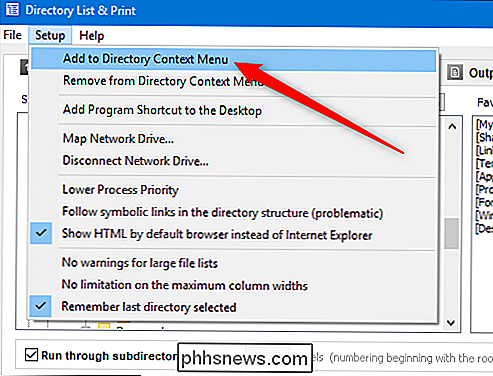
generovat rychlý zápis, stačí kliknout pravým tlačítkem myši na složku a z kontextového menu zvolit příkaz "Otevřít v seznamu adres a tisknout".
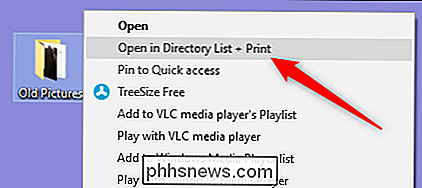
Můžete také přetáhnout adresář z Průzkumníka Windows do okna programu, abyste mohli rychle generovat seznam tohoto adresáře

Jak vyhledávat libovolnou webovou stránku, i když nemá vyhledávací funkci
Chcete vyhledat konkrétní informace z daného webu, ale nenabízí vyhledávání. Nebo snad její interní vyhledávací funkce je prostě hrozná. Co můžete dělat? Existuje jednoduchý způsob, jak vyhledávat libovolné webové stránky pomocí vyhledávače - Google, Bing, DuckDuckGo nebo dokonce Yahoo (což zřejmě ještě existuje).

Jak odhlásit odesílání zprávy v aplikaci Gmail pro iOS
Již více než rok vám Gmail umožnil vrátit zpět e-mail. Tato funkce byla však k dispozici pouze v případě, že používáte Gmail v prohlížeči, nikoliv v mobilních aplikacích Gmailu. Nyní je v Gmailu pro iOS k dispozici tlačítko "Undo". SOUVISEJÍCÍ: Jak povolit tlačítko Undo v Gmailu (a Unsend ten embarrassing email) Gmail pro web umožňuje nastavit časový limit pro tlačítko Zpět na 5, 10, 20 nebo 30 sekund, ale tlačítko Undo v Gmailu pro systém iOS je nastaveno na časový limit 5 sekund, aniž by to bylo možné změnit.



