Jak povolit kód BitLocker před spuštěním v systému Windows

Pokud zašifrujete systémovou jednotku systému Windows pomocí nástroje BitLocker, můžete přidat kód PIN pro další zabezpečení. Budete muset zadat kód PIN při každém zapnutí počítače předtím, než systém Windows dokonce spustí. Toto je odděleno od přihlašovacího PINu, který zadáte po spuštění systému Windows.
SOUVISEJÍCÍ: Použití klíče USB k odemčení počítače se šifrováním BitLocker
Předběžný kód PIN zabraňuje šifrování který je během zavádění automaticky načten do systémové paměti, což chrání proti útokům s přímým přístupem k paměti (DMA) na systémy s hardwarem, který je vůči nim zranitelný. Dokumentace společnosti Microsoft vysvětluje tuto skutečnost podrobněji.
Krok 1: Aktivovat funkci BitLocker (pokud jste již neměli)
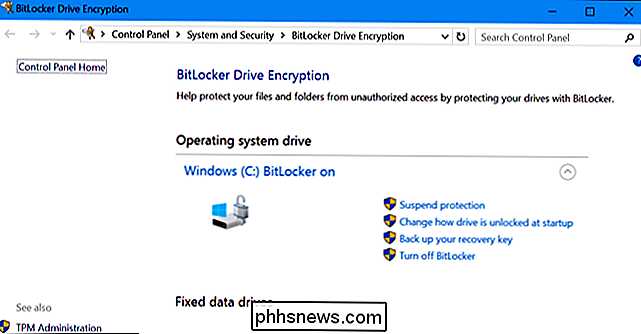
SOUVISEJÍCÍ: Jak nastavit šifrování BitLocker v systému Windows
Toto je funkce BitLocker musíte použít šifrování BitLocker a nastavit předběžný kód PIN. Toto je k dispozici pouze v edicích Windows Professional a Enterprise. Než budete moci nastavit kód PIN, musíte povolit nástroj BitLocker pro systémovou jednotku.
Všimněte si, že pokud vynecháte způsob, jak povolit nástroj BitLocker v počítači bez modulu TPM, budete vyzváni k vytvoření spouštěcího hesla který se používá místo TPM. Níže uvedené kroky jsou nutné pouze při povolení funkce BitLocker v počítačích s technologií TPM, které mají většina moderních počítačů.
Pokud máte domácí verzi systému Windows, nebudete moci používat nástroj BitLocker. Možná máte místo toho funkci Encryption zařízení, ale funguje to jinak než nástroj BitLocker a neumožňuje vám poskytnout spouštěcí klíč.
Druhý krok: Povolit spouštěcí kód PIN v Editoru zásad skupiny
Jakmile povolíte nástroj BitLocker , budete muset vyjít z vaší cesty, abyste s ní mohli používat kód PIN. To vyžaduje změnu nastavení zásad skupiny. Chcete-li otevřít Editor zásad skupiny, stiskněte klávesu Windows + R, zadejte příkaz "gpedit.msc" do dialogu Spustit a stiskněte klávesu Enter.
Hlava do Konfigurace počítače> Šablony pro správu> Komponenty systému Windows> Šifrování jednotky BitLocker> Okno Zásady skupiny
Poklepejte na možnost "Vyžadovat další ověření při spuštění" v pravém podokně
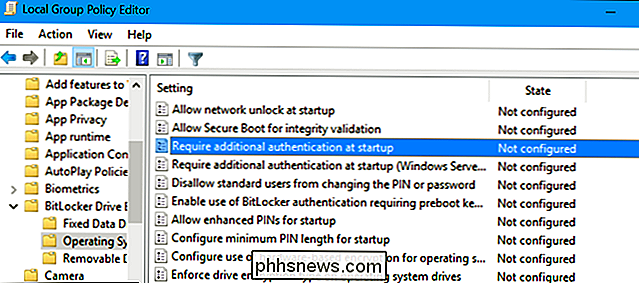
Zde v horní části okna vyberte možnost "Povoleno". Poté klikněte na políčko "Konfigurace spouštěcího kódu TPM" a vyberte možnost "Vyžadovat spouštěcí kód PIN s TPM". Klepnutím na tlačítko OK uložte změny.
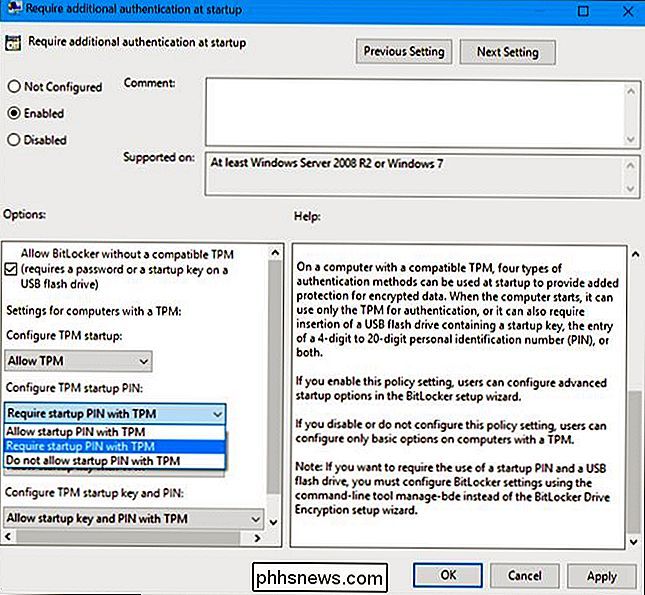
Krok třetí: Přidejte kód PIN na váš disk
Nyní můžete použít příkazmanage-bdepro přidání kódu PIN do šifrovaného disku BitLocker.
Chcete-li to provést, spusťte okno příkazového řádku jako správce. V systému Windows 10 nebo 8 klikněte pravým tlačítkem myši na tlačítko Start a vyberte příkaz "Příkazový řádek (Admin)". V systému Windows 7 najděte zástupce "Příkazový řádek" v nabídce Start, klepněte pravým tlačítkem myši a vyberte možnost "Spustit jako správce"
Spusťte následující příkaz. Příkaz uvedený níže funguje na vaší jednotce C :, pokud chcete požadovat spouštěcí klíč pro jinou jednotku, zadejte její písmeno jednotky namístoc:
manage-bde -protectors -add c: -TPMAndPIN
Budete vyzváni k zadání kódu PIN zde. Při dalším spuštění budete vyzváni k zadání tohoto PINu.
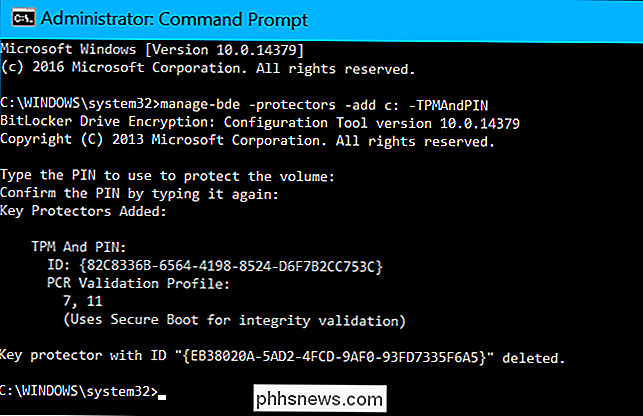
Chcete-li zkontrolovat, zda byla přidána ochrana TPMAndPIN, můžete spustit následující příkaz:
manage-bde -status
Numerické heslo "se zobrazí zde jako klíč pro obnovení.)
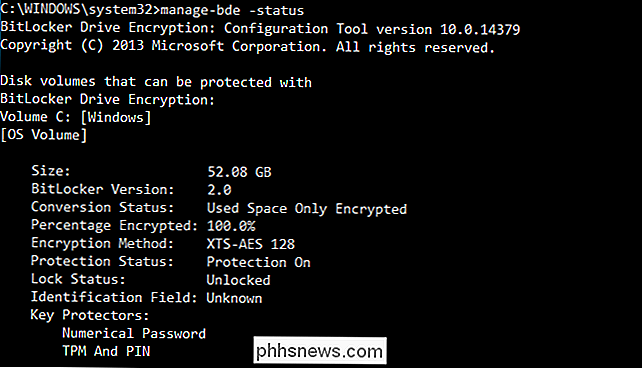
Jak změnit svůj kód BitLocker
Chcete-li kód PIN v budoucnu změnit, otevřete jako správce okno příkazového řádku a spusťte následující příkaz:
-bde -changepin c:
Před dalším pokračováním musíte napsat a potvrdit svůj nový kód PIN.
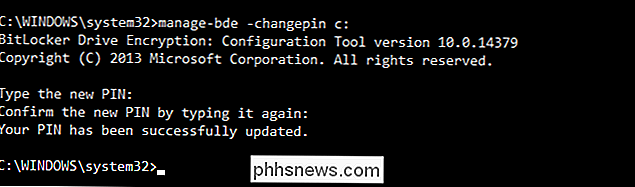
Jak odebrat požadavek na kód PIN
Pokud změníte svůj názor a chcete později používat kód PIN, může tuto změnu vrátit zpět.
Nejprve je třeba se přesunout do okna Zásady skupiny a změnit možnost zpět na "Povolit spouštěcí kód PIN s TPM". Nelze ponechat volbu nastavenou na "Vyžadovat spouštěcí kód PIN s TPM" nebo systém Windows neumožňuje odebrat kód PIN.
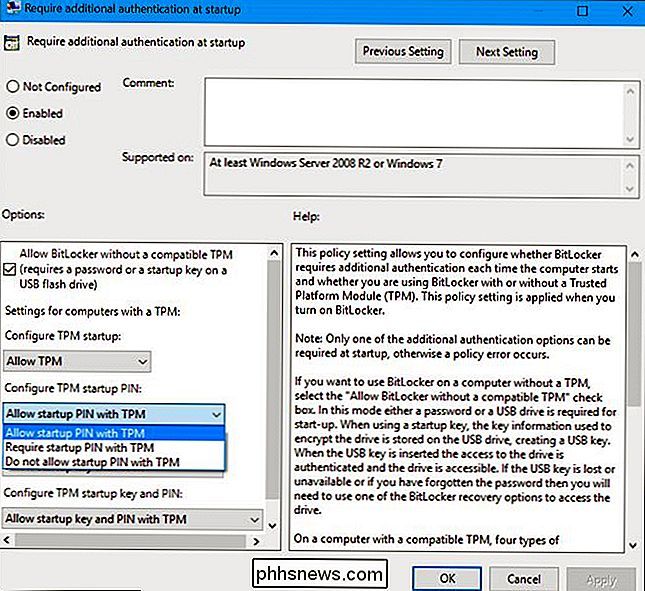
Dále otevřete okno příkazového řádku jako správce a spusťte následující příkaz:
manage-bde -protectors -add c: -TPM
To nahradí požadavek "TPMandPIN" požadavkem "TPM" a odstraní se kód PIN. Vaše jednotka BitLocker se při zavádění automaticky odemkne pomocí TPM počítače.
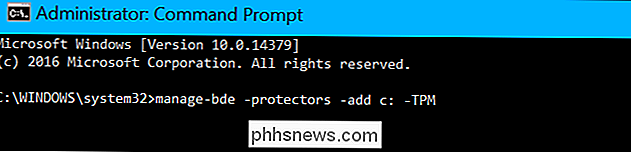
Chcete-li zkontrolovat úspěšné dokončení, spusťte znovu stavový příkaz:
manage-bde -status c:
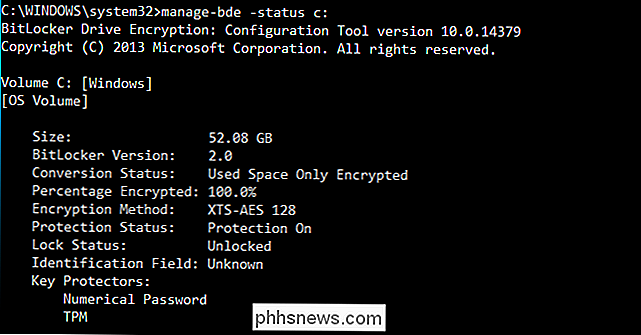
Pokud PIN zapomenete, "Potřebujete poskytnout kód pro obnovení BitLocker, který byste měli mít uložen někam v bezpečí, když jste aktivovali BitLocker pro systémovou jednotku.

Co můžete (a nemůžete) dělat s více Amazon Echos
Amazon Echo je zařízení, které se může rychle stát centrem vašeho smarthome setupu, ale co když žijete větší dům, kde jedno Echo prostě neřízne? Zde je to, co byste měli vědět o přivedení druhého nebo dokonce třetího zařízení Amazon Echo do vašeho domu. Možná byste byli zvědaví, zda Amazon Echo je dokonce schopen se spolu s dalším Echo zařízením stejná doména, ale ve skutečnosti se nemusíte bát.

Je bezpečné prodat zařízení Google Chromecast?
Je něco, co musíte udělat, pokud se rozhodnete prodat své zařízení Chromecast z důvodu nedostatečného použití nebo z nějakého jiného důvodu? Dnešní příspěvek SuperUser Q & A obsahuje některé užitečné bezpečnostní rady pro čtenáře, který je připraven prodávat a pokračovat. Dnešní zasedání Otázky a odpovědi nám přichází s laskavým svolením SuperUseru - subdivize Stack Exchange, skupiny komunitně řízeného Q & A webu Čtečka Otázka SuperUser Phil_oneil chce vědět, zda je bezpečné prodávat zařízení Google Chromecast: Mám zařízení Google Chromecast, které budu prodávat, protože ho moc nepoužívám .



