Přístup k webům FTP a WebDAV v libovolném správci souborů operačního systému

Nepotřebujete software třetí strany k přístupu k FTP serverům, webovým stránkám WebDAV a jiným sdíleným souborům vzdáleného. Populární desktopové operační systémy, jako Windows, Mac a Linux, to vše mohou udělat i mimo kancelář.
Můžete také přistupovat k souborům uloženým na serverech pomocí NFS, sdílení souborů Windows (SMB) a SSH protokolů. Různé operační systémy podporují různé protokoly
Windows
SOUVISEJÍCÍ: Hloupé Geek triky: Jak stáhnout Firefox do nového počítače bez použití aplikace Internet Explorer
Windows Explorer má zabudovanou podporu FTP - to byl hlavní prvek našeho průvodce stahováním Firefoxu, aniž by se otevíral Internet Explorer v nové instalaci systému Windows.
Chcete-li získat přístup k vzdálenému serveru, můžete jednoduše připojit jeho adresu do pole umístění pomocí příslušného protokolu. Chcete-li například přistupovat k serveru FTP, zadejte adresu ftp://example.com/your/site nebo jakoukoli adresu. Předpona je kritická - pro weby WebDAV byste namísto toho použili předponu //
Je-li nutné uživatelské jméno nebo heslo, budete o to požádáni a můžete jej poskytnout po výzvě
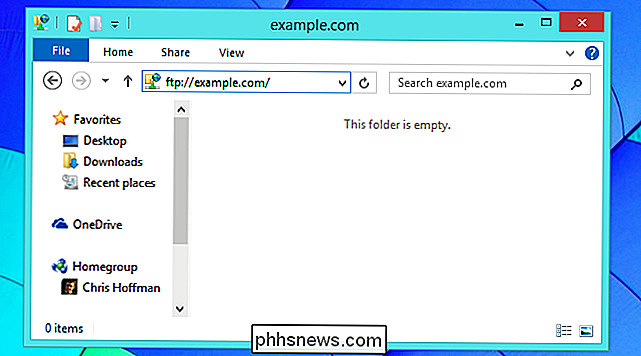
Můžete také použít Průvodce přidáním umístění do sítě. V systému Windows 8 nebo 8.1 klepněte na Tento počítač v postranním panelu, klepněte na kartu Počítač na pásu karet v horní části okna a klepněte na tlačítko "Přidat síťové umístění". Můžete také přejít na Tento počítač v systému Windows 8 nebo v počítači v systému Windows 7 klepněte pravým tlačítkem myši na hlavní panel a vyberte "Přidat síťové umístění" pro přístup k tomuto průvodce.
Průvodce vám ukáže, jak správně zadat cestu k serveru WebDAV, serveru FTP nebo ke sdílení v síti Windows . Obsahuje také dialogové okno Procházet, které bude prohledávat sdílené položky v místní síti a poskytne vám snadný seznam, abyste je mohli přidat.
Po dokončení se objeví zkratka pro síťové umístění v tomto počítači nebo počítači. máte snadný přístup k vzdálenému umístění v aplikaci File Explroer nebo Průzkumníku Windows.
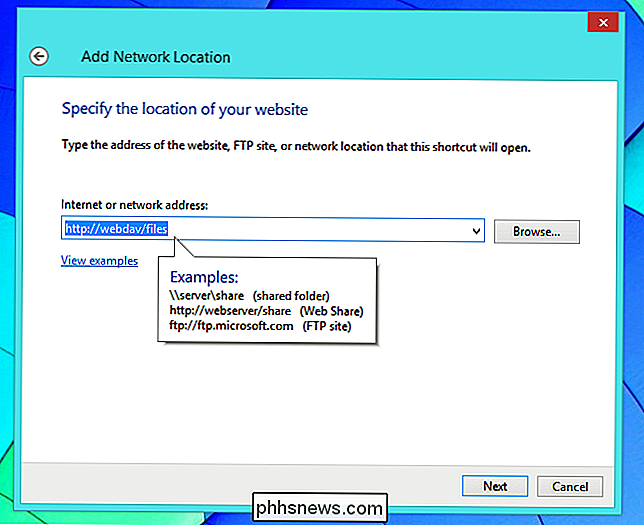
Mac OS X
Můžete to provést přímo z aplikace Finder na počítači Mac. Otevřete vyhledávač, klikněte na nabídku Go a vyberte možnost Připojit k serveru. Zobrazí se dialogové okno Připojit k serveru.
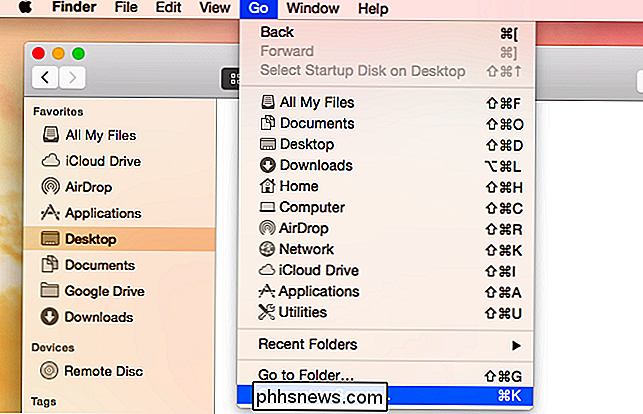
SOUVISEJÍCÍ: Jak sdílet soubory mezi počítači Windows, Mac a Linux v síti
adresa serveru pro připojení k serveru FTP, WebDAV, NFS, SMB / CIFS (sdílení souborů Windows) nebo serveru AFP (sdílení souborů Apple). Chcete-li se například připojit k serveru FTP, zadejte adresu ftp://example.com. Po dokončení budete vyzváni k zadání uživatelského jména a hesla. Potom budete moci procházet jeho obsah a stahovat soubory přímo z okna Finder.
Všimněte si, že Finder má podporu pouze pro procházení sdílených souborů FTP a stahování souborů z nich. Chcete-li nahrát soubory, budete potřebovat FTP klient třetí strany. Pro připojení k jiným serverům použijte // (WebDAV), nfs: // (NFS), smb: // (SMB / CIFS) nebo afp: // pro zadání adresy.
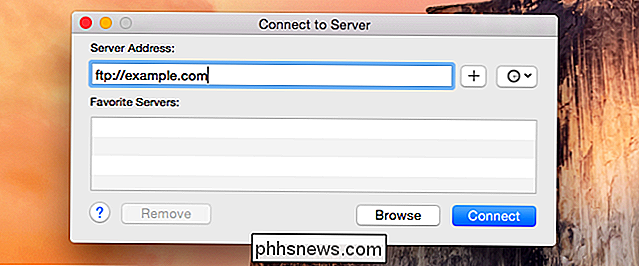
Linux
Linux nabízí širokou škálu různých desktopových prostředí a každý má vlastní správce souborů se svým vlastním způsobem přístupu k síťovým sdílením. Soustředíme se na správce souborů Nautilus používaný v Ubuntu a dalších distribucích založených na GNOME, ačkoli ostatní správci souborů budou pracovat velmi podobně. Stačí se pokusit najít volbu "Připojit k serveru" ve správci souborů, který si vyberete.
Nautilus to dělá velmi zřejmý s volbou "Připojit k serveru" pod nadpisem Síť v jeho postranním panelu. Můžete také použít nabídku - stačí kliknout na Soubor> Připojit k serveru.
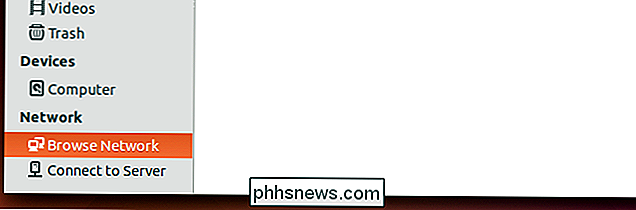
SOUVISEJÍCÍ: 7 Funkce Ubuntu File Manager, které si možná nemusíte všimnout
Stejně jako ostatní operační systémy, adresu serveru začínající protokolem. Použijte předponu ftp: // pro servery FTP, // pro WebDAV, smb: // pro sdílené síťové soubory Windows SMB / CIFS a nfs: // pro NFS.
Jeden velmi hezký prvek Nautilus nabízí schopnost připojit sdílené soubory počítače pomocí SSH - stačí použít předponu ssh: //. Všechny soubory, ke kterým máte přístup jako vzdálený uživatel SSH, budou k dispozici.
K dispozici je také tlačítko Procházet, které můžete použít pro skenování místních sdílených souborů. Například to zahrnuje sdílení souborů Windows v místní síti.
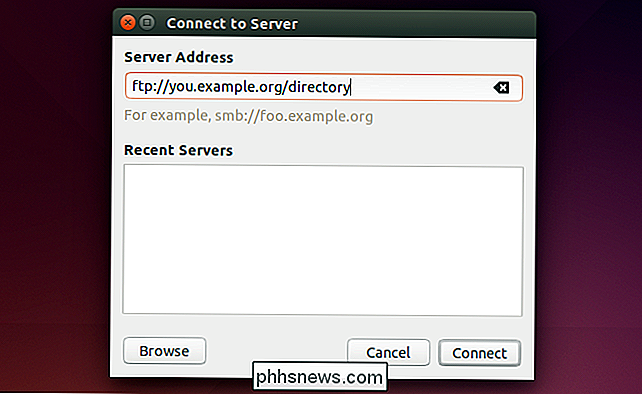
Tyto vestavěné funkce nejsou v mnoha situacích náhradou za úplný, vyhrazený klient pro přístup k FTP serverům, webovým stránkám WebDAV a dalším vzdáleným sdíleným souborům. Umožňují však snadnější přístup k těmto vzdáleným stránkám a umožňují tak snadnější prohlížení jejich obsahu a přístup k souborům přímo ve správci souborů, který si vyberete. Nejsou to ideální řešení pro profesionální uživatele, ale porazili stahování souborů z FTP ve vašem webovém prohlížeči.
Mějte na paměti, že všechny tyto operační systémy obsahují také nástroje příkazového řádku pro práci s sdílenými síťovými soubory. Ano, dokonce i Windows obsahuje příkaz ftp, který máte přístup ve svém příkazovém řádku!
Image Credit: Cisco Pics na Flickr

Jak odstranit více podadresářů s jedním příkazem Linux
Chcete-li odstranit několik podadresářů v jiném adresáři pomocí příkazového řádku v systému Linux, obecně musíte použít rm příkaz několikrát. Existuje však rychlejší způsob, jak to udělat. Řekněme, že máme v něm adresář s názvem htg s pěti podadresáři a chceme je odstranit třemi. V normální situaci bychom třikrát použili příkaz rm .

Jak se zbavíte všech číselných znaků (#) v aplikaci Excel ve stejném čase?
Když máte práci v aplikaci Microsoft Excel, poslední věc, kterou potřebujete, je mít průběžně opravovat nebo odstraňovat chyby. S tímto vědomím, dnešní příspěvek SuperUser Q & A pomáhá čtečce rychle a snadno odstranit otravné znaky chyb z jeho listů aplikace Microsoft Excel. Dnešní zasílání dotazů a odpovědí nám přichází s laskavým svolením SuperUser - podřízenou Stack Exchange, ( )> Čtenář Otázka Uživatel SuperEser M.



