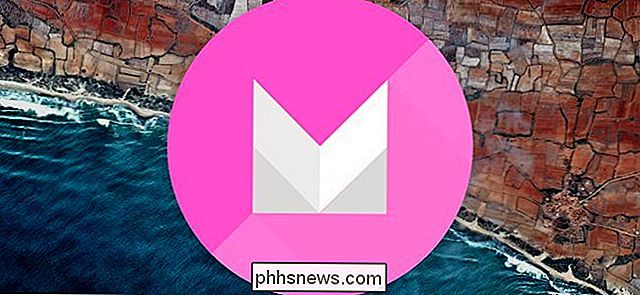Jak přidat libovolné zařízení do vašeho HomeKit Smarthome s iHome iSP5

Co děláte, pokud chcete přidat zařízení do vašeho domovského domovského kitu, ale zařízení nepodporuje HomeKit ? Vytvořili jste prostředníka s iHome iSP5, cenově výhodnou inteligentní zásuvkou s podporou HomeKit.
SOUVISEJÍCÍ: Co je to Apple HomeKit?
HomeKit je platforma Apple's smarthome a pokud chcete ovládat všechny vaše zařízení a zařízení s majestátním hlasem přes Siri, musíte je přidat všechny do vašeho HomeKit domů. Pokud máte novější produkty přátelské pro HomeKit, jako je hub rozbočovače druhé generace Philips Hue, pak jste všichni nastaveni.
Ale co položky, které nejsou kompatibilní s HomeKit? Co kdybyste chtěli ovládat jednoduchý ventilátor v okně, stolní lampu, starý kávovar nebo nějaký počet mnoha, mnoha elektrických zařízení, které my všichni vlastníme, natož kompatibilní s HomeKit? Co když máte starší zařízení, které není kompatibilní s HomeKit, ale chcete jej používat se systémem HomeKit?
Existuje snadná oprava pro tuto situaci: inteligentní zásuvku kompatibilní s HomeKit. Spíše než vyměnit elektrické zařízení za kompatibilní s HomeKit, můžete jednoduše zasunout inteligentní konektor mezi síťovou zásuvku a napájecí šňůru zařízení, aby fungoval jako prostředník HomeKit. Jinými slovy: umožňuje řídit téměř všechny spotřebiče ve vašem domě pomocí Siri.
Toto řešení má jeden okamžitě zjevný nedostatek: je to binární. Zatímco zařízení navržené jako nesmírný produkt, jako je síťový hudební přehrávač, může mít k dispozici celou řadu nastavení a možností konfigurace, jediná věc, kterou může inteligentní zásuvka umožnit, je řízení toku elektrické energie do zařízení. V tomto ohledu by mohlo zapnout a vypnout rádio, ale rozhodně nemůže změnit stanici nebo přepínat mezi rozhlasem a CD vstupy.
To neznamená, že bychom měli volat inteligentní zásuvku hloupou, nicméně, jako i přes omezení pouhého zapínání a vypínání zařízení, inteligentní zásuvky nabízejí spoustu dalších funkcí. Můžete řídit zařízení hlasem, nastavit spouštěče na základě času a integrovat přístroj do scén s domácím ovládáním.
Zní to jako řešení vašeho smarthomeho kandidáta? Podívejme se na to, co potřebujete a jak je nastavit.
Co potřebujete

HomeKit je stále poměrně nový a na trhu je jen málo odboček s povolenou funkcí HomeKit. Spíše než posílali vás, abychom se proměnili v rozvíjejícím se trhu a pokoušeli se vyhnout se nástrahám předčasných adopcí, budeme vás přímo řídit k jednomu modelu, který doporučujeme nad všemi ostatními: iHome iSP5.
SOUVISEJÍCÍ: Jak ovládání vašeho HomeKit Smart Home Když jste mimo domov
Je to nejekonomičtější smartphone HomeKit na trhu - další prodejny stojí 40-80 dolarů, ale model iHome je 34 dolarů a často je v prodeji za méně. Nejen, že podporuje HomeKit, ale může také komunikovat prostřednictvím systému iHome, který má dva velké výhody.
Nejprve to znamená, že uživatelé Android ve vaší domácnosti mohou také ovládat iHome konektor prostřednictvím aplikace iHome pro Android. Zadruhé to znamená, že nepotřebujete Apple TV (pro vzdálený přístup HomeKit), abyste mohli ovládat konektor, když jste mimo domov (protože mu můžete poslat signál pomocí aplikace iHome). Navíc je to také ohodnoceno až pro elektrické zatížení 1800W, takže je můžete použít k ovládání všechno od nízkoteplotní lampy až po zařízení s vysokým výkonem, jako je například ohřívač prostorů nebo střídačová jednotka oken
. iHome iSP5 také podporuje integraci s ozvěnou Amazon Echo, rozbočovačem Wink a termostatem Nest. Na rozdíl od mnoha produktů značky smarthome, které fungují pouze s jednou platformou, dokonce i když zcela opustíte HomeKit a vytvoříte úplně jiný systém smarthome, můžete přenést iHome plug s vámi.
Nastavení iHome iSP5
Nastavení iHome iSP5 je opravdu přímočará, pokud si myslíte, že ji nastavujete dvakrát (jednou pro systém iHome a jednou pro systém HomeKit). Pokud to nezapomenete, proces nastavení může být trochu matoucí, protože máte pocit, že vše opakujete.
Jednoduše zasuňte iSP5 do zásuvky a poté stiskněte a přidržte tlačítko (umístěné na malém křídlovém uzávěru, které se táhne z pravé horní části zařízení) po dobu 12 sekund, dokud kontrolka nerozsvítí zeleně a červeně. Tím se zařízení resetuje na tovární nastavení a zajistí se, že z testování kvality ve výrobním závodě nedochází k trvalé konfiguraci. Po připojení a obnovení stahujte bezplatnou aplikaci iHome Control z App Store a spusťte ji.
Budete požádáni o vytvoření účtu iHome.
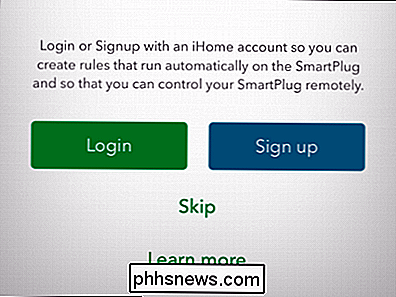
Chcete-li mít přístup k vaší iHome zásuvce zevnitř doma, nebo máte nový Apple TV s podporou HomeKit, která umožňuje vzdálený přístup, můžete tento krok přeskočit. Přesto bychom vám doporučili přihlášení k účtu, protože poskytuje záložní přístup k zásuvce nezávisle na zařízení HomeKit a umožňuje uživatelům, kteří nejsou ve vaší domácnosti, aby ovládali zásuvku.
Ať už se zaregistrujete nebo přeskočíte krok , aplikace vás vyzve k obnovení konektoru. Joke je na nich, jsme o krok napřed! Klikněte na tlačítko "Další" a ignorujte výzvu k resetování zařízení. Aplikace začne vyhledávat zařízení. Nebojte se, pokud se zdá, že nedělá nic - během procesu vyhledávání neexistuje žádný indikátor a říká se, že nejsou nalezena žádná zařízení, ale najednou se vaše zařízení objeví. Dejte ji alespoň 30-60 sekund.
Zvolte nalezené zařízení a klikněte na tlačítko "Pokračovat".
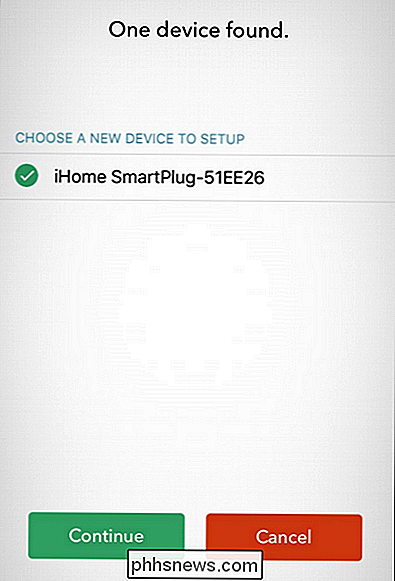
Nyní budete vyzváni k připojení k síti Wi-Fi. Vyberte síť Wi-Fi, kterou chcete použít - pokud se zařízení se systémem iOS přihlásilo do této sítě, než automaticky poskytne přihlašovací údaje, jinak je vyplní.
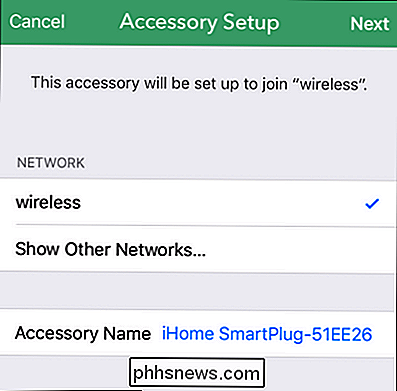
Po připojení k síti Wi-Fi budete zobrazí se výzva ke skenování doplňkového kódu aplikace HomeKit pro zařízení. Příslušný kód je umístěn na zásuvce i na krytu výrobkového manuálu (viz níže).
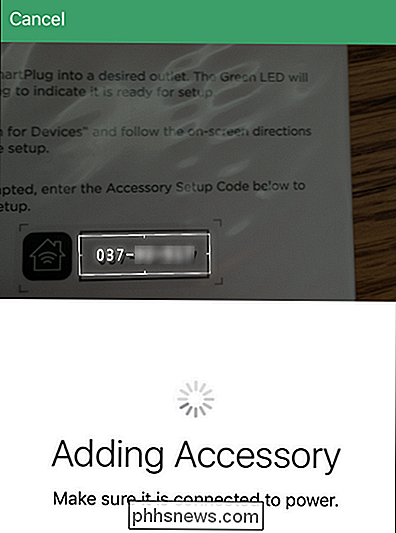
Jakmile je zařízení připojeno k systému HomeKit, budete vyzváni k jeho zadání. Vyberte jméno, které odráží to, co ovládá zástrčka, jelikož toto jméno bude, jak Siri identifikuje zařízení. Například pokud byste použili zástrčku pro ovládání disko světla, chtěli byste jej pojmenovat "Party Light" nebo "Disco Ball" a ne "Living Room Plug".
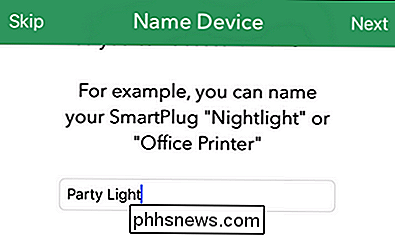
Po pojmenování zařízení budete výzva k přiřazení do místnosti. Znovu použijte názvy, které jsou přirozené, když se mluví jako to, co jste jmenovali, se stanou součástí procesu identifikace, který Siri používá k nalezení.
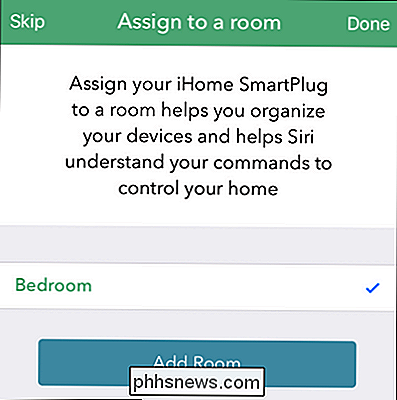
Nakonec aplikace iHome vás vyzve k identifikaci typu zařízení - světla , ventilátor nebo jiný pro jiné elektrické zařízení. Tento krok není zvláště kritický, ale pomáhá zlepšit, jak si Siri chápe vaše požadavky. Pokud například Siri ví, že zástrčka ovládá lampu ve vaší ložnici, bude reagovat na příkaz "vypnout světla ložnice".

Po posledním kroku se vaše zástrčka zobrazí v seznamu zařízení, jako je tomu tak.
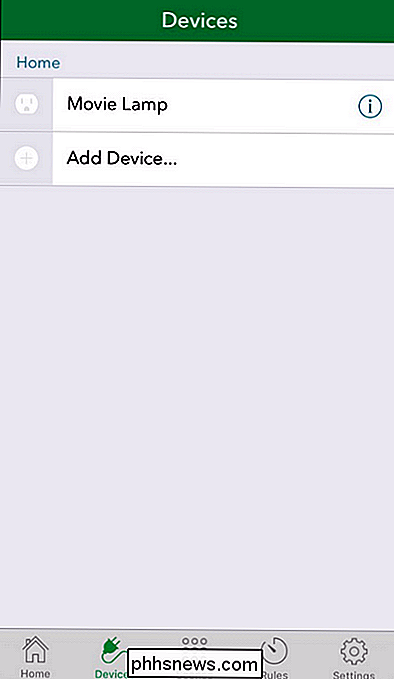
Zkontrolujte konektor klepnutím na ikonu zástrčky. Dokonce i když do něčeho není zapojeno, začne blikat malá kontrolka H v rohu zástrčky a při malém kliknutí se aktivuje interní spínač
Ovládání Plug
As jak jsme ukázali, můžete konektor ovládat otevřením zařízení iHome a klepnutím na položku zapnout a vypnout napájení. Můžete také fyzicky zapnout a vypnout zástrčku stisknutím tlačítka na zástrčce (stejný, který jste použili k resetování). Ale pojďme být skuteční tady: chcete futuristický zážitek, kde ovládáte váš domov s vaším hlasem nebo automatizovat.
Chcete-li ovládat konektor s tvým hlasem, můžete zavolat Siri a vydat příkaz jako "Siri, rozsvítit světla "(Pokud jste mu řekli, že zástrčka byla určena pro lampu) nebo" Zapnout pokoj ", nebo pokud je zařízení připojeno k názvu jako" Siri, zapněte lampu ", pokud je zástrčka připojena k ozařovacímu světlu za vaše krásné HDTV.
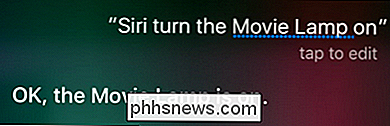
Kromě ovládání zástrčky hlasem však můžete zapojit zástrčku do scén HomeKit, seskupení apod. Aplikace iHome nabízí možnost seskupit zástrčku, vytvářet scény a nastavovat jednoduché spouštěče založené na časovém spínači, ale je zde velký nedostatek: funguje pouze s jinými zařízeními iHome. Zatímco to může být v pořádku, pokud chcete nastavit zástrčku, abyste zapnuli lampu v noci, když jste na dovolené nebo něco takového, nepomůže vám to bezproblémově zapojit do vašeho většího systému HomeKit
SOUVISEJÍCÍ: Jak kombinovat různé produkty HomeKit do pokojů, zón a scén
Naštěstí proces dokončení instalace v předchozí části dal konektoru název a prostorový identifikátor, který je rozpoznán v systému HomeKit . Víš co to znamená? To znamená, že každá aplikace, která dokáže ovládat systém HomeKit, se může zapojit do zásuvky.
Ukázali jsme, jak kombinovat různé produkty HomeKit do místností, zón a scén s vynikající aplikací Home a po otevření aplikace nastavení konektoru iHome, zásuvka byla tam a četla, aby se začlenila do jakýchkoli scén či triggers, které jsme chtěli vytvořit.
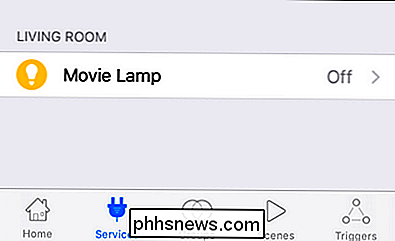
Je to mnohem flexibilnější než použití aplikace iHome, protože to znamená, že iHome zástrčka může existovat po boku všech našich další zařízení HomeKit (a bez potíží s použitím dvou samostatných aplikací, aby bylo možné vše nakonfigurovat).
S velmi malým nákladem a několika minutami nakonfigurováním všeho můžete snadno přepnout jakýkoliv hloupý spotřebič nebo zařízení do inteligentního zařízení s podporou HomeKit. >

Jak skrýt tlačítka rychlých akcí v nástroji Windows 10 Action Center
Centrum akcí v systému Windows 10 zobrazuje a zaznamenává různé typy oznámení a současně poskytuje přístup k různým funkcím jedním klikem Tlačítka rychlých akcí. Pokud však nepoužíváte tlačítka rychlých akcí, můžete je snadno skrýt pomocí registru hack. Jak odebrat tlačítka rychlých akcí úpravou registru Můžete přizpůsobit akcí, které jsou k dispozici na tlačítkách rychlé akce nebo skryjte celé Centrum akcí.

Jak používat porovnávání a kombinování dokumentů v aplikaci Word
Word má dvě skutečně užitečné funkce, které téměř nikdy nikdo nepoužívá: Porovnání dokumentů a kombinace dokumentů . Jak jejich názvy implikují, funkce umožňují buď porovnávat dva Word dokumenty proti sobě nebo kombinovat dva dohromady.Takže kdy budete někdy potřebovat tohle? No, pokud jste jako já, pra