Jak přidat ovládací panel do kontextové nabídky systému Windows

Pokud se často nacházíte v ovládacím panelu systému Windows, proč jej neumíš, kde se k němu dostanete nejrychlejší? Právě v kontextové nabídce.
Dokonce i když nové rozhraní nastavení přebírá většinu svých povinností, starý ovládací panel je stále nástroj, na který se budete muset často spoléhat. Jistě, můžete ji připnout na panel úloh - nebo dokonce do okna Správce souborů - ale mít to přímo v kontextové nabídce znamená, že je vždy jen pravým tlačítkem myši.
Přidání ovládacího panelu do kontextového menu úpravou registru Ručně
Chcete-li přidat ovládací panel do kontextového menu, stačí provést několik úprav v registru systému Windows.
Standardní upozornění: Editor registru je výkonný nástroj a jeho zneužití může způsobit nestabilitu systému nefunkční. To je docela jednoduchý hack a pokud budete držet pokynů, neměli byste mít žádné problémy. Pokud jste s tím dosud nikdy nepracovali, zvažte, jak začít používat Editor registru. A před provedením změn určitě zálohujte registr (a váš počítač!)
Otevřete Editor registru tak, že stisknete Start a zadáte "regedit." Stisknutím klávesy Enter otevřete Editor registru a udělejte mu oprávnění provádět změny ve vašem počítači.
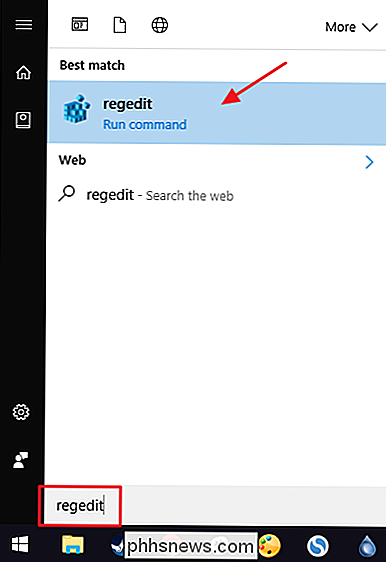
V editoru registru použijte levý postranní panel pro navigaci na následující klíč:
HKEY_CLASSES_ROOT Directory Background shell
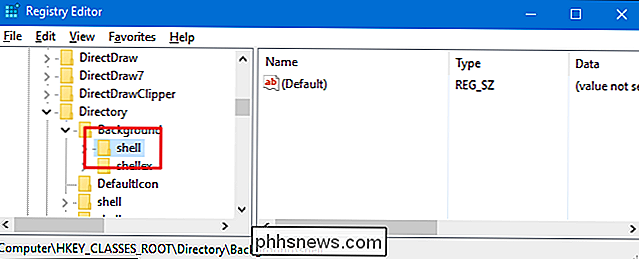
Dále vytvoříte nový klíč uvnitř klávesyshell. Klepněte pravým tlačítkem na tlačítkoshella zvolte Nový> Klíč. Zadejte nový klíč "Ovládací panely". Název tohoto klíče je název, který se zobrazí v kontextové nabídce.
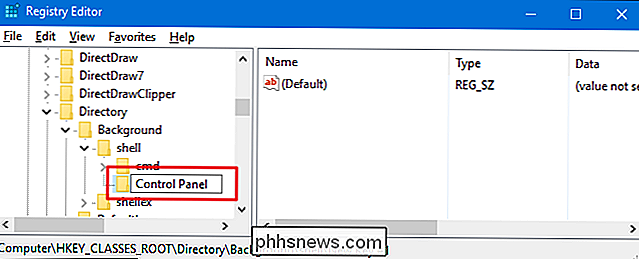
Dále vytvoříte nový klíč, tentokrát v novém ovládacím paneluklíč. Klepněte pravým tlačítkem myši na tlačítko Ovládací panely a vyberte příkaz Nový> Klíč. Zadejte nový příkaz "key".
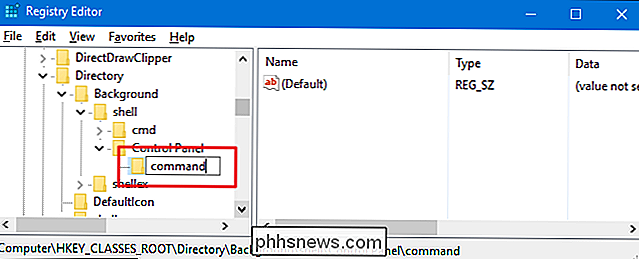
Pomocí nového tlačítkavybraného v levém podokně klikněte pravým tlačítkem na hodnotu(výchozí)Okno
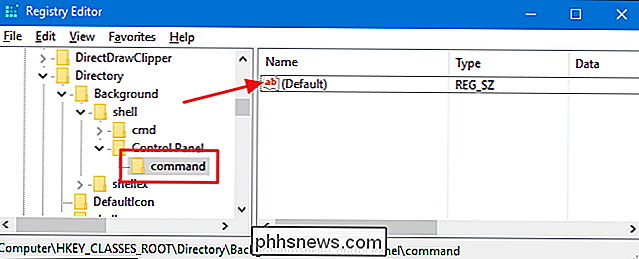
V okně vlastností zadejte do pole "Data data" následující text:
rundll32.exe shell32.dll, Control_RunDLL
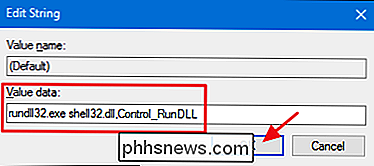
Změny by měly být provedeny okamžitě. Chcete-li to otestovat, stačí kliknout pravým tlačítkem kdekoli na ploše nebo v aplikaci Průzkumník souborů a zjistit, jestli vidíte příkaz "Ovládací panely".
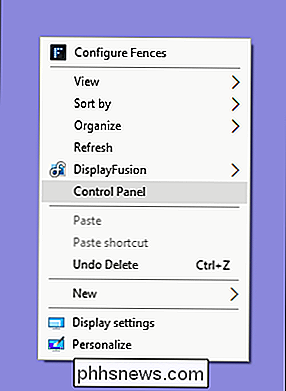
Pokud chcete změny kdykoli zvrátit, stačí se vrátit zpět do registru a odstraňte klíčovládací panel, který jste vytvořili. Tímto odstraníte také příkaz, který jste vytvořili uvnitř.
Skutečnou krásou všeho je, že můžete použít stejný základní postup pro přidání libovolného programu, který chcete do kontextového menu. Stačí vytvořit klíč s názvem všeho, co chcete uvnitř klávesyshell, vytvořteklíčuvnitř nového klíče a změňte hodnotu(výchozí)nový příkazový klíč k programu.
Stáhněte si náš Registry s jedním kliknutím
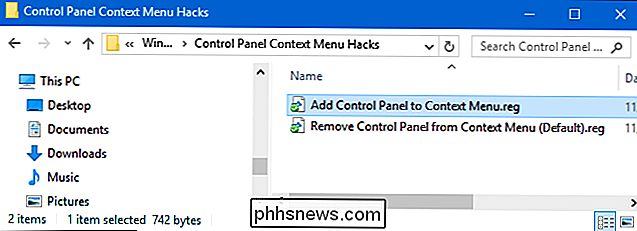
Pokud se nechcete potápět do registru sami, vytvořili jsme několik hacků registru, které můžete použít. Příkaz "Přidat ovládací panel do kontextového menu" vytvoří klíče, které potřebujete k přidání příkazu "Ovládací panely". "Odstranit ovládací panel z kontextové nabídky (výchozí)" hack odstraní tyto klávesy, odstraní příkaz a obnoví výchozí nastavení. Obě hacks jsou zahrnuty v následujícím souboru ZIP. Poklepejte na ten, který chcete použít, a klikněte na výzvu.
Kontextové menu ovládacího panelu
SOUVISEJÍCÍ: Jak vytvořit vlastní Registry systému Windows
Tyto hacks jsou opravdu jenshell, odejmuté na nové klíče a hodnoty, o kterých jsme hovořili v předchozí části a pak jsme exportovali do souboru .REG. Spuštěním hacků se vytvoří nebo odstraní tlačítka pro přidání příkazu do kontextové nabídky. A pokud se vám líbí hádka s registrem, stojí za to, abyste se naučili, jak vytvořit vlastní Registry hacks.

Jak vypnout Windows 10 Game DVR (a herní panel)
Funkce Windows 10 hry DVR může zpomalit herní výkon při nahrávání videa na pozadí. Pokud se vám nestará o nahrávání vaší hry, deaktivujte hra DVR z důvodů výkonu. Také zakážete "herní panel", který se často objeví při spuštění hry. Je to jen užitečné, pokud chcete vzít screenshoty nebo nahrávat hratelnost.

Jak zakázat a přizpůsobovat oznámení, texty a e-maily Facebook
Facebook je opravdu nadšený, že vás udrží na své platformě. Jedním ze způsobů, jakým to dělají, je zasílání upozornění vždy, když se stane nejmenší věc. A nebudete je vidět pouze na webu - Facebook vás také upozorní e-mailem, s upozorněním na mobilní push a dokonce i s textovými zprávami. Podívejme se na to, jak to všechno zkusit, takže Facebook vás netuší každou sekundu každého dne Na webu Přihlaste se ke Facebooku a klikněte na rozbalovací šipku vpravo nahoře a vyberte možnost Nastavení.



