Jak přidávat padající sníh do vašich fotografií S Photoshopem

Fotografování v padavém sněhu je těžké. Je to chladno, vaše zařízení se namočí a všichni skončí nevrlý. Proč se trápit vůbec venku, když ho můžete foukat ve Photoshopu? Zde je návod.
Krok první: Vyberte vhodný obrázek
Přidáním sněhu na slunnou plážovou fotku, kde každý v bikinách nikdy nebude vypadat realistický. Jasné sluneční světlo je do značné míry mrtev, že to vlastně není sněžení. Chcete-li efekt fungovat, musíte si vybrat obrázek, na kterém by bylo možné sněžit. Pokud máte nějaké fotky z zamračeného dne, kde je sníh na zemi, dokonalý. V opačném případě stačí vybrat něco tmavého a zimního, jako můj výstřel níže. Je to druh fotografie, kde je zcela uvěřitelné, že právě začalo velké sněžení.

SOUVISEJÍCÍ: Jak zlepšit (téměř) jakoukoli digitální fotografii bez automatického zesílení
Než budete pokračovat, další úpravy, které chcete zobrazit. Pokud máte nápady na nápady, podívejte se na můj článek o tom, jak zlepšit téměř všechny digitální fotografie. Tipy, které pokrývám, jsou skvělé pro to, abyste si udělali jakousi zimní fotografii a přeměnili ji na skutečně zimní fotografii.
Krok 2: Začínáme
S VZTAHUJÍCÍM: Nejlepší levnější alternativy k Photoshopu
Otevřené kterou používáte ve Photoshopu. Používám Photoshop CC18, ale tyto nástroje by měly být k dispozici v jakékoli poslední verzi. Měli byste být schopni replikovat řadu kroků ve většině dobrých editorů obrázků.
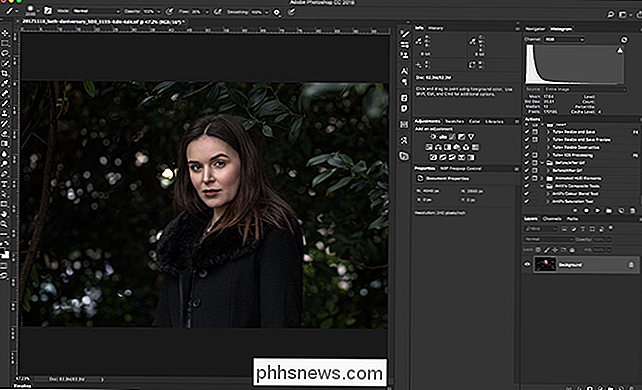
Přejít na vrstvu> Nová vrstva nebo stisknutím klávesy Control + Shift + N na klávesnici (Command + Shift + N na Mac) novou vrstvu. Nazvěte to jako něco jako "Sníh" a klikněte na tlačítko OK.
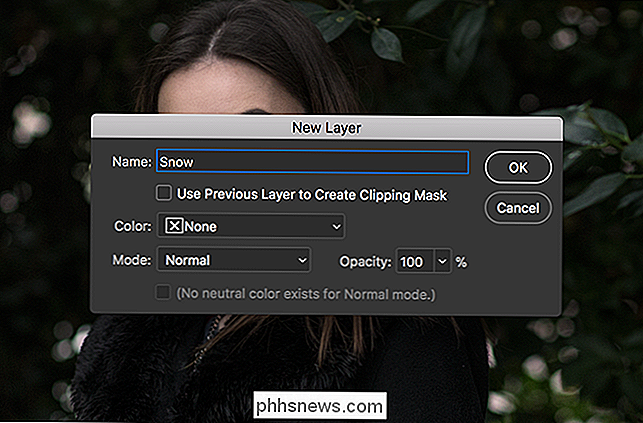
Dále přejděte na Upravit> Vyplnit, nastavte obsah na Černý, Režim míchání na Normální a Opacita na 100% a pak klikněte na OK. nyní se díváte na čistě černou vrstvu.

Krok třetí: Přivést hluk
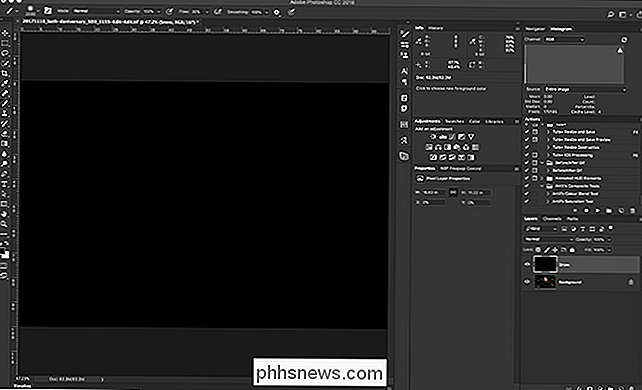
Jdi na Filtr> Hluk> Přidat hluk
Nastavte částku na 200%, distribuce do Gaussova a ujistěte se, že je kontrolováno Monochromatické. Poté klikněte na OK.
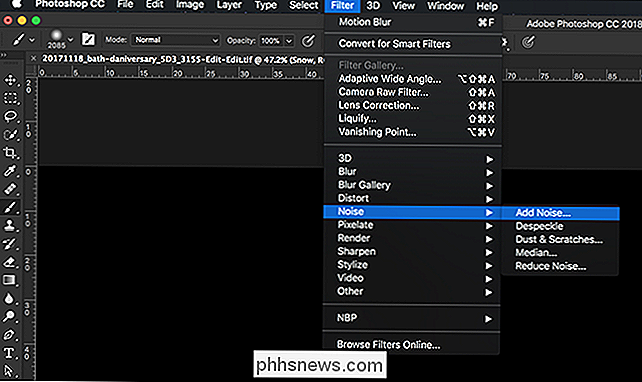
Dále přejděte na Filtr> Blur> Gaussian Blur.
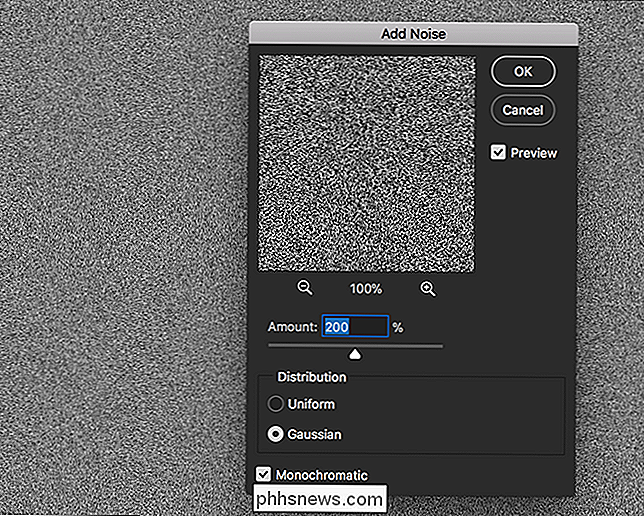
Zadejte poloměr mezi 2 a 7. Čím nižší je hodnota, tím menší jsou vaše sněhové vločky. 4.9
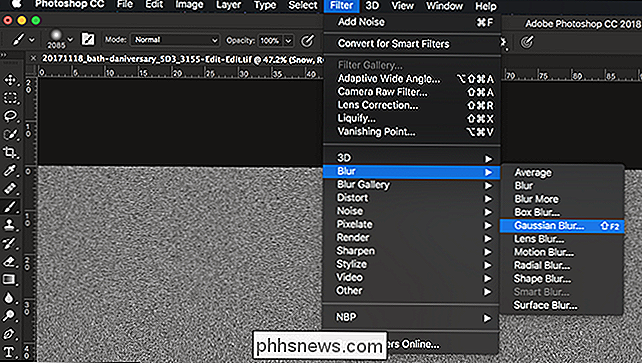
Krok č. 4: Vytváření sněhových vloček
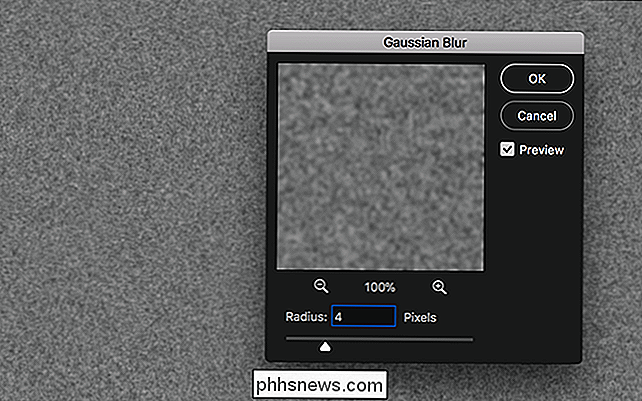
Přejděte na obrázek> Úpravy> Prah.
Nastavení prahu mění každý pixel nad určitou hodnotu bílá a každý pod ním černý pixel. Přetáhněte malou šipku kolem, dokud nezískáte něco, co začíná vypadat jako sněhové vločky. Jsem pryč s hodnotou 124; bude to pravděpodobně něco podobného
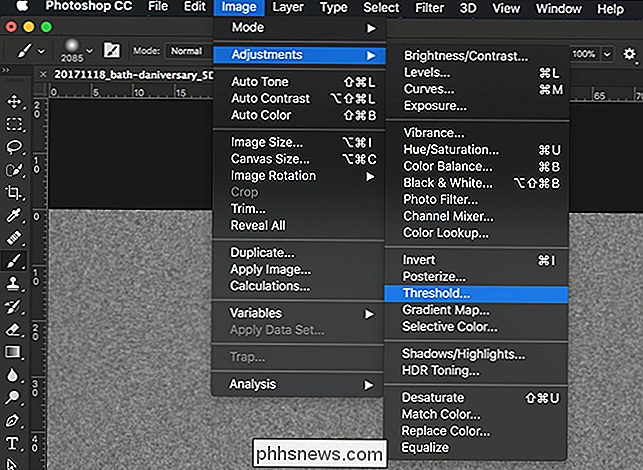
Dále v panelu Vrstvy vyberte vrstvu sněhu a změňte jeho režim míchání na obrazovku
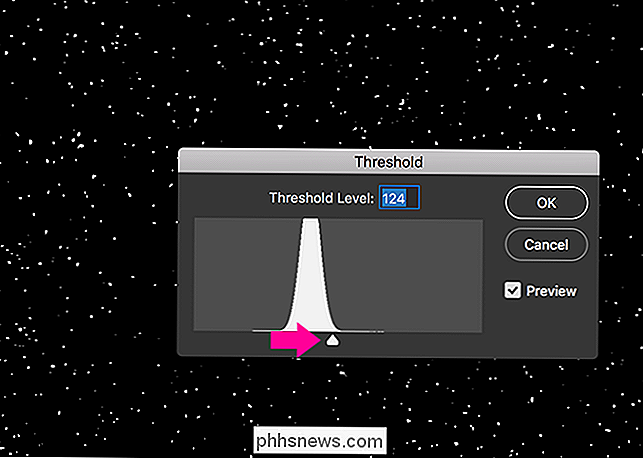
Tímto odstraníte všechny černé a pouze ponecháte bílé sněhové vločky
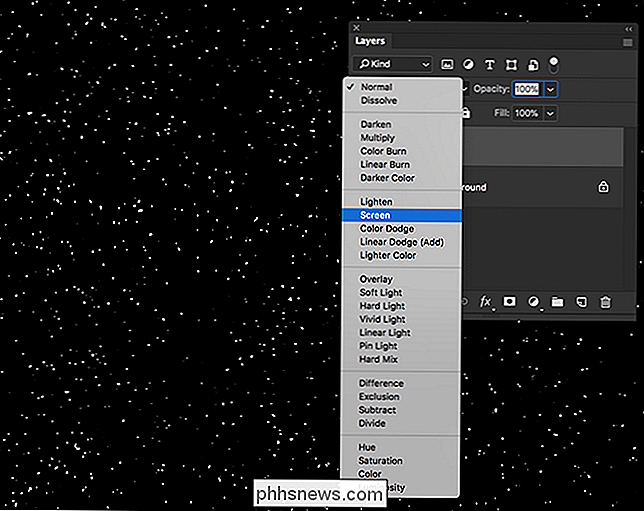
Krok 5: Míchání sněhových vloček V

Nyní máme něco, co začíná vypadat jako sněhové vločky, ale jsou to trochu sedící na obrázku, spíše než vypadat jako část. Začneme je promíchat trochu lépe.
Přejděte na Filtr> Rozostření> Rozostření pohybu
Neexistují žádné nastavení nastavení Rozostření pohybu, které budou fungovat pro každý snímek. Zahrajte si s úhlem a vzdáleností, dokud nezískáte něco, co vypadá dobře pro vaše. Jsem pryč s úhlem -51 ° a vzdáleností 13 pixelů
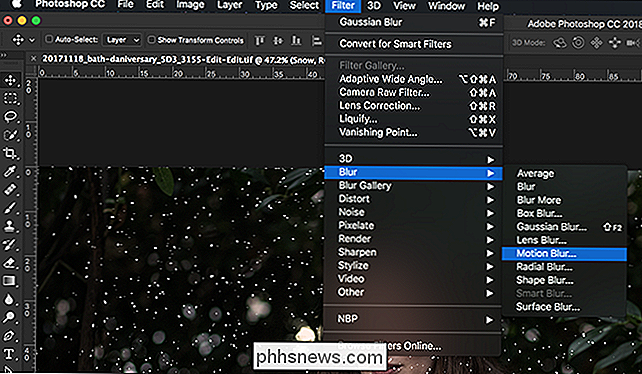
SOUVISEJÍCÍ:
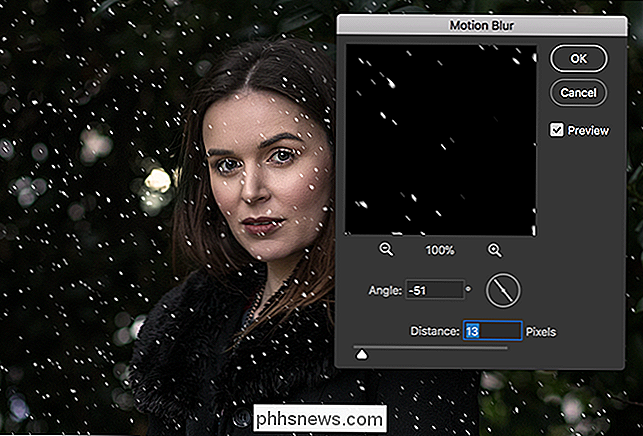
Co jsou vrstvy a masky ve Photoshopu? Dále přejděte na vrstvu> masku vrstvy> odkryjte vše nebo klikněte na Ikona masky vrstvy v panelu Vrstvy přidáte k vrstvě sněhu bílou masku. Více informací o vrstvách a maskách naleznete v celé své lekci.
Zvolte nástroj Brush pomocí klávesové zkratky B a stisknutím tlačítka D jej obnovte na výchozí barvy. Stiskněte tlačítko X, takže černá je barva popředí. Z nástrojů nástroje Brush vyberte měkký kulatý kartáč. Nastavte velikost na něco hezkého a velkého, šel jsem s 600. Nastavte Opacity na 100 a Flow na 20.
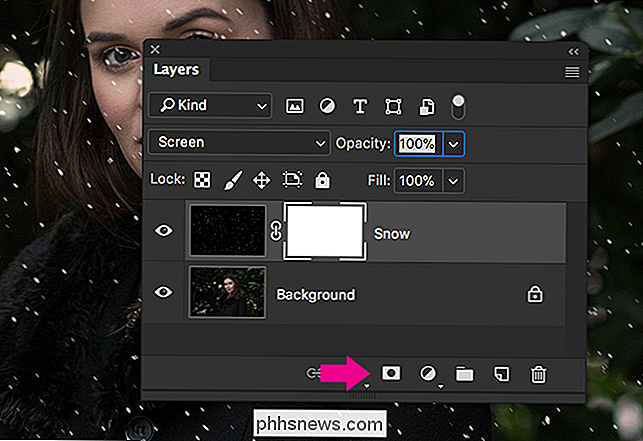
Právě teď sněhové vločky padnou rovnoměrně po obraze. To není skvělé, protože tak trochu zakryjí model, Dani. Vezměte si štětec a s vybranou maskou několikkrát namaříte oblasti obrazu, které nechcete, aby sněhové vločky tak silně padaly. Je to jen malá změna, ale nyní můžete vidět Daniinu tvář jasněji.
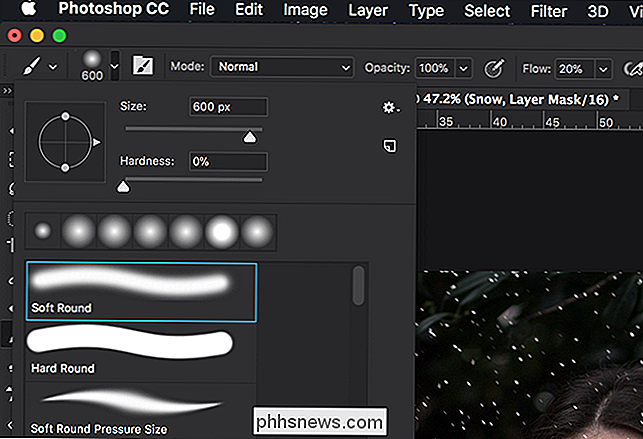
Krok šest: Přidání více sněhových vloček

A to je to, že jste nyní použili nějaké úžasně vypadající sněhové vločky na váš obrázek. Konečným (nepovinným) krokem je vrátit se a přidat další vrstvu nebo dvě sněhové vločky s různými hodnotami. Přidala jsem ještě jednu z následujících hodnot:
Hluk: 200%.
- Gaussian Blur: 7.
- Prah: 121.
- Rozostření pohybu: -15º a 21 pixelů. také se ujisti, že maska Dani tvář znovu.
- Přidání sněhové vločky je jedna z těch jednoduchých Photoshop technik, které můžete použít každý rok. Vždycky ji aplikuji na jakoukoliv vánoční kartu, kterou jsem musel udělat pro svou matku.

Jak opravit GRUB2 Když Ubuntu nebude spouštět
Ubuntu a mnoho dalších distribucí Linuxu použijte zavaděč GRUB2. Pokud GRUB2 poruší - například nainstalujete systém Windows po instalaci Ubuntu nebo přepsáte MBR - nebudete moci zavést do Ubuntu. GRUB2 můžete snadno obnovit z disku CD nebo USB disku Ubuntu. Tento proces se liší od obnovení staršího zavaděče GRUB na starších distribucích systému Linux.

Telefony jsou lepší bez vyměnitelných baterií
IPhone můžete urychlit výměnou baterie, ale musíte ji vzít Apple, protože baterie není navržena tak, vyměnitelné. To zanechalo lidi přemýšlet, zda upřednostňují vyjímatelné baterie. Jsem tady, abych řekl, že byste to neudělali. Velmi málo telefonů je dodáváno s vyměnitelnou baterií, kde můžete jen sejmout zadní kryt a vytáhnout baterii.



