Jak přidávat další úložiště do vašeho Android TV pro aplikace a hry

Android TV je vynikající platforma pro set-top box, ale mnohé z jednotek dostupných na trhu mají extrémně omezené úložiště . Vzhledem k tomu, že se katalog ATV rozrůstá, uživatelé chtějí nainstalovat více aplikací než kdykoli předtím, a to i v případě, že neuvažujete o novějších, vesmírných hrách. Dobrou zprávou je, že můžete skutečně rozšířit úložiště v krabici Android TV.
Než se dostaneme do toho, jak to udělat, zde je rychlý pohled na to, co budete potřebovat:
- Kabel USB OTG: Ne všechna zařízení Android TV budou vyžadovat toto, takže budete muset nejprve zkontrolovat zadní stranu vašeho zařízení. Pokud má pouze jeden port microUSB (například Nexus Player), budete potřebovat kabel OTG. Pokud má port USB s plným rozměrem (jako je NVIDIA SHIELD), pak nebudete.
- Pevný disk : Mohli byste také použít flash disk, ale neudělal bych nic menšího než 32 GB. Chcete-li skutečně maximalizovat svůj úložný prostor, vyčkejte na externí pevný disk - 500 GB by mělo trvat poměrně dlouho.
Až budete mít k dispozici veškerý potřebný hardware, je čas se připojit a rozšířit. Když je to tak řečeno, zní to mnohem intenzivněji, než ve skutečnosti. Pro tento tutoriál budeme používat SHIELD Android TV, ale také jsem otestoval to na zařízení Nexus Player se systémem Android 7.0 a ověřil, že proces je téměř identický.
První věc, kterou budete chtít udělat, je připojení zařízení USB OTG kabel, je-li to zapotřebí, a potom zapojte jednotku. V opačném případě jednoduše zapojte jednotku přímo do menu , může se zde zobrazovat (v závislosti na konkrétním zařízení ATV), což vám umožní manipulovat s měničem bez mnoha problémů. Pokud ano, skočte dolů o čtyři odstavce a začněte odtud. Pokud ne, přečtěte si to.
Pokud je připojená jednotka, budete chtít přeskočit do nabídky Nastavení Android TV - prostě posuňte dolů na spodní část obrazovky a klikněte na ikonu ozubeného kolečka
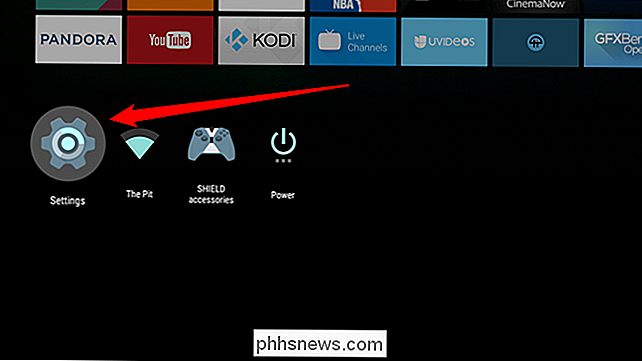
přejděte do nabídky "Uložení a obnovení".
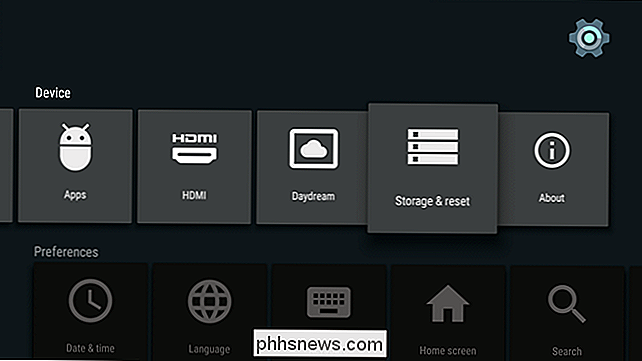
Zde by se měla objevit nová jednotka. Protože je to poprvé, co jste ji vložili do zařízení, měl by se zobrazit jako vyměnitelný úložný prostor - to je skvělé pro obrázky, videa a podobně, ale pokud chcete používat pro aplikace a hry, budete potřebovat převést jej do interního úložiště. Přejděte dolů na novou jednotku a klikněte na ni.
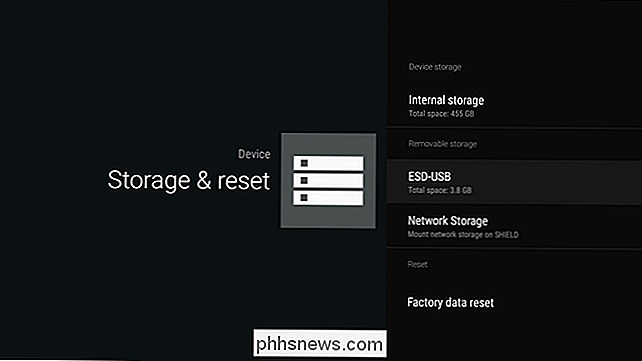
V této nabídce se zobrazí několik možností: "Vysunout" a "Nastavit jako interní úložiště."
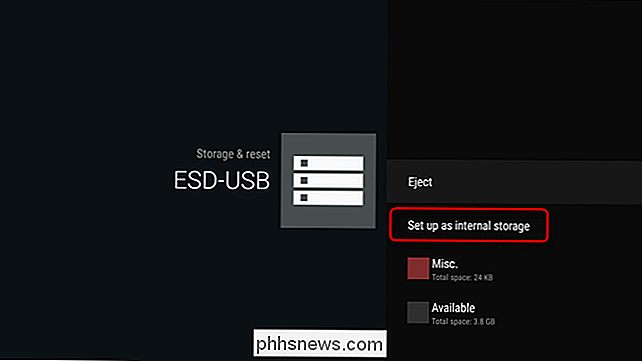
Zobrazí se varování že aktuální obsah disku bude vymazán, aby mohl být znovu naformátován jako interní paměť. Pokud jste s tím spokojeni, pokračujte a klikněte na tlačítko "Formátovat".
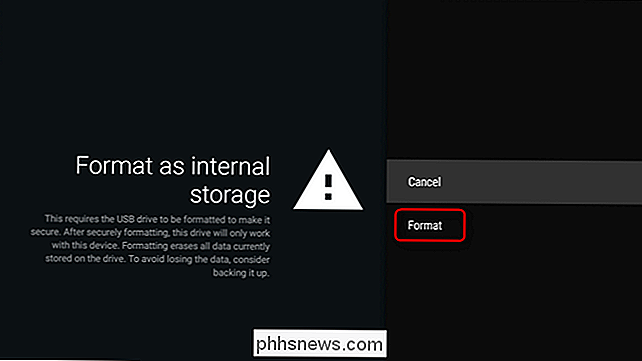
V závislosti na velikosti jednotky může formátování trvat trochu času. Nechte to dělat svou věc - jděte si do sendviče nebo tak něco. Vlastně mi přineste i jednu. Děkujeme.
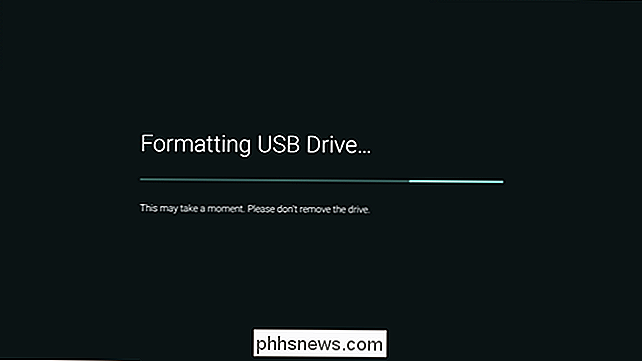
Po dokončení formátování budou dvě možnosti: "Přesunout nyní" a "Posunout později" - jsou to odkazy na aplikace a hry, které jsou již uloženy v zařízení. musíte přesunout data dříve, než můžete začít používat zařízení. Jak naznačují možnosti, můžete to udělat nyní, nebo to můžete udělat později. Úplně vaše volání - mějte na paměti, že vám bude chvíli trvat, než přesunete data, zejména pokud je aktuální úložiště vašeho zařízení plné. Protože jsme jedli, tentokrát si trochu kávy. Cukr a smetana, prosím.
V nabídce Úložiště a obnovení by měla být nyní uvedena nová jednotka "Úložiště zařízení". To je to, co chcete.
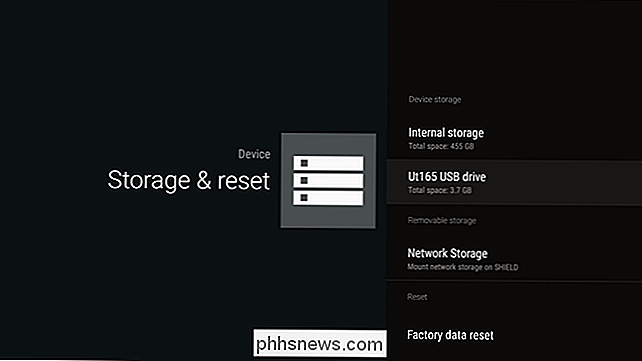
Pokud z nějakého důvodu někdy chcete tuto jednotku odstranit ze zařízení Android TV budete muset projít některými kroky:
- Přesuňte všechny aplikace a hry zpět do místního úložiště. Neexistuje žádný hromadný způsob, jak to provést, takže musíte je postupovat jeden po druhém. To bude chvíli trvat.
- Vymažte a zformátujte disk Jakmile je vše odstraněno z jednotky, můžete ji vymazat v menu "Uložení a obnovení" - stačí zvolit jednotku, poté "Vymazat a formátovat"
- Vysunout. Jakmile je čistá, vysunujte ji. Nebo ho ponechte jako "Vyměnitelné úložiště". Cokoliv chcete,
To je docela málo - skončíte s jednotkou a je to bezpečné.
Rozšiřitelnost Android TV a možnost použití externího zařízení, jako je interní paměť, je spojka, pokud jde o dobré set-top box zkušenosti. Jak rostou knihovny TV, chcete, aby vaše zařízení rostlo. Vykřikněte na Googlu, abyste se uvažovali dopředu a aby se tak stalo.

Jak zvýšit a zvýšit rychlost internetu
Hledáte způsob, jak zvýšit rychlost vašeho internetu bez vylepšení internetového plánu ISP? Rychlost internetu může záviset na několika faktorech, a to jak uvnitř sítě, tak i externím. Začínáme s operačním systémem, máte ještě před tím, než se dostanete z vašeho domu, síťovou kartu, síťový kabel, bezdrátový směrovač, širokopásmový modem a případně další zařízení.Také tento článek je určen pro uživatele, kteří p

Jak otevřít soubor DMG v systému Windows
Ať už jste vášnivý programátor Mac pomocí počítače se systémem Windows nebo jste právě našli soubor DMG v počítači se systémem Windows, může být užitečné vědět co to je a jak ji otevřít. Naštěstí je snadné se otevírat v systému Windows, pokud víte jak. Co jsou soubory DMG? Soubory DMG jsou obrazové soubory disku macOS.



