Poslední systém Windows 7, který budete potřebovat: Jak přenést komfortní kolekci

Společnost Microsoft konečně vydala "Kombinovaný komfort" pro systém Windows 7, který kombinuje aktualizace z posledních několika let jeden balíček (jako aktualizace Service Pack). Společnost Microsoft nenabízí obrazy ISO integrované s těmito aktualizacemi, ale můžete si je vytvořit v několika jednoduchých krocích.
Tímto způsobem, kdykoli budete v budoucnu instalovat novou kopii systému Windows 7, nebudete muset čekat k tomu, aby si stáhli aktualizaci několika let (a opakovaně restartovali). Bude mít vše, co potřebuje, až do května 2016.
Co budete potřebovat
SOUVISEJÍCÍ: Jak aktualizovat systém Windows 7 vše najednou pomocí Microsoft's Convenience Rollup
Tento proces vyžaduje disk Windows 7 nebo ISO s integrovaným Service Pack 1. V tomto okamžiku je to velmi snadné. Obrázky systému Windows 7 ISO můžete stáhnout legálně od společnosti Microsoft pomocí jedné z těchto metod a tyto disky již mají integrovanou aktualizaci Service Pack 1. Jednoduché!
Budete také muset před pokračováním stáhnout balíčky Servicing Stack Update a Convenience Rollup. Budete potřebovat balíčky, které odpovídají verzi ISO, kterou používáte. Pokud například vytvoříte 64bitový instalační disk, budete potřebovat 64bitové aktualizační balíčky.
Konečně budete muset stáhnout a nainstalovat Windows AIK pro Windows 7 (i když provádíte tyto kroky v systémech Windows 8 nebo 10). Společnost Microsoft je k dispozici ke stažení jako ISO soubor, takže budete muset připojit ISO k instalaci softwaru nebo vypálit ISO na disk DVD a poté jej nainstalovat.
Krok první: Extrahujte soubory Z disku nebo ISO
Nejprve musíte extrahovat obsah ISO obrazu - nebo zkopírovat soubory z disku. Pokud máte soubor ISO, můžete jej otevřít programem, jako je 7-Zip, abyste extrahovali obsah (nebo jej připojili do Windows 8 a 10). Máte-li disk, můžete vybrat všechny soubory na disku, zkopírovat je a vložit je do složky v počítači.
Na níže uvedeném snímku jsme zkopírovali všechny soubory z disku CD-ROM Windows 7 SP1 do nového adresáře vC: Win7SP1ISOv našem počítači. Tuto složku použijeme v níže uvedených příkladech. Také jsme vytvořili složku nazvanouC: updates, kde jsme umístili aktualizaci Servicing Stack a balíček Convenience Rollup.
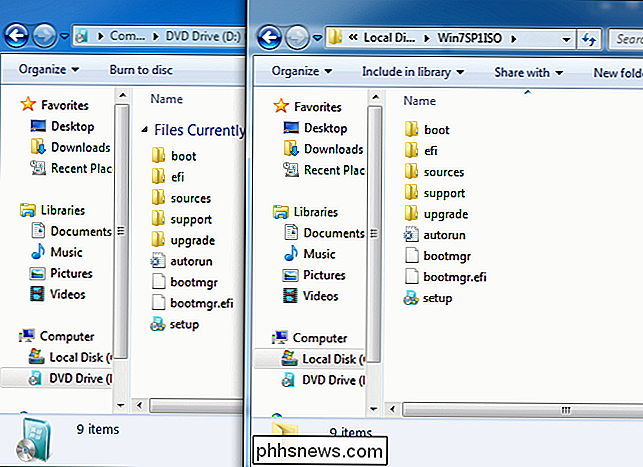
Druhý krok: Použití Dism pro integraci aktualizací
Dále spusťte příkazový řádek jako Správce. Otevřete nabídku Start, zadejte příkaz "Příkazový řádek", který chcete vyhledat, klepněte pravým tlačítkem myši na příkazovou zkratku "Příkazový řádek" a vyberte možnost "Spustit jako správce".
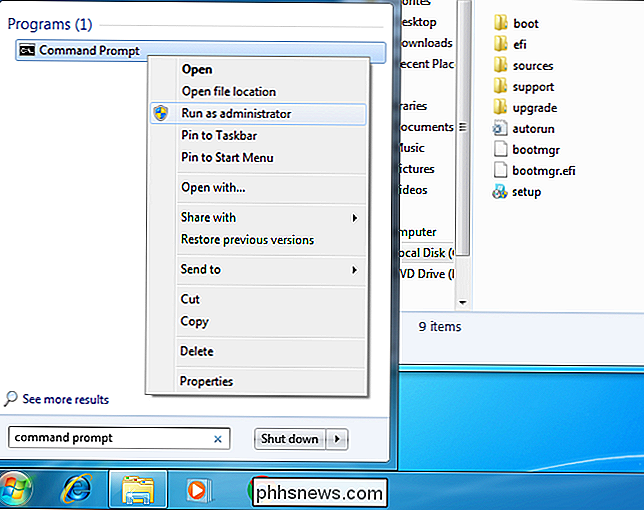
Spusťte následující příkaz pomocí cesty do složky (v našem případěC: Win7SP1ISO):
Dism / Get-WIMInfo /WimFile:C:Win7SP1ISOsourcesinstall.wim
To vám řekne název edice systému Windows 7 v obraze, což je něco, co budete potřebovat později. Na níže uvedeném snímku obrazovky vidíte, že používáme instalační médiumENTERPRISE. Pravděpodobně používáte verzi Windows 7 Home, Professional nebo Ultimate. (Pokud váš disk obsahuje více než jednu edici, stačí si vzít na vědomí ten, pro který chcete vytvořit ISO.)
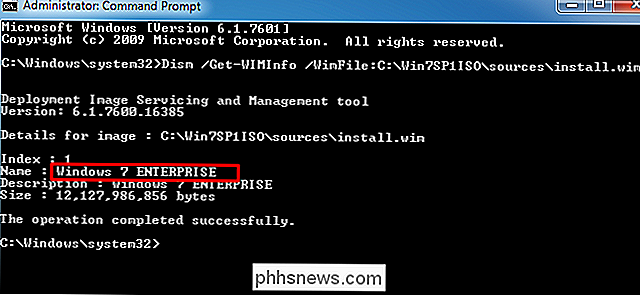
Nyní budete muset připojit obrázek offline. Nejprve vytvořte adresář pro rozbalení:
mkdir C: Win7SP1ISO offline
Nyní rozbalte soubory tak, aby s nimi mohl pracovat příkaz DISM:
Dismus / Mount-WIM / Win7SP1ISO sources install.wim / Name: "Windows 7 ENTERPRISE" / MountDir: C: Win7SP1ISO offline
aWindows 7 ENTERPRISEs edicí systému Windows, kterou jste získali z předchozího příkazu.Nyní budete muset přidat stáhnutou aktualizaci Servicing Stack (aktualizaci KB3020369) do instalačních souborů systému Windows 7.Integrace 64bitového balíčku:
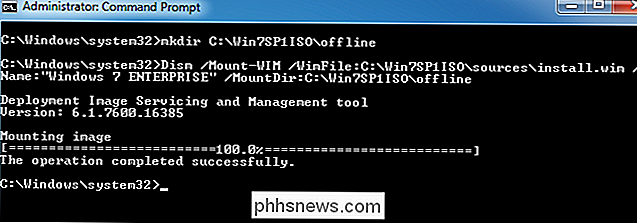
Dism / Obrázek: C: Win7SP1ISO offline / Add-Package /PackagePath:C:updatesWindows6.1-KB3020369-x64.msu
Pro integrování 32bitový balíček:
Dism / obrázek: C: Win7SP1ISO offline / Přidat balíček /PackagePath:C:updatesWindows6.1-KB3020369-x86.msu
Stačí použít jeden z výše uvedených příkazů - závisí to na tom, zda vytváříte 64bitové nebo 32bitové instalační média. Vyměňte cestu balíčku se složkou, ve které jste uložili aktualizaci Servicing Stack (v našem případě
C: updates
).Nyní přidejte stažený balíček aktualizace kumulativní aktualizace - tedy KB3125574. Tato část může chvíli trvat.Integrace 64bitového balíčku:
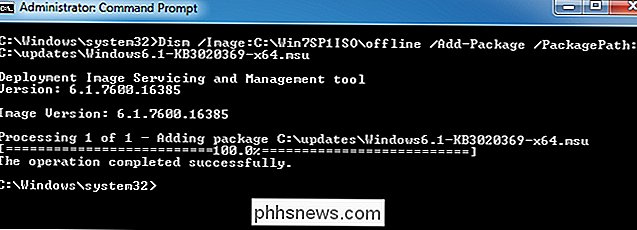
Dism / Image: C: Win7SP1ISO offline / Add-Package /PackagePath:C:updateswindows6.1-kb3125574-v4 -x64_2dafb1d203c8964239af3048b5dd4b1264cd93b9.msu
Integrace 32bitového balíčku
Dism / Image: C: Win7SP1ISO offline / Add-Package /PackagePath:C:updateswindows6.1-kb3125574-v4-x86_ba1ff5537312561795cc04db0b02fbb0a74b2cbd.msu
Stejně jako v posledním kroku, nahradit složky vlastním a spustit pouze jeden z výše uvedených příkazů. Použijte vhodný instalační médium, které vytváříte - 32bitové nebo 64bitové.
Konečně proveďte změny a odpojte obraz:
Dism / Unmount-WIM / MountDir: C: Win7SP1ISO offline / Commit
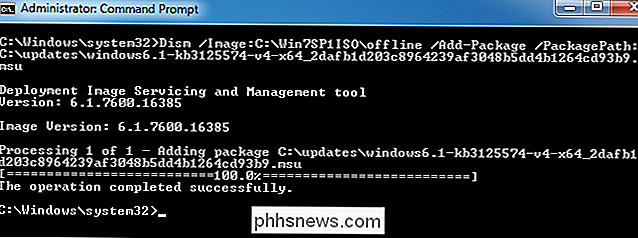
Krok třetí: Vytvořte aktualizovaný soubor ISO
Soubor install.wim v adresáři, s nímž jste pracoval, má integrovaný balík Comenius Rollup. Použijeme nástroj
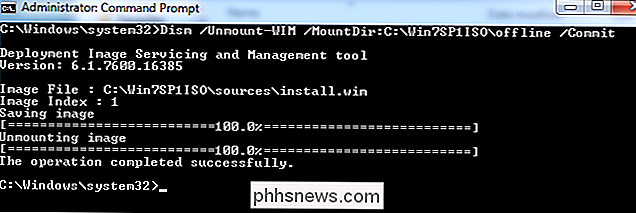
oscdimg
, který je součástí programu Windows AIK, abychom vytvořili nový obraz ISO s upraveným modulem install.wim.Nejprve spusťte příkazový řádek Nástroje pro nasazení jako správce. Hlava na Start> Všechny programy> Microsoft Windows AIK. Klepněte pravým tlačítkem myši na zástupce "Nástroje pro zavedení nástroje" a vyberte možnost "Spustit jako správce".Spusťte následující příkaz v příkazovém řádku a nahradit
C: Win7SP1ISO
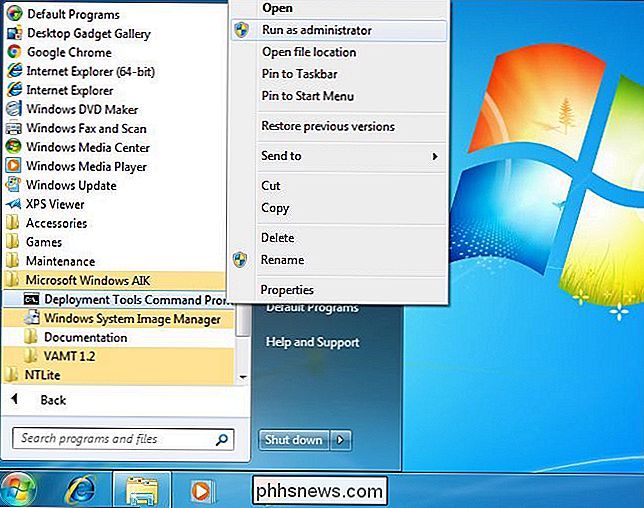
cestu k adresáři, . Můžete také nahraditC: Windows7Updated.isov libovolném umístění, ve kterém chcete vytvořit výsledný obraz disku.oscdimg -m -u2 -bC: Win7SP1ISO boot etfsboot.com C : Win7SP1ISO C: Windows7Updated.isoNyní máte aktualizovaný soubor Windows 7 ISO. Můžete jej vypálit na disk pomocí nástrojů integrovaných do systému Windows nebo z něj vytvořit zaváděcí USB disk pomocí nástroje Windows USB / DVD Download Tool společnosti Microsoft. Ujistěte se, že jste tento ISO uložili na bezpečném místě, takže jej můžete znovu použít později, kdybyste někdy potřebovali přeinstalovat!
Nyní, když společnost Microsoft nabízí snímky Windows 7 ISO ke stažení, bylo by pěkné, nejnovější záplaty občas. Nicméně, Microsoft to nikdy neudělal pro nic jiného než service pack (nebo "build" systému Windows 10), takže neudržujeme dech


Jak skrýt rozbalovací nabídku hlasitosti v systému Windows 8 a 10
Windows 10 a 8 obsahují zobrazení hlasitosti, které se zobrazí v levém horním rohu obrazovky, kdykoli nastavíte hlasitost pomocí klávesové zkratky. Společnost Microsoft nenabízí žádný zabudovaný způsob, jak ji zakázat, ale existuje způsob, jak ji skrýt. Toto OSD je obzvláště obtížné, pokud používáte software středního centra se zabudovaným zobrazením hlasitosti.

Windows 10 May Smazat programy bez požadavku na
Při instalaci důležité aktualizace systému Windows 10 můžete restartovat a najít některé chybějící programy. Ano, Windows 10 může odstranit vaše programy, aniž by vás o to požádal - ale můžete je zpátky docela snadno. Toto je vyčerpání zkušeností některých lidí s "listopadovou aktualizací", první Windows 10 velkou aktualizací.



