Vypnutí indexování v systému Windows pro lepší výkon
Vypnutí indexování na pevném disku je další velmi jednoduchý způsob, jak zvýšit výkon v počítači. Než se dostanu do podrobností o vypnutí indexování, pokusíme se projít důvody, proč byste chtěl nejprve zakázat indexování a kdy byste ho měli nechat zapnutý.
V podstatě existují tři případy, jak to vidím při indexaci, což velmi usnadňuje určení, zda byste měli povolit nebo zakázat indexování:
1. Opravdu rychlé CPU (i5, i7) + běžný pevný disk = udržujte indexování
2. Pomalý procesor + jakýkoli typ pevného disku = neindexuje se
3. Každý typ pevného disku CPU + SSD = neindexuje
Takže v podstatě jde o typ procesoru a typ pevného disku. Nikdy jej nechcete zapnout pro jednotku SSD, stejně jako v případě pomalého procesoru. Nemějte strach, vypnutí služby indexování nepoškodí váš počítač. Pak se můžete zeptat, jak mám něco hledat? No, nebojte se, můžete stále hledat, prostě nebude indexován.
Zeptejte se sami sebe, kdy jste naposledy skutečně hledali něco pomocí programu Průzkumník Windows? Nestačila jsem vyhledávání již řadu let, protože se nyní spoléhám většinou na cloudové služby nebo jsem jen velmi organizovaná a vědět, kde jsou všechny mé soubory. Také, pokud si přečtete komentáře na mém předchozím příspěvku o funkci vyhledávání systému Windows 7, uvidíte, kolik lidí si myslí, že je to naprosto hrozné.
Pokud je používáte příležitostně, je vhodné změnit výchozí nastavení a indexovat pouze absolutní potřebné složky, které chcete vyhledat. Takže teď se podívejme, jak vlastně deaktivovat indexování.
Poznámka: Abyste se nemuseli zaměňovat, měli byste vědět, že můžete stále vyhledávat v počítači v systému Windows 7, a to i při vypnutém indexování. Stačí vyhledat bez indexu. Zjistil jsem, že přinejmenším ve Windows 7, vyhledávání je naštvaný, zda máte zapnuté či nikoli indexování.
Vypnout selektivní indexování
Existuje několik způsobů, jak můžete vypnout indexování. Za prvé, pokud chcete stále vyhledávat společné lokality, jako jsou Dokumenty nebo Obrázky atd., Můžete selektivně zakázat indexování pro jiné nepodstatné umístění. Chcete-li to provést, klepněte na tlačítko Start a zadejte indexování. První možností by měla být volba indexování .

Zde uvidíte seznam aktuálně indexovaných lokalit. Klepnutím na tlačítko Upravit můžete změnit umístění, která chcete indexovat. Ve výchozím nastavení bude systém Windows 7 indexovat aplikaci Outlook, historii IE, všechny offline soubory, nabídku Start a adresář uživatelů, který obsahuje Dokumenty, Obrázky atd.
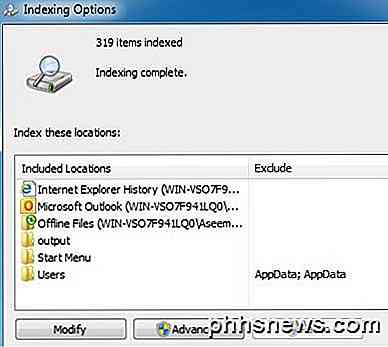
Pokud nepotřebujete všechny indexované adresáře, pokračujte a zrušte zaškrtnutí po kliknutí na tlačítko Upravit. Vzhledem k tomu, že moje složka My Pictures obsahuje více než 50 GB fotografií s názvem DSCXXX nebo IMGXXX, nemělo smysl indexovat tuto složku, protože ji nikdy neprohledávám. Všechny fotografie v této složce byly uspořádány do podsložek podle události apod. Takže když jsem zakázal indexování My Pictures, všiml jsem si slušné zvýšení rychlosti, protože se Windows již nepokusil indexovat tyto soubory. Kromě toho přidám do této složky stovky obrázků týdně, takže indexování by se nikdy nezastavilo.
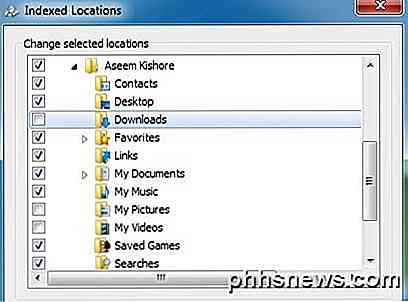
Odebrat Outlook z indexování
Pokud chcete odstranit aplikaci Microsoft Outlook z vyhledávacího indexu, můžete si všimnout, že se nezobrazuje v horním seznamu, ale učiní tak v dolním seznamu. Tak jak se zbavíte toho z indexu vyhledávání? Chcete-li to provést, musíte nejprve otevřít aplikaci Microsoft Outlook a potom klepnout na Soubor - Možnosti .
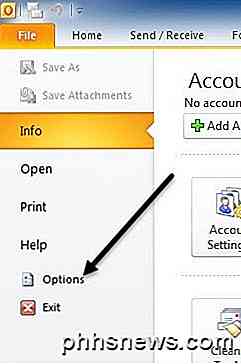
Nyní klikněte na tlačítko Hledat na levé straně a klikněte na tlačítko Možnosti indexování vpravo. Zdá se, že vyvolává stejné dialogové okno Možnosti indexování, ale nyní, když kliknete na tlačítko Upravit, budete moci zrušit výběr aplikace Microsoft Outlook.
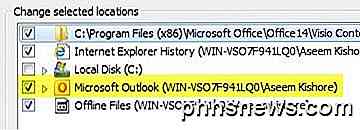
Vypnutí indexování pro jednotku
Dalším způsobem, jak vypnout indexování, je říct, že systém Windows nebude indexovat určitou jednotku. Nedávno jsem do počítače se systémem Windows 7 přidal pevný disk a použil jsem jako zálohu. Ve výchozím nastavení systém Windows indexoval soubory na zálohovací jednotce, což bylo zbytečné, protože jsem nikdy neprohledal tuto jednotku.
Chcete-li vypnout indexování na jednotce, pokračujte a otevřete počítač nebo počítač a klepněte pravým tlačítkem myši na místní disk (C, D, atd.) A zvolte možnost Vlastnosti .
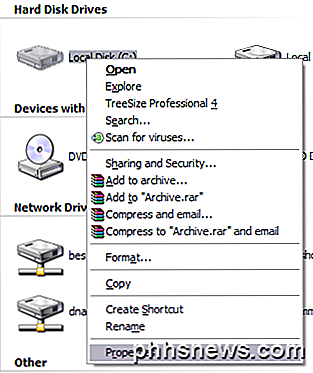
Na kartě Obecné se v systému Windows XP objeví zaškrtávací políčko ve spodní části nazvané "Povolit službu indexování pro indexování tohoto disku pro rychlé vyhledávání souborů" nebo " Povolit soubory na této jednotce obsahovat kromě vlastností souborů obsah indexované" 7 a 8 .
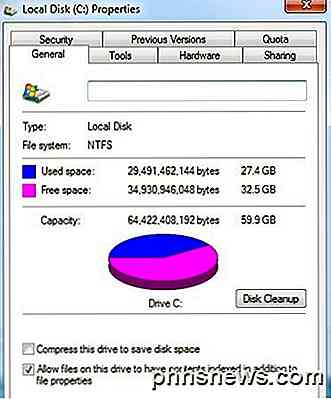
Pokračujte a zrušte zaškrtnutí a zobrazí se dialogové okno s dotazem, zda chcete tato nastavení aplikovat na všechny soubory a podsložky nebo pouze na kořenový adresář jednotky:
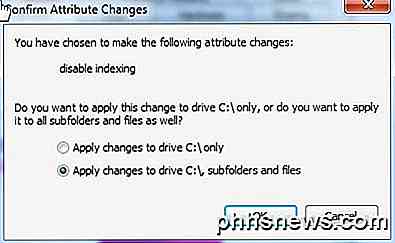
Vyberte všechny soubory a podsložky, jinak to bude stále indexovat na jednotce! Klepněte na tlačítko OK a budete muset sedět a počkat na několik minut, protože nastavení se vztahuje na všechny soubory v počítači. Bohužel každý soubor v systému souborů má atribut, který říká systému Windows, zda má být indexován, či nikoliv, takže musí být aktualizován pro všechny soubory.
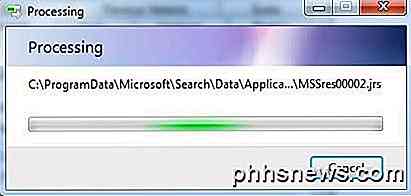
Pokud obdržíte chyby v odepření přístupu, postupujte následovně a klikněte na položku Ignorovat vše, protože se jedná pravděpodobně o systémové soubory, které se právě používají. Ve výše uvedeném příkladu jsem zvolil jednotku C, ale nemusíte indexovat vypnutí pro jednotku C normálně, protože systémové a programové soubory nejsou ve výchozím nastavení indexovány. Pokud máte sekundární disk nebo jiné oddíly, je vhodné nejprve zakázat indexování pomocí výše uvedené metody.
Kompletně zakázat indexování
Existuje ještě jeden způsob, jak zakázat indexování a úplně ji vypne. Výše uvedené metody sníží, co indexuje systém Windows, ale služba indexování bude stále spuštěna. Zde vám ukážeme, jak úplně vypnout službu indexování, což jsem udělal a nikdy jsem se nedostal do problému, kde jsem ji potřeboval.
Nejprve otevřete ovládací panel a klikněte na Nástroje pro správu . Poté klikněte na Služby v seznamu. Službu můžete také přímo otevřít zadáním služby services.msc do dialogového okna Spustit nebo do vyhledávacího pole Nabídka Start.
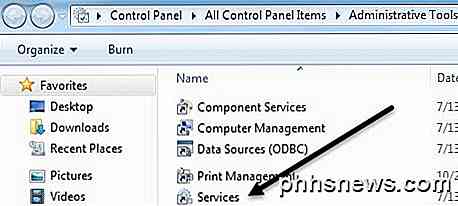
Nyní přejděte dolů, dokud v seznamu služeb nenajdete službu indexování nebo vyhledávání systému Windows . Uvidíte, že je to pravděpodobně ve stavu Počátek a je nastaveno na Automaticky .
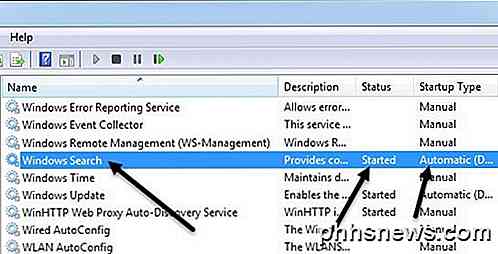
Poklepáním na systém Windows Search a kliknutím na tlačítko Stop službu ukončíte. Potom změňte typ spouštění na hodnotu Zakázáno .
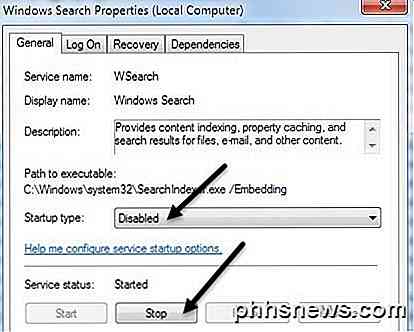
Poté budete chtít restartovat počítač. Když indexování vypnete, můžete stále provést vyhledávání v systému Windows. Stačí vám dát zprávu, že bude pomalejší, protože index není spuštěn.
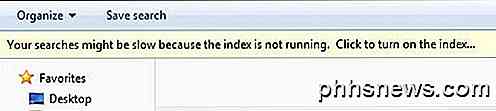
Jak jsem již zmínil, provedl jsem test s indexem zapnuto a vypnuto a provedl vyhledávání na celé jednotce C pro soubor v jednom z mých indexovaných umístění a výsledky byly téměř stejné! Bylo to doslova jenom několik vteřin, ale obě vyhledávání trvaly více než minutu. Pravděpodobně důvod, proč jsem nikdy nepoužil vyhledávání v systému Windows na prvním místě. Máte-li jakékoli dotazy ohledně indexování v systému Windows, dejte nám vědět v komentářích. Užívat si!

Zahrnuje zakořenění nebo odemknutí záruky na telefon Android
Mnoho příruček Android pro vylepšení a hackování varuje, že ztratíte záruku pokračováním. Budete skutečně odmítnuta opravárenská služba, pokud máte zakořeněné nebo odemčené zavaděče? SOUVISEJÍCÍ: Jaký je rozdíl mezi jailbreakingem, zakořeněním a odemykání? To je těžké odpovědět. Existuje to, co výrobci říkají v záručních smlouvách, co je skutečně vymahatelné u soudu a co výrobci skutečně dělají, když je čas dostat záruční servis.

Jak vytvořit vlastní Internet Security Suite zdarma
Opravdu nepotřebujete úplnou sadu zabezpečení Internetu. Mnoho lidí si je však přálo - a draze platit poplatky za předplatné. Ale můžete si zdarma sestavit vlastní bezpečnostní sadu. Budeme používat celou řadu bezplatných programů, abyste získali všechny funkce, které byste dostali z komplexního bezpečnostního balíčku.



