Jak přidat zařízení třetích stran do SmartThings

Zatímco SmartThings má vlastní řadu senzorů a zařízení, můžete je připojit k nejrůznějším zařízením třetích stran, což vám poskytuje jednotnou kontrolu
SOUVISEJÍCÍ: Jak nastavit domovskou sadu SmartThings
K dispozici je malá část senzorů a zařízení značky SmartThings, která jsou k dispozici pro připojení k rozbočovači SmartThings, jako jsou senzory pohybu, únik vody senzory, senzory otevření / zavření a dokonce streamingovou kamerou, ale SmartThings není omezeno pouze na tato zařízení. Ve skutečnosti můžete do softwaru SmartThings přidat mnoho různých zařízení třetích stran a nechat je komunikovat s ostatními senzory a zařízeními.
Philips Hue, Belkin WeMo a dokonce i inteligentní termostaty jako Ecobee3 jsou jen některé z populárních smarthome zařízení, která můžete ovládat pomocí funkce SmartThings, a my vám ukážeme, jak je přidávat do nastavení pomocí funkce Philips Hue jako příklad. Jakmile přidáte světla Philips Hue, budete mít možnost zapnout, když se aktivuje senzor SmartThings.
Chcete-li začít, otevřete aplikaci SmartThings, která zobrazí obrazovku Smart Home Monitor. Klepněte na kartu "Moje domovské stránky" v dolní části obrazovky.
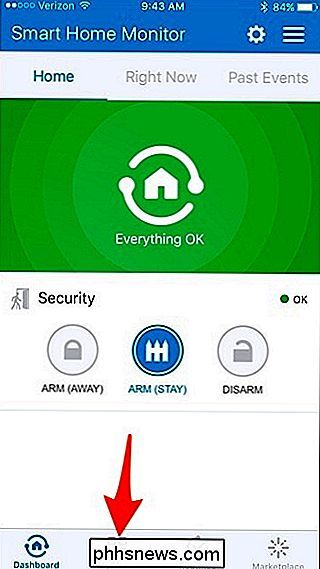
Poklepejte na ikonu "+" v pravém horním rohu obrazovky.
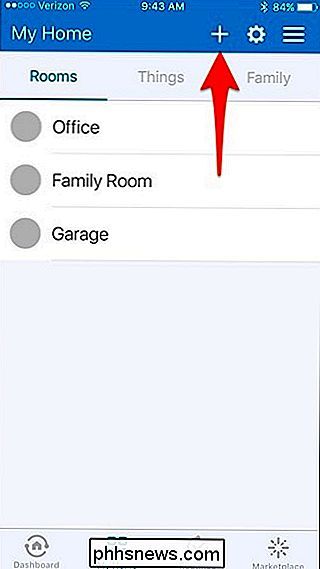
Zvolte "Add a Thing"
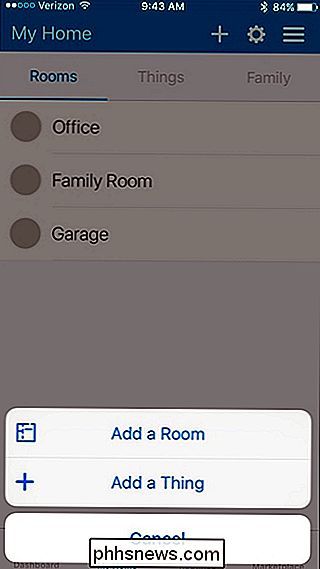
Vyberte kategorii, která se týká produktu, který přidáváte do nastavení SmartThings. V tomto případě zvolíme "Lights & Switches"
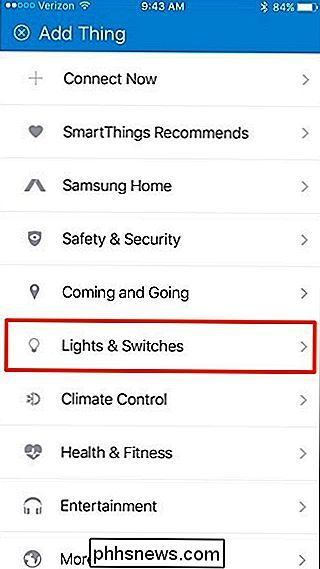
Klepněte na "Žárovky"
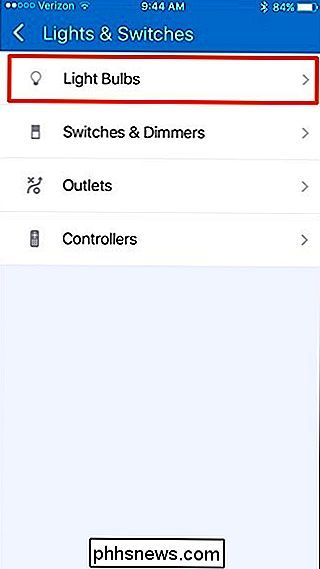
Zvolte "Philips" ze seznamu
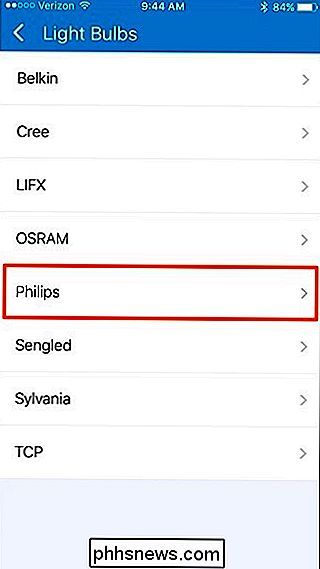
,
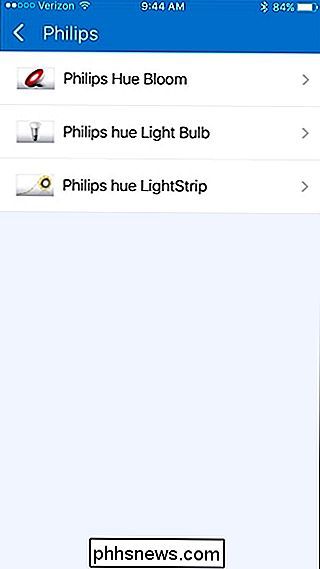
Aplikaci vyhledá váš Hue Bridge a jednou najde to (označeno "1 nalezeno"), klepněte na "Vybrat Hue Bridge ".
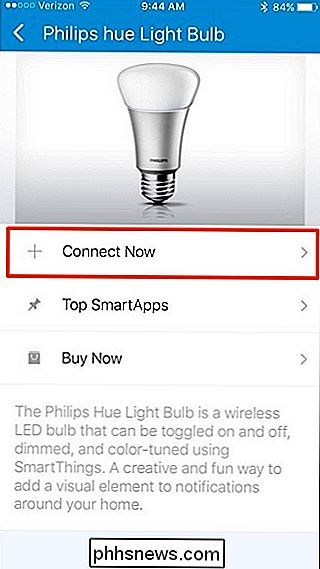
Klepněte na Hue Bridge uvedený v seznamu a vyberte" Hotovo "v pravém horním rohu.
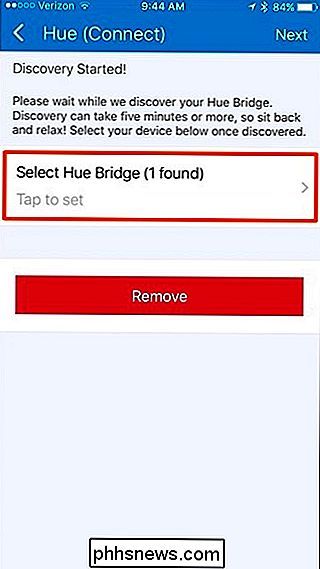
Budete převzaty zpět na předchozí obrazovku, kde klepnete na" Další "V pravém horním rohu.
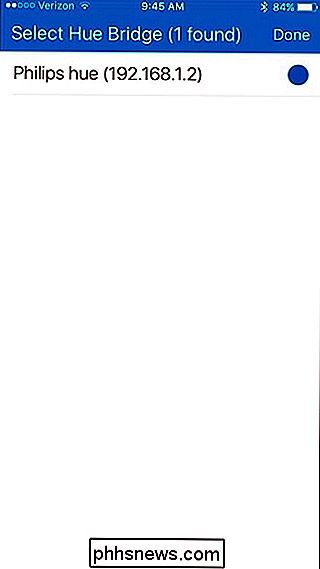
Poté budete muset stisknout tlačítko na vašem Hue Bridge, které rozbočuje rozbočovač do režimu párování, aby s ním mohla komunikovat aplikace SmartThings.
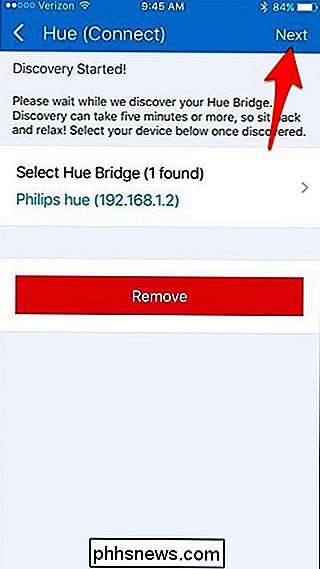
Zobrazí se zpráva že spojení bylo úspěšné. Klepněte na "Další".
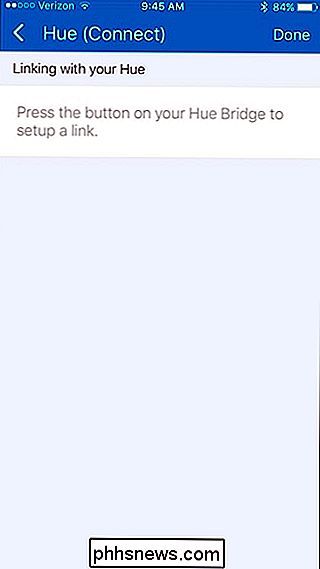
Potom vyberte žárovky Hue, které chcete přidat do SmartThings klepnutím na "Select Hue Bulbs".
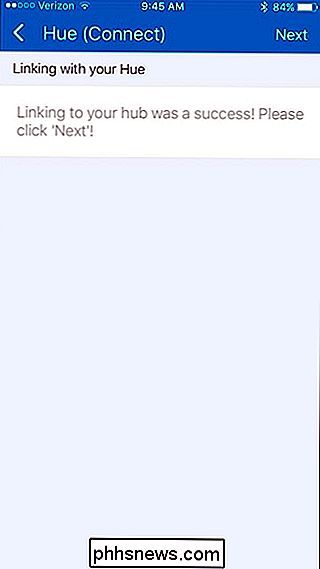
Můžete vybrat pouze některé žárovky, které jsou všechny. Po výběru žárovek, které chcete, klepněte na "Hotovo".
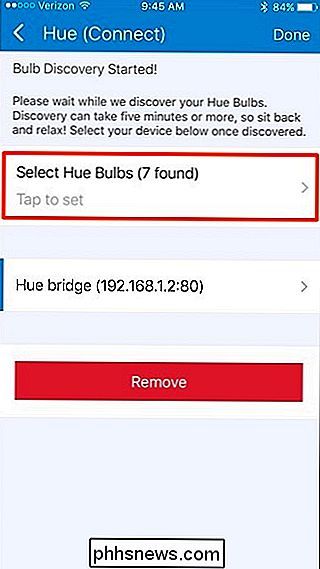
Po návratu na předchozí obrazovku poklepejte na tlačítko "Hotovo".
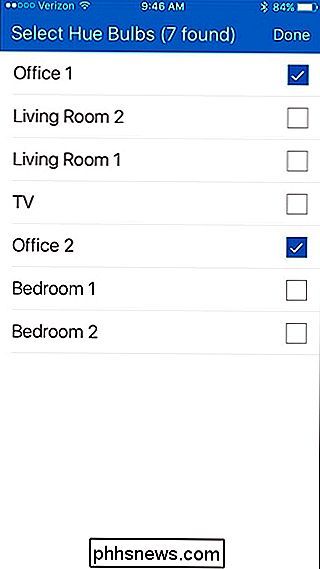
Odtud se dostanete zpět do složky "Moje Domovská obrazovka. Klepněte na kartu "Věci" nahoře.
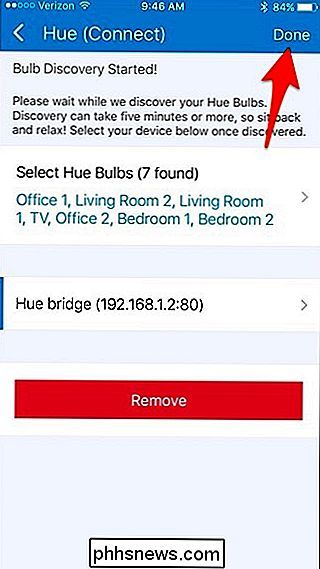
Vaše žárovky Philips Hue se objeví v seznamu vedle vašich dalších senzorů a zařízení SmartThings. Můžete zapnout a vypnout jednotlivé žárovky tím, že klepnete na tlačítka pro přepnutí na pravou stranu.
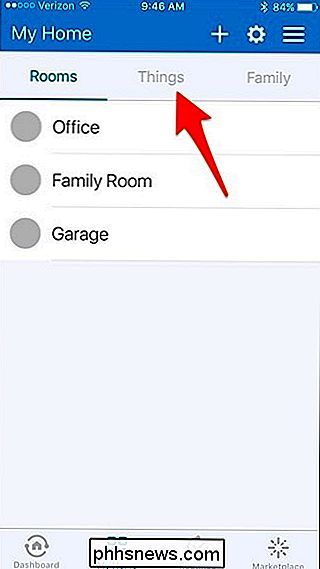
Samozřejmě můžete dělat víc než jen zapnout a vypnout světla Hue z aplikace SmartThings. Ve skutečnosti je jedním z největších výhod přidání zařízení třetích stran do vašeho zařízení SmartThings (například Philips Hue), že můžete zapnout osvětlení, když je aktivován senzor pohybu SmartThings. To je jen stručný příklad, ale čím více zařízení přidáte do nastavení, tím víc můžete dělat s domácí automatizací.
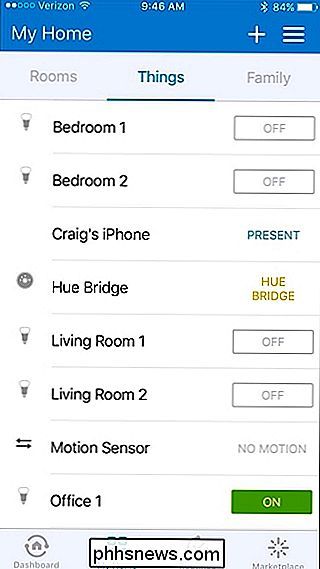

Jak přidat skryté soukromé kanály do vašeho Roku
Ne každý kanál Roku se objeví v úložišti kanálů. Existuje poměrně málo skrytých "soukromých kanálů", které musíte vyjít z vaší cesty najít. Na Roku jsou kanály v podstatě stejné jako "apps". To znamená, že existuje vesmír dalších aplikací pro vaše Roku , a najdete je v prohlížeči. Jsou snadno instalovatelné, pokud víte, kde hledat.

Vaše hesla jsou hrozná a je čas udělat něco o tom
Nový rok je na nás a miliony z nás stále používají naprosto hrozné hesla. To nemusí být tak. Budete letos rokem vynikajících hesel a my vám ukážeme jak. Jak víte, že moje hesla jsou hrozná? Víme, že vy osobně máte strašná hesla? Ne. Můžete být jedním z těch vzácných lidí, kteří chápou důležitost dobré hygieny hesel a skutečně implementují systém, který dosáhne tohoto cíle (dobré pro vás).



