Jak přidat svůj vlastní "Start" menu do macOS Dock

Pokud nám systém Windows 8 učil (a Microsoft) něco, je to, že uživatelé opravdu milují nabídku Start. Pokud přecházíte na Mac, možná se divíte, proč MacOS nenabízí jednu, nebo opravdu něco podobného.
Jistě, v aplikaci Finder je složka Applications a je zde Launchpad na celou obrazovku, ale ani z těch, kteří se cítí dobře, že? (Koneckonců, pokud nám systém Windows 8 učil něco jiného, je to, že lidé nenávidí alternativy nabídky na celou obrazovku Start). Je štěstí, že je možné přidat do seznamu snadno dostupný seznam aplikací a téměř vše ostatní. Zde je návod, jak rychle přidat nějakou složku a dokonce přidat složku plnou všeho, co byste chtěli, vše bez softwaru třetí strany.
Můžete přetáhnout libovolnou složku do doku
Zaznamenali jste složku ke stažení v doku?
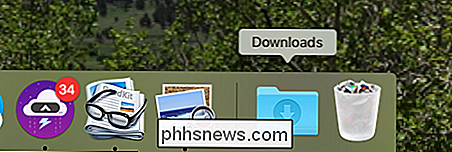
Někdy stahujete soubor, který skáče, a poskytuje vám rychlý přístup k stahovaným souborům. Je to správné?
Ukázalo se, že do doku můžete přidat libovolnou složku a stačí kliknout a přetáhnout složku z Finderu na pravou stranu doku. Takže pokud chcete mít seznam aplikací, stačí přetáhnout složku Aplikace na pravou stranu doku

Místnost bude vytvořena pro vaši ikonu a pokud odjedete, pokud se tam objeví nová ikona - ve výchozím nastavení , zobrazí se nejvyšší aplikace v abecedním pořadí.
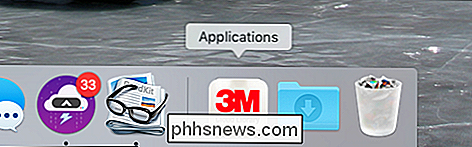
Pokud chcete vidět složku Aplikace namísto toho, klepněte pravým tlačítkem myši na ikonu a poté klikněte na "Zobrazit jako složku".
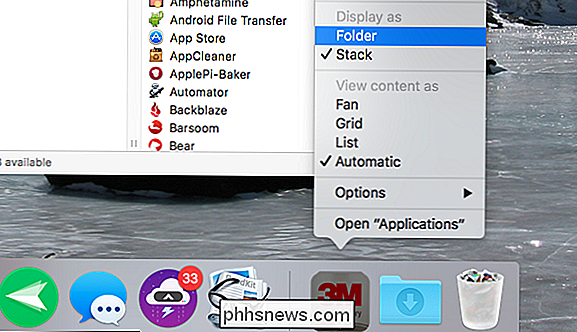
Tam je to lepší:
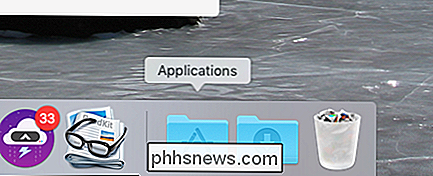
Klikněte na složku a uvidíte vaše aplikace.
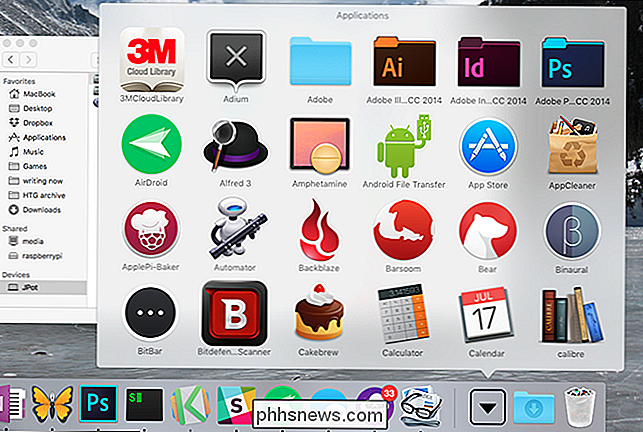
To není skutečně nabídka Start, ne? Spíš jako nepořádek ikon. Chcete-li to opravit, klikněte pravým tlačítkem myši na ikonu v doku a poté v části Zobrazit obsah jako klikněte na Seznam.
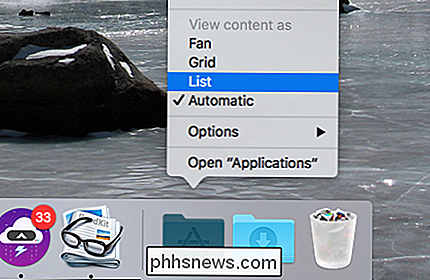
Nyní budete mít mnohem lepší seznam:
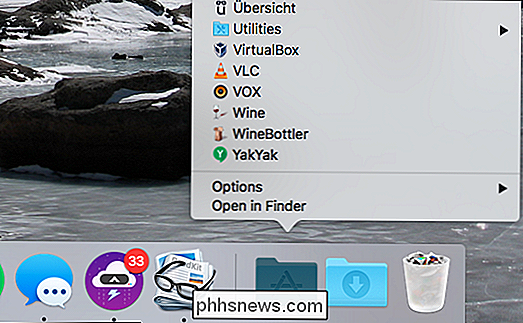
Takže takto přidáte jednoduché menu se všemi aplikacemi. Jednoduché, že? Pokud je to všechno, co chcete, jste hotovi. Ale pro ty, kteří chtějí trochu více přizpůsobení, je tu ještě jeden trik, který můžete použít.
Vytvořit a vyplnit svou nabídku Start
Namísto připnutí složky aplikace do doku můžete vytvořit kolekci složek - včetně aplikací - a kombinujte je do jedné složky Dock pomocí "aliasů". Můžeme vytvořit sbírku složek, které se nacházejí úplně v nálezci. Nebojte se: je to snadné.
Nejprve vytvořte složku. Může jít kamkoli; Chystám se dát do kořene svého domovského adresáře a pojmenovat ho jako "Start Menu".
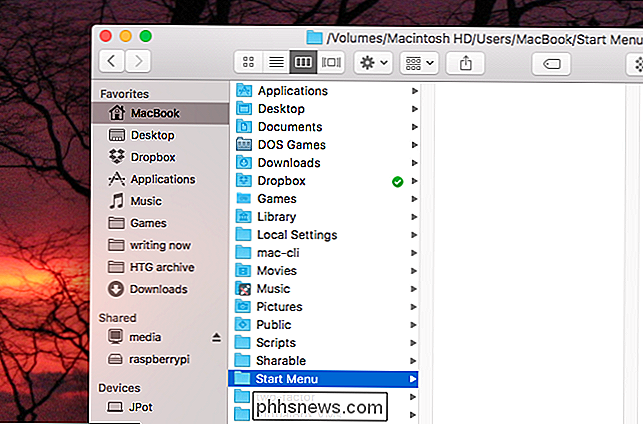
Nyní ho vyplníme aliasem do různých složek a souborů. Existují dva hlavní způsoby, jak vytvořit alias. Prvním je jednoduše kliknout pravým tlačítkem myši na soubor a kliknout na tlačítko "Vytvořit aliasy".
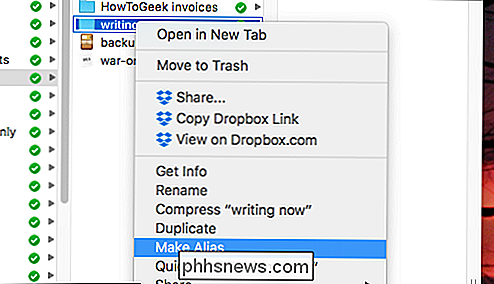
Tím vytvoříte alias ve vaší aktuální složce, kterou pak můžete přetáhnout do složky pro začátek.
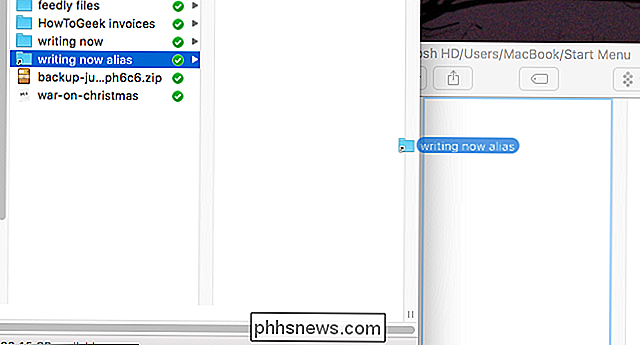
Alternativně můžete vytvořit alias v jediném kroku: jednoduše podržte příkaz Alt + a přetáhněte soubor nebo složku do nabídky Start. Udělám to proto, abych přidal svou složku Aplikace:
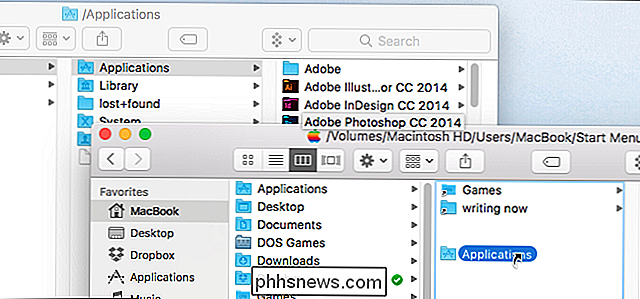
Pokračujte a přidejte tolik složek, souborů a aplikací, jak se vám líbí. Až skončíte, přetáhněte své nové startovní menu do doku.
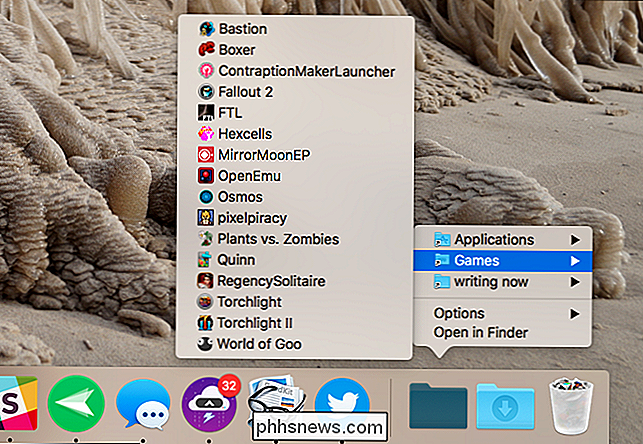
Není to špatné, že? Můžete si pořídit věci, které se vám líbí; jediný limit je, kolik času jste ochotni utratit za věci. A nejlépe, není třeba instalovat objemný software třetí strany.
Několik dokončovacích dotyků
Chcete dát složce vlastní ikonu? Ukázali jsme vám, jak změnit ikony složek a aplikací v systému MacOS, a proto postupujte podle těchto pokynů a budete mít v každém okamžiku perfektní vzhled.

Já sám jedu s retro vzhledu. Ale můžete dělat cokoli chcete!
Chcete-li, aby na doku byly užitečnější věci, můžete do doku přidat také seznam posledních dokumentů nebo aplikací. Nemohu přijít na to, aby to zapadalo do vlastního menu, které jsme postavili, smutně.

Jak se vyhnout tomu, aby jste překročili svůj datový tok domény Internet
Není pro poskytovatele internetových služeb neobvyklé, aby omezili množství dat nabízených domácím uživatelům jako způsob, jak je zaplatit více peněz za více šířky pásma. Pokud se ocitnete v rámci těchto umělých omezení stanovených vaším ISP, musíte pečlivě sledovat, co děláte on-line. Zde je několik tipů, jak udržet vás pod čepicí a bez nadměrných poplatků.

Systém Windows na architektuře ARM nedává žádný smysl (dosud)
Společnost Microsoft spouští nové počítače typu "Always Connected PCs", které spárují Windows s procesory ARM třídy smartphone. Tato zařízení mohou provozovat běžné aplikace pro stolní počítače se systémem Windows a nabízejí dlouhou životnost baterie s celulární konektivitou, ale jsou příliš drahé a omezené.



