Jak automaticky řídit fanoušci vašeho počítače pro pohodlí a tichý provoz

Dobrá sada fanoušků může udržet váš počítač v přehřátí, ale může také způsobit, že váš počítač zní jako aerodynamický tunel. Zde je návod, jak řídit ventilátory vašeho počítače pro lepší chlazení, když je to tvrdě pracovat, a ticho, když to není.
Jistě, můžete připojit ruční ventilátor do vašeho počítače, s knoflíky, které nastavují ventilátory na různé rychlosti. Ale není to nic podobného automatickému ovládání ventilátoru, kde vaše PC rampuje fanoušky, když se věci zahřívají, a zase je dolů, když je to obvyklé.
Jak ovládáte své fanoušky, závisí hodně na vašem počítači, vašich fanoušcích a jak se vše shromažďuje, tak začneme s některými základy
Opravdu potřebuju tohle?
Začněme na opravdu jednoduchou otázku: opravdu potřebujete přizpůsobit ovládání ventilátoru?
Pokud používáte notebookem nebo jiným počítačem (jako Dell), je pravděpodobné, že váš počítač již do jisté míry automaticky ovládá své fanoušky. Pokud se váš počítač zahřívá, než byste chtěli, nebo jsou vaši fanoušci silnější, než byste chtěli, měli byste udělat nejdříve pár dalších věcí:
SOUVISEJÍCÍ: Jak důkladně vyčistit váš špinavý stolní počítač
- Otevřete počítač a zkontrolujte, zda nedochází k tvorbě prachu. Je-li to zaprášené, vyčistěte (zejména ventilátory) trochu stlačeným vzduchem. Máme úplné pokyny pro čištění stolních a přenosných počítačů.
- Ujistěte se, že počítač je dobře větraný. Používáte-li pracovní plochu, ujistěte se, že kolem obalu je nějaký prostor, nikoliv tlačený proti stěně nebo v uzavřené skříni. Pokud používáte přenosný počítač, snažte se jej udržet na rovném povrchu, kde gumové nožky umožňují procházet vzduch pod ním, spíše než používat ho na přikrývku nebo na matraci.
SOUVISEJÍCÍ: Jak na Použijte Správce nových úloh ve Windows 8 nebo 10
- Zkontrolujte běžící programy. Otevřete Správce úloh systému Windows a zjistěte, zda existují nějaké programy pracující tvrdě, které by neměly být. Pokud váš počítač neustále pracuje tvrdě kvůli uprchlickému programu, jeho fanoušci budou běžet mnohem častěji.
Ale řekněme, že stále nejste spokojeni. V závislosti na vašem počítači může být možné měnit, jak tvrdě a jak často fanoušci běží, aby ochlazovali váš počítač. To je obzvláště běžné (a nezbytné!) S domácími počítači, ale někdy může pracovat i na předem postavených počítačích a přenosných počítačích - ačkoli vaše kilometrový počet se může lišit.
Fanoušci různých způsobů připojení k počítači
fanoušci ve vašem počítači mohou získat napájení jedním ze dvou způsobů: z základní desky nebo přímo z napájení počítače. Pokud jsou připojeny k napájecímu zdroji (obvykle prostřednictvím konektoru Molex), není možné je ovládat pomocí softwaru - musíte je připojit k řadiči ventilátoru.
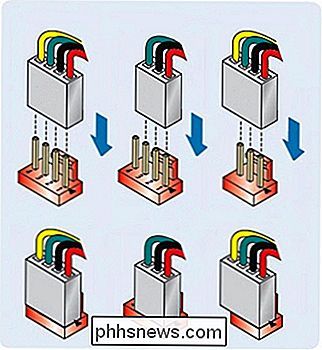
Pokud je lze připojit k vašemu základní desky však mohou mít volby.
Ventilátory připojené k základní desce jsou dodávány ve dvou odrůdách: ty s 3pinovým kabelem a kabely s 4pinovými kabely. Navíc vaše základní deska může mít buď 3pólové zásuvky nebo 4kolíkové zásuvky (nebo obojí!). Díky čtyřpólovému ventilátoru připojenému na 4pólovou zásuvku je ideální, protože 4pólový konektor umožňuje ovládání ventilátorů pomocí modulace s šířkou impulzů nebo PWM.
Pokud má vaše základní deska pouze 3pólové připojení, , někdy můžete ventilátory ovládat změnou napětí dodávaného do ventilátoru. Ne všechny základní desky to podporují, takže pravděpodobně budete muset zkontrolovat příručku základní desky nebo vyhledávat na webu odpovědi. Ovládání napětí není navíc tak hladké jako PWM, ale to bude hotovo.
A aby se záležitosti ještě více matoucí, můžete připojit 3kolíkové ventilátory na 4pólové zásuvky a vice- naopak, jak je uvedeno výše - prostě nebudete moci ovládat PWM.
Potřebujete porozumět všemu tomu? Zde je ve vývojovém diagramu:
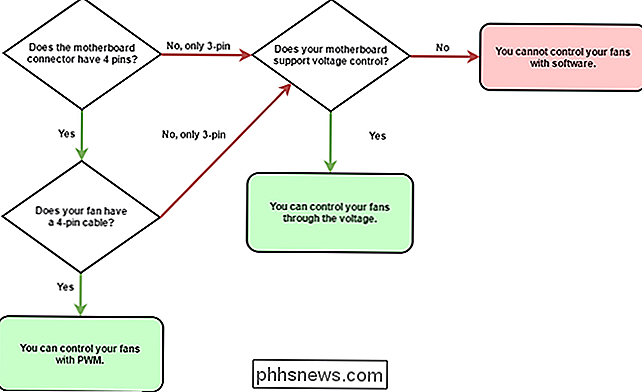
Mám to? Zjistěte si, že vaše BIOS
SOUVISEJÍCÍ:
Co dělá BIOS počítače a kdy mám Použijte to? Spousta moderních počítačů má vestavěné ovládání ventilátoru - stačí jen nahlédnout do systému BIOS. Chcete-li získat přístup k systému BIOS, budete muset restartovat počítač a poté stisknout určité tlačítko, protože se spouští - obvykle odstraní nebo F12. Zaváděcí obrazovka vám sdělí, které s čárou jako "Stiskněte DEL pro vstup do nastavení".
Jakmile se dostanete do systému BIOS, možná budete muset pronásledovat, abyste našli ovládání ventilátoru. Nalezli jsem je v části Nastavení> Hardware Monitor na základní desce MSI, ale vaše umístění se může lišit. (Pokud je nenajdete, je možné, že nejsou k dispozici na vašem počítači.)
Ovládací prvky ventilátorů každé základní desky jsou různé, ale většina bude následovat poněkud podobný vzorec. Budete mít možnost zvolit automatické ovládání ventilátoru pro váš ventilátor CPU (který je připojen k vašemu procesoru) a ventilátory SYS (nebo systémové ventilátory, které se obvykle šíří kolem vašeho pouzdra).
Toto jsou nastavení pro můj procesor ventilátor, ale vaše závisí na velikosti a kvalitě ventilátoru. 12.5% může být příliš nízká pro většinu chladičů, které jsou na menší straně.
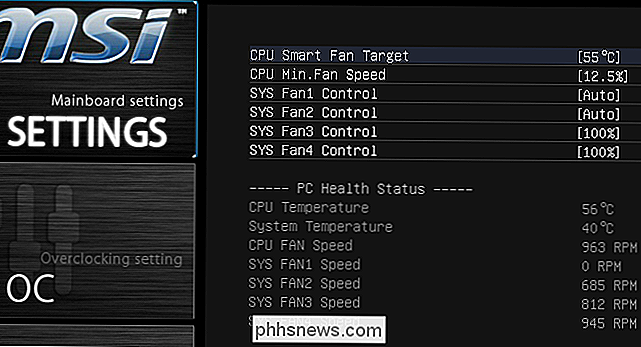
Váš ventilátor CPU bude pravděpodobně mít možnost cílové teploty ve stupních Celsia a minimální rychlost v procentech nebo RPM. V podstatě to umožňuje říkat: "Udržujte svůj ventilátor v rychlosti X, dokud CPU nedosáhne stupně Y - a poté inteligentně vyklopte ventilátor a ochlaďte ho." Čím je váš procesor vyšší, tím rychleji se vaše fanoušek otočí. Ne každá základní deska bude mít všechny tyto možnosti - někteří ji zjednoduší víc než ostatní - ale většina se bude řídit tímto obecným vzorem.
POZNÁMKA: Pokud je některá z těchto hodnot příliš nízká, narazíte na trochu nepříjemnosti. Váš ventilátor vyskočí a ochladí počítač a zpomalí, jakmile dosáhne cílové teploty. Ale pak se vaše teplota zvýší, protože ventilátor se zpomalil a vytvořil tak situaci, kdy se ventilátor neustále zvedá, zpomaluje a znovu se zvedá každou minutu nebo dvě. Pokud zjistíte, že se to děje, budete chtít zvýšit cílovou teplotu a / nebo zvýšit minimální rychlost ventilátoru. Možná budete muset trochu hrát s těmito hodnotami, abyste je mohli správně dostat.
Vaše fanoušci SYS mohou mít podobné možnosti, nebo je můžete pouze nastavit na určité konstantní rychlosti. Projděte si pomocí nastavení systému BIOS a příručky základní desky další informace o vašem konkrétním počítači.
Například v systému BIOS počítače můžu automaticky řídit pouze ventilátory na základě teploty procesoru. Pokud chcete ovládat své fanoušky na základě jiných hodnot, jako jsou teploty vašeho pevného disku, budete se chtít podívat na další část tohoto článku, "Získejte pokročilejší ovládání pomocí programu SpeedFan".
Některé základní desky mohou také přicházejte s vlastními aplikacemi pro řízení fanoušků, kromě vestavěných možností systému BIOS. Dnes nebudeme tyto problémy překonávat, protože jsou závislé na vaší základní desce a budou pro každého odlišné - a možnosti BIOSu jsou obvykle lepší volbou.
Získejte pokročilejší ovládání pomocí programu SpeedFan
Pokud je počítač BIOS nemá pro vás dostatek možností, získáte větší kontrolu s programem Windows s názvem SpeedFan. Je to trochu složitější a poněkud starší v tomto okamžiku, ale umožňuje ovládat ventilátory na základě teploty jakékoli komponenty (nejen vašeho procesoru) a umožňuje monitorovat vše od jednoho okna. Kvůli složitosti však doporučujeme stáhnout tuto aplikaci, pouze pokud jste pokročilý uživatel. Chystáte se s chladicím systémem počítače a pokud si nejste opatrní, můžete poškodit hardware.
Mějte také na paměti, že SpeedFan nepodporuje každý počítač, takže ne každý bude moci ovládat své fanoušky s tímto programem. Ale když to funguje, je to docela užitečné. Zde můžete zkontrolovat seznam podporovaných čipových sad SpeedFan nebo si jen zkusit pro sebe. I když mé základní desky nebyly uvedeny, stále fungovalo dobře na domácím PC. Pokud v jakémkoli okamžiku tyto pokyny nefungují, může to být jen proto, že vaše základní deska nebo nastavení ventilátoru není kompatibilní se systémem SpeedFan. Necíťte se špatně - nejste jediný.
POZNÁMKA: Před použitím funkce SpeedFan vypněte všechna nastavení ventilátoru ve vašem systému BIOS. Pokud jste změnili nějaká nastavení pomocí výše uvedených pokynů, vraťte se do BIOSu a nastavte všechny funkce inteligentního ventilátoru na "Disabled" a všechny své fanoušky na 100%, než pokračujete.
Krok první: Stáhněte si SpeedFan a získejte informace
Stáhněte si SpeedFan z jeho domovské stránky a nainstalujte ji (pozor na reklamy na stránce stahování - skutečný odkaz ke stažení je mnohem menší, kde se uvádí, že "nejnovější verze je ___"). Spusťte to a po několika sekundách, kdy se skenuje váš stroj, uvidíte hlavní okno. Vlevo uvidíte sloupec, který ukazuje, jak rychle se vaše fanoušky pohybují v rotacích za minutu (RPM). Vpravo uvidíte seznam teplot pro grafickou kartu, čipovou sadu základních desek, pevné disky, procesor a další.
SpeedFan, bohužel, vždy neoznačuje věci super popisně. Například na mém screenshotu si všimnete, že některé senzory jsou právě nazývány "Temp1", "Temp2" a "Temp3" - v mém případě to jsou teploty základní desky a systému. HD platí pro mé pevné disky a "Core" 0-5 platí pro šest jádrů na mém CPU. (Poznámka: Některé stroje AMD mohou mít "CPU Temp" a "Core Temp" -Core je ta, kterou chcete sledovat.)
SOUVISEJÍCÍ:
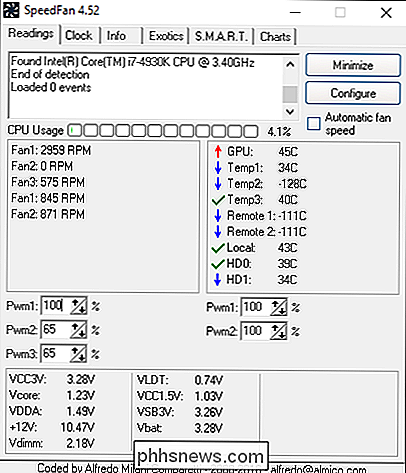
Jak monitorovat CPU teplotu počítače
, ne všechny vaše senzory mohou být viditelné v hlavním okně programu SpeedFan, v závislosti na tom, kolik máte. Pokud kliknete na tlačítko "Konfigurovat" a přejdete na kartu "Teploty", uvidíte úplný seznam. Pokud si nejste jisti, co je některý z těchto senzorů, můžete zkusit stáhnout nástroj jako HWMonitor a přizpůsobit jeho hodnoty pomocí SpeedFan, takže víte, co je to. V tomto okně můžete přejmenovat libovolný senzor, což je užitečné, pokud něco neodpovídá tomu, co vidíte v HWMonitoru. Můžete také přetáhnout je přesouvat, abyste je znovu uspořádali, a tyto změny se objeví v hlavním okně aplikace SpeedFan po klepnutí na tlačítko OK.
Také si můžete vzít na vědomí, že některé hodnoty jsou absurdní - jako jsou moje teploty Temp2, Remote 1 a Remote 2, zobrazit jako -111 stupňů Celsia. To samozřejmě není přesné a obvykle znamená, že pro tento vstup není žádný snímač. Na kartě Teploty můžete zrušit zaškrtnutí těchto senzorů pro jejich skrytí z hlavního okna aplikace SpeedFan. Můžete také zrušit zaškrtnutí dalších položek, které nepotřebujete vidět - například jsem se rozhodl zobrazovat nejžhavější jádro mé CPU než všechny šest.
Obecně platí, že GPU, HD a CPU (nebo "Core") teploty jsou ty, které budete chtít sledovat nejvíce.
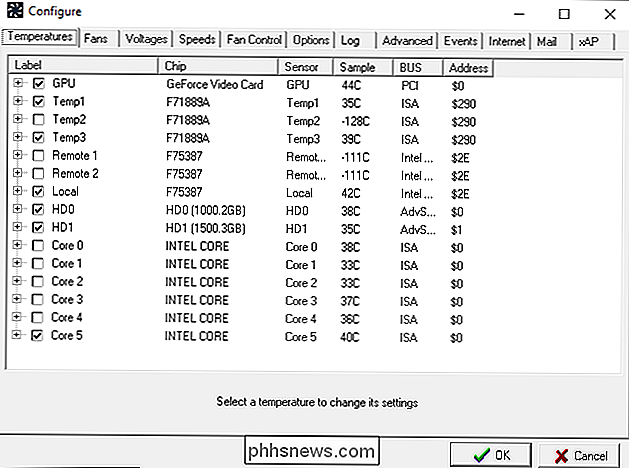
Nakonec můžete také vložit ikonu systémový zásobník, který bude monitorovat teplotu vašeho systému, což je užitečné při konfiguraci programu SpeedFan. Tuto ikonu můžete přizpůsobit v konfiguraci programu SpeedFan na kartě Možnosti.
Nyní, když jste se seznámili, je čas skutečně využít tento program.
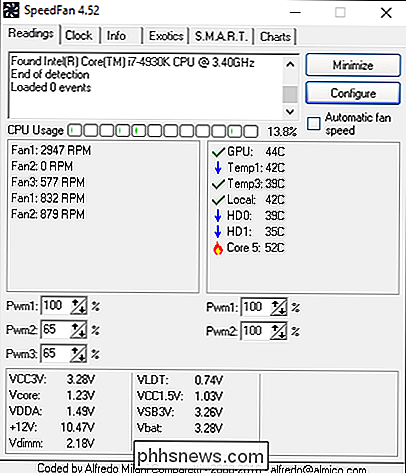
Druhý krok: Otestujte ovládání ventilátoru

Začněte hrát s některými ovládacími prvky ventilátoru. Klepněte na tlačítko Konfigurovat a přejděte na kartu Upřesnit. Klikněte na rozbalovací nabídku Chip a ze seznamu vyberte čipovou sadu základní desky. Klepněte na možnosti "PWM Mode" a ujistěte se, že jsou všechny nastaveny na "MANUAL" pomocí rozbalovací nabídky v dolní části okna.
POZNÁMKA: V horní nabídce můžete mít více "Chips". - Měl jsem dva položky, které začínaly s "F", které jsem musel vyladit.
Než upravíte něco jiného, přejděte na kartu Možnosti a zaškrtněte políčko "Nastavit ventilátory na 100% při ukončení programu". Tímto způsobem zajistíte, že pokud náhodou opustíte SpeedFan, který přestane automaticky nastavovat fanoušky, vaši fanoušci budou rampovat až na 100%, což zajistí, že nebudou uvíznutí při nízké rychlosti ventilátoru a přehřátí vašeho počítače.
klepnutím na tlačítko OK se vrátíte zpět do hlavního okna SpeedFan. Pomocí tlačítek se šipkami zvýšíte nebo snížíte rychlost svého prvního ventilátoru - v mém případě, Pwm1. Jak jsem změnil svou rychlost, viděl jsem, že hodnoty RPM se změnily pro Fan1 - tak jsem odvodil, že Pwm1 ovládá Fan1. Vzhledem k tomu, že mohu také slyšet a vidět vnitřek pouzdra počítače (možná budete muset otevřít svůj počítač), vím, že je to ventilátor připojený k mému CPU.
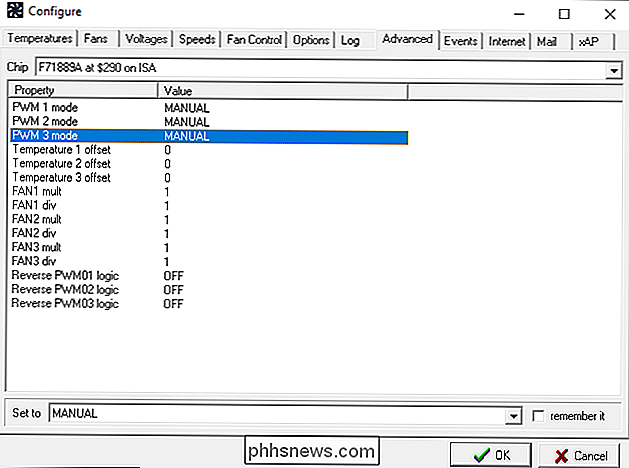
Takže v záložce "Fans" v konfiguračním okně , Přejmenoval jsem Fan1 na "CPU Fan". Také jsem se vydal na kartu "Rychlost" a přejmenoval "Pwm1" na "CPU Fan". Chcete-li položku přejmenovat, zvýrazněte ji a stiskněte klávesu F2. Po stisknutí tlačítka OK se změny změní na hlavní rozhraní SpeedFan, jak je uvedeno níže.
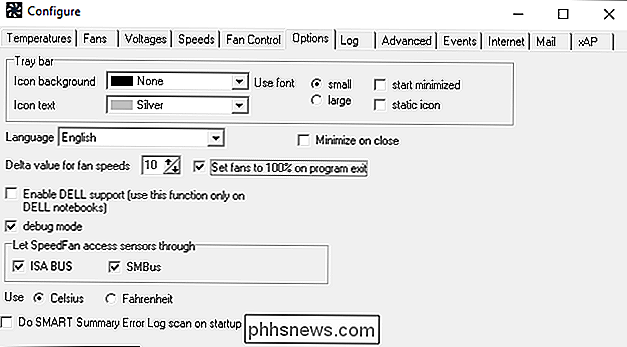
To dělá věci trochu jasnější, že?
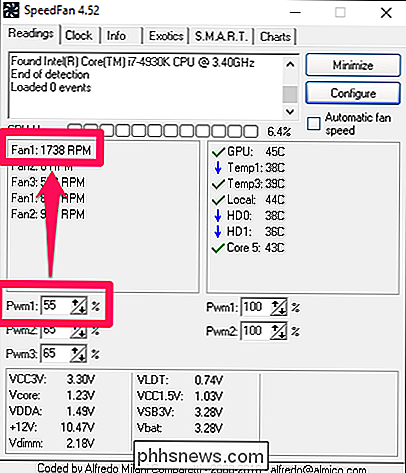
Tento proces můžete opakovat u ostatních fanoušků. V mém případě je ventilátor CPU jediným čtyřpólovým ventilátorem v mém počítači a základní deska nepodporuje řízení napětí pro mé 3pólové ventilátory. Takže jsem v podstatě hotovo. Ale já budu přejmenovat ostatní fanoušky stejně a odstranit senzory, které nejsou připojeny k ventilátoru - jen tak mohu sledovat, které z nich jsou.
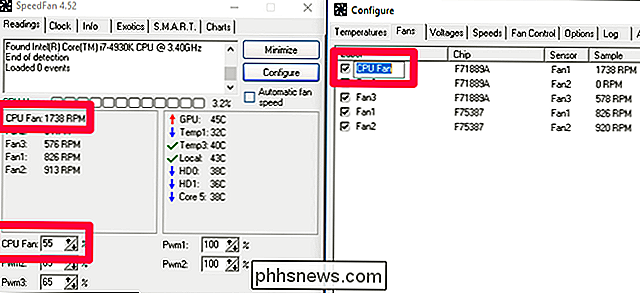
Krok třetí: Přizpůsobte si automatické ovládání ventilátoru
Dobře, teď, když jsme zorganizovali všechny naše senzory a fanoušky a dali jim správná jména, je čas nastavit automatické ovládání ventilátoru.
Klepněte na tlačítko Konfigurovat, abyste se vrátili zpět do konfigurační nabídky. Většina toho, co chceme, je na kartě "Teploty". Určíme určité fanoušky, aby se zrychlily nebo zpomalily na základě teplot určitých senzorů. Takže například můžeme nastavit náš ventilátor CPU, aby se urychlil, když se náš CPU zahřívá, a tak mu pomůže vychladnout. Mohli byste například nastavit přední ventilátory podvozku, které jsou vedle pevného disku, aby se urychlily, když se pevné disky zahřívají. Získáte nápad.
Na kartě "Teploty" klikněte na znaménko plus vedle snímače a uvidíte všechny ventilátory, které může ovládat. Zkontrolujte fanoušky, které chcete ovládat. V mém případě chci "Core 5" (můj nejžhavější snímač CPU) ovládat svůj fanoušek CPU - tak si to ověřím.
Poté vyberte samotný snímač - v mém případě jsem kliknul na "Core 5" - a v dolní části okna se zobrazí další možnosti: "Požadovaný" a "Upozornění". "Požadovaná" je teplota, při které fanoušci začnou reagovat. "Varování" určuje, za jakou teplotu vás SpeedFan varuje, že se součástka zahřívá (s malou ikonkou plamene vedle teploty) a spustí ventilátory na 100%.
V mém případě je procesor přetaktován, což znamená to, že běží trochu horkě - a kdykoli je to možné, budu ticho. Takže nastavím teplotu "Požadované" na 55 a "Varování" na 80. Vaše hodnoty se mohou lišit pro konkrétní CPU, fanoušky a preference.
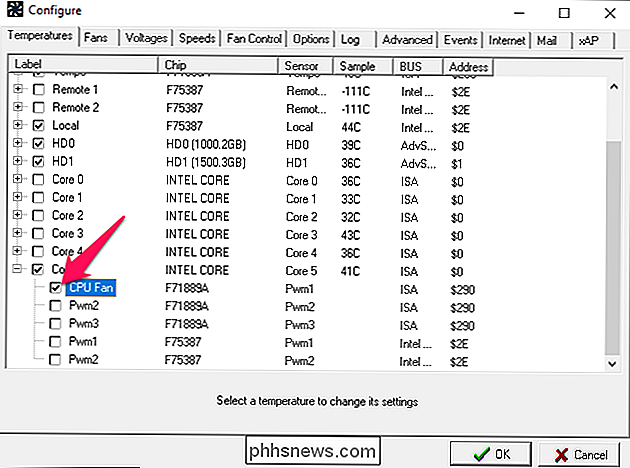
Po dokončení klikněte na OK a zopakujte proces pro všechny ostatní senzory, které chcete ovlivnit vaše fanoušky.
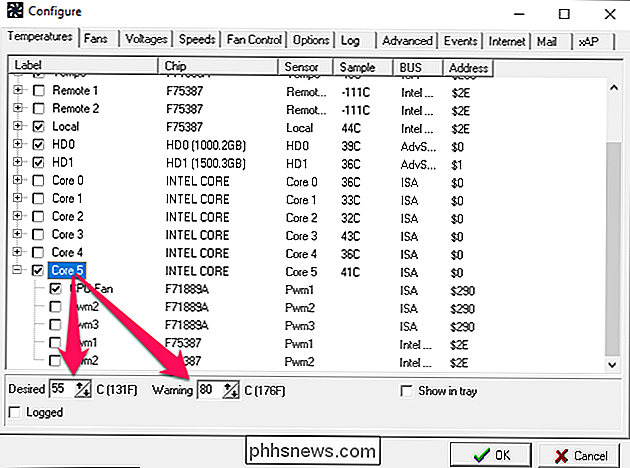
Nakonec přejděte na kartu "Rychlost" a vyberte ventilátor. Získáte dvě možnosti: "Minimální hodnota" a "Maximální hodnota". To dělá přesně to, co zní - minimální hodnota je rychlost, kterou bude ventilátor běhat, když jsou vaše teploty nižší než požadovaná hodnota, kterou jste právě nastavili, a maximální je maximální rychlost, když je mezi žádanou a maximální. (Jakmile teplota dosáhne maxima, dotyčný ventilátor bude vždy spuštěn na 100%.) Někteří fanoušci můžete nastavit minimálně na 0, pokud nejsou přímo připojeni k nějaké komponentě (např. K vašemu CPU). PC mimořádně tichý - ale uvědomte si, že někteří fanoušci PWM nemusí pracovat v programu SpeedFan 0%.
Zaškrtněte políčko "Automatically Variated" a zopakujte tento proces pro všechny vaše fanoušky, které jsou ovlivněny senzorem. Po dokončení klikněte na tlačítko OK.
Opět jsou to jen mé hodnoty - mám obzvláště velký chladič, takže 15% je docela bezpečné číslo. Pokud máte menší chladič, jako většina počítačů, možná budete chtít nastavit minimálně 15% pro spuštění.
Konečně, zpět na hlavní okno SpeedFan, zaškrtněte políčko "Automatická rychlost ventilátoru". Dávejte pozor na otáčky ventilátorů a teploty - měli byste zjistit, že reagují právě tak, jak jste nastavili na kartě Teploty a rychlosti.
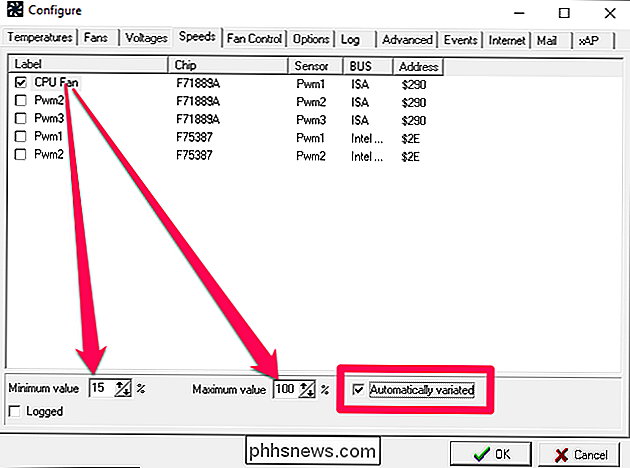
POZNÁMKA: Pokud je vaše "Požadovaná" nebo "Minimální rychlost" příliš nízká, narazil na trochu nepříjemnosti. Váš ventilátor se rozběhne, aby ochladil počítač a zpomalil, až dosáhne požadované teploty. Ale pak se vaše teplota zvýší, protože ventilátor se zpomalil a vytvořil tak situaci, kdy se ventilátor neustále zvedá, zpomaluje a znovu se zvedá každou minutu nebo dvě. Pokud zjistíte, že se to děje, budete chtít zvýšit požadovanou teplotu a / nebo zvýšit úroveň "Minimální rychlost" pro daný ventilátor. Pravděpodobně budete muset hrát s těmito hodnotami, abyste je dostali správně.
Čtvrtý krok: Nastavení automatického spuštění SpeedFan
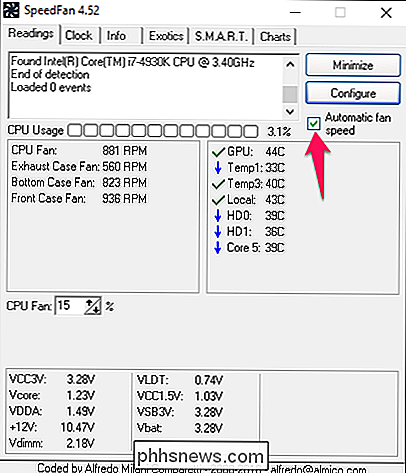
Nyní, když jsou vaše konfigurace ventilátorů nastaveny, budete chtít zajistit, aby byl systém SpeedFan vždy spuštěn a udržoval vaše zařízení chladné a tiché.
Nejdříve nastavíme SpeedFan, aby se spouštěl pomocí systému Windows. Je zajímavé, že SpeedFan nemá vestavěnou možnost, takže to uděláme ručně se složkou Windows Startup. Otevřete nabídku Start, přejděte na položku programu SpeedFan a klikněte pravým tlačítkem na ikonu SpeedFan. Přejděte na položku Více> Otevřít umístění souboru
Klepněte pravým tlačítkem myši na zástupce SpeedFan a zvolte "Kopírovat".
Poté v Průzkumníku souborů do adresního řádku zadejte
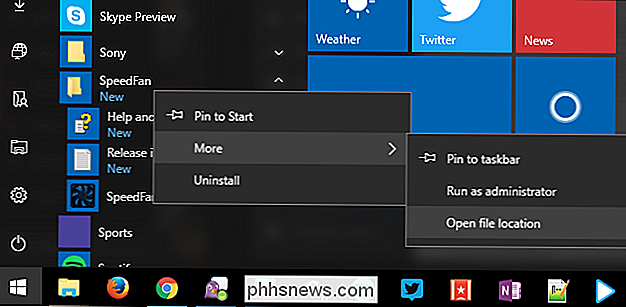
shell: startup
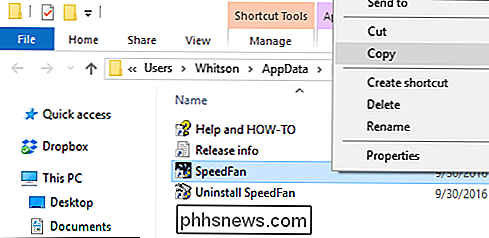
Zadejte. Mělo by vás přenést do složky Startup. Klepněte pravým tlačítkem myši na prázdnou oblast pro vkládání zástupce do složky SpeedFan v této složceTím se zajistí, že SpeedFan se spustí vždy, když Windows provede.Nakonec z hlavního okna aplikace SpeedFan klepněte na tlačítko Konfigurovat a přejděte na kartu Možnosti. Zkontrolujte možnost "Minimalizovat na zavření". Tím zajistíte, že nebudete SpeedFan ukončen náhodně. Pokud nechcete vidět okno SpeedFan pokaždé, když spustíte počítač, můžete zvolit také možnost "Start Minimized" (Minimalizovat spuštění).
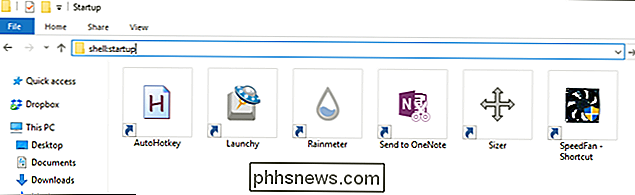
Při používání počítače pozorujte tyto rychlosti a teploty několik dní ujistěte se, že vše funguje podle určení. Poslední věc, kterou chcete udělat, je smažte procesor kvůli překlepu. Pokud se něco vůbec nezdá pravé, vraťte se do nastavení SpeedFan a upravte konfiguraci.
Ale za předpokladu, že vše funguje správně, jste hotovi! SpeedFan má ještě více možností (můžete dokonce vytvořit vlastní křivky odezvy pomocí funkce "Advanced Fan Control" na kartě "Ovládání ventilátoru"), ale toto základní nastavení by mělo být pro většinu lidí více než dostatečné. Malá konfigurace je vše, co je zapotřebí pro udržení počítače v pohodě, když pracuje tvrdě, a ticho, když to není.
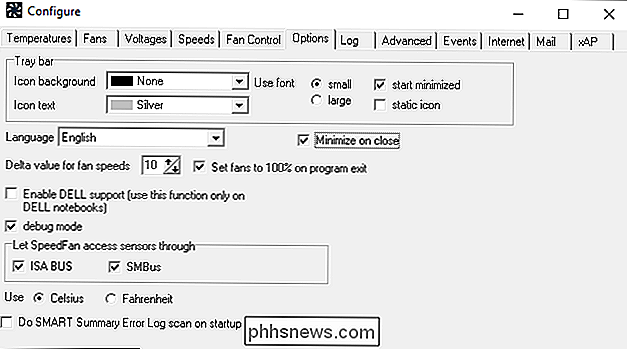
Image Credit: Kal Hendry / Flickr

How-To Geek najímá programátora
How-To Geek vzrostl v několika posledních letech - přinesli jsme skvělý nový šéfredaktor, najali jsme nové spisovatelky a rozdělili jsme se do nových oblastí. Takže proč stále dělám programování? Předtím, než jsem začal tuto stránku, strávil jsem většinu své kariéry jako programátor, takže na začátku měl jen smysl, abych sám udělal celý kód.

Jak přidat možnost defragmentace k nabídce pravého tlačítka pro jednotku v systému Windows
Moderní verze defragmentačních jednotek systému Windows během běžných plánů údržby. Pokud však defragmentujete ručně - možná necháte počítač vypnutý, když jej nepoužíváte - můžete si rychleji zpřístupnit příkaz. Pokud používáte systém Windows Vista až v systému Windows 10, pravděpodobně nepotřebujete ručně defragmentovat disky.



