Zálohování vašich počítačů Mac a obnovení souborů s časovým počítačem

Pravidelné zálohování jsou nezbytné. Když váš pevný disk umře - a bude zemřít nakonec - je důležité vědět, že máte někde jinou kopii všeho. Uživatelé PC mohou používat historii souborů Windows pro zálohování svých dat, ale uživatelé Mac mají něco, co je pravděpodobně jednodušší a výkonnější: Time Machine.
Tento bezplatný nástroj pro zálohování, který je součástí každého počítače Mac, udržuje denní hodinu zálohování, každodenní zálohování za měsíc a týdenní zálohování, dokud nebude mít více místa. MacBooky také vytvoří na svých interních úložištích "lokální snímky", takže máte malý záznam, který můžete pracovat i když není připojen.
Jak zálohovat s časovým zařízením
SOUVISEJÍCÍ: Jak šifrovat systémovou jednotku počítače Mac, vyměnitelné zařízení a jednotlivé soubory
Nejjednodušší způsob, jak používat časovač, je připojení externí jednotky k počítači Mac. Budete dotázáni, zda chcete konfigurovat jako časovou jednotku; klikněte na možnost Použít jako zálohovací disk, pokud to chcete dělat. Pokud chcete zálohovat zálohované disky se šifrováním, klikněte na možnost "Šifrovat zálohovací disk".
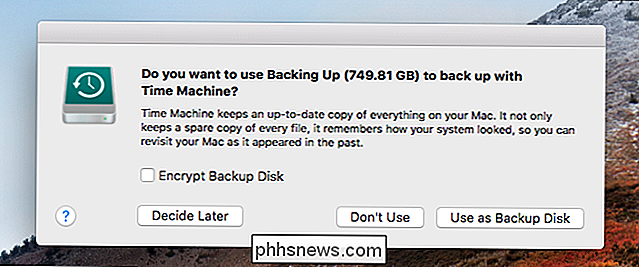
Chcete-li zkontrolovat průběh zálohování, přejděte na položku Systémové předvolby> Časový nástroj
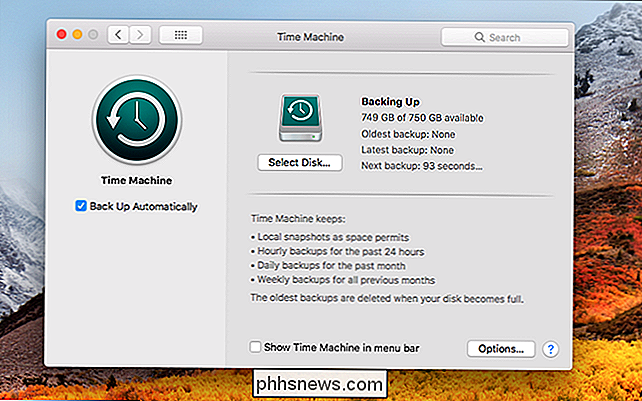
bar ", pokud chcete sledovat zálohy tam.
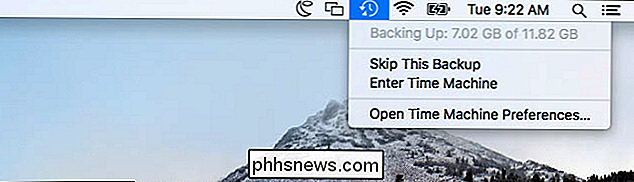
Zatímco externí pevné disky jsou nejjednodušší volbou, je také možné bezdrátově zálohovat po síti. Nejjednodušším nástrojem je Apple's Time Capsule, kombinovaný směrovač a úložné zařízení, které usnadňuje zálohování. Je zřejmé, že Apple se nezdá být odhodlán aktualizovat toto zařízení v dohledné době, ale můžete použít jiný Mac jako server Time Machine, nebo dokonce Raspberry Pi, pokud se cítíte kreativní.
Dokonce můžete mít svůj Mac zpátky až na více míst, které se otáčejí mezi nimi, takže můžete mít zálohy ve dvou nebo více místech.
Povolení funkce Time Machine na MacBooku také povolí funkci "Místní snímky". Váš Mac uloží jeden denní snímek a jeden týdenní snímek souborů do svého interního úložiště, pokud není k dispozici zálohovací jednotka Time Machine. Toto vám poskytuje způsob, jak obnovit smazané soubory nebo obnovit předchozí verze souborů, i když jste na chvíli mimo zálohovací disk.
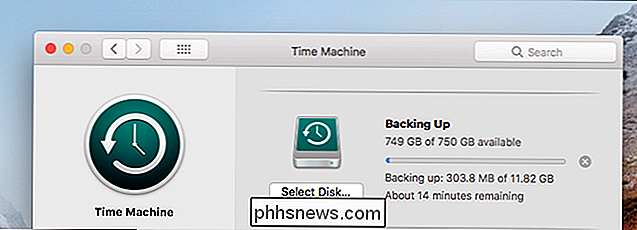
SOUVISEJÍCÍ: Uložte místo na disku vašeho času vyjmutím těchto složek z Zálohování
Zatímco nástroj Time Machine obsahuje ve výchozím nastavení vše, můžete kliknout na tlačítko Možnosti v okně časového stroje a vyloučit určité složky. Například můžete vyloučit složku / Applications, abyste ušetřili místo v záloze Time Machine.
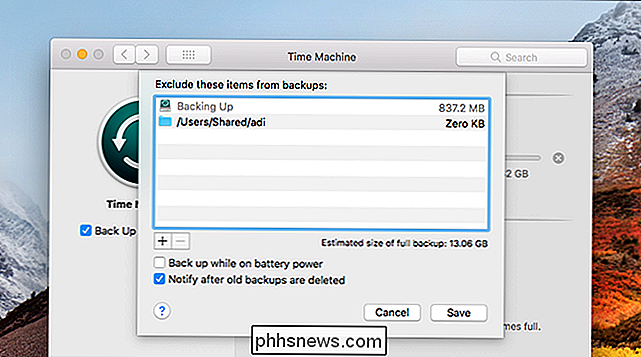
Automatické vs. manuální zálohování
První záloha Time Machine bude trvat nejdelší, protože je zálohováno všechno na vaší jednotce. Budoucí zálohy nebudou trvat tak dlouho, protože budou muset zálohovat pouze nové a změněné soubory.

Služba Time Machine normálně funguje automaticky. Pokud je vaše jednotka připojena k počítači nebo je k dispozici síťové umístění, zálohuje se jednou za hodinu. Při používání MacBooku během dne můžete odpojit externí disk a připojit jej, když se večer vrátíte domů. Váš počítač Mac bude zálohovat, když je připojen disk.
Místo toho můžete zvolit ruční zálohování. Chcete-li to provést, otevřete obrazovku nastavení služby Time Machine a přepněte Time Machine na hodnotu "Off". Potom můžete klepnout na ikonu Time Machine na liště nabídek a zvolit "Back Up Now" a kdykoli provést ruční zálohování. Automatické zálohování je obvykle lepší volbou - budete mít více záloh a nebudete na to moci zapomenout.
Jak obnovit jednotlivé soubory ze zálohy
Klepněte na ikonu Time Machine na liště nabídek a vyberte "Enter Time Machine" a přejděte do rozhraní obnovení. Tato obrazovka umožňuje vyhledávat odstraněné soubory nebo předchozí verze souborů a obnovit je.
Vyberte v pravém dolním rohu okna datum a čas, aby se vrátilo v čase do místa, kde chcete soubor obnovení existovalo. Data v růžové barvě naznačují, že záloha je uložena na externí jednotce, zatímco bílé data označují lokální snímky uložené v interním úložišti Mac

Vyhledejte soubor, který chcete obnovit, vyberte jej a klepněte na tlačítko "Obnovit" a uložte jej do stejné složky ve vašem počítači Mac. Pokud by to přepsalo a existující soubor, budete se zeptat, co chcete dělat.
Soubor můžete také vybrat a stisknutím mezerníku jej zobrazit náhled pomocí funkce Rychlý vzhled, než jej obnovíte. také funkci. Stačí zadat vyhledávání do vyhledávacího pole v okně Finder uvnitř Time Machine a vyhledejte soubor, který chcete obnovit.
Jak obnovit celý Mac
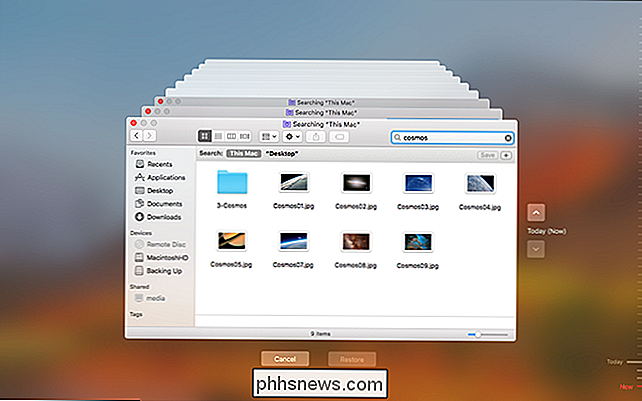
SOUVISEJÍCÍ:
8 Funkce systému Mac, ke kterým máte přístup Režim obnovení Časový stroj také umožňuje obnovit celý systém systému Mac. To lze provést pouze tehdy, pokud byla záloha vytvořena ve stejném modelu počítače Mac. Chcete-li tak učinit, podržte stisknuté tlačítko Command + R jako spouštěcí systém Mac pro přístup k režimu obnovení. Zobrazí se možnost, jak obnovit celý systém ze zálohy Time Machine.
Time Machine také zálohuje vaše soubory MacOS Recovery na záložní disk Time Machine, takže můžete při spouštění přidržet klávesu "Option" vyberte časovou jednotku a spusťte ji přímo do režimu obnovení, i když systém obnovení není ve vašem Macu k dispozici.
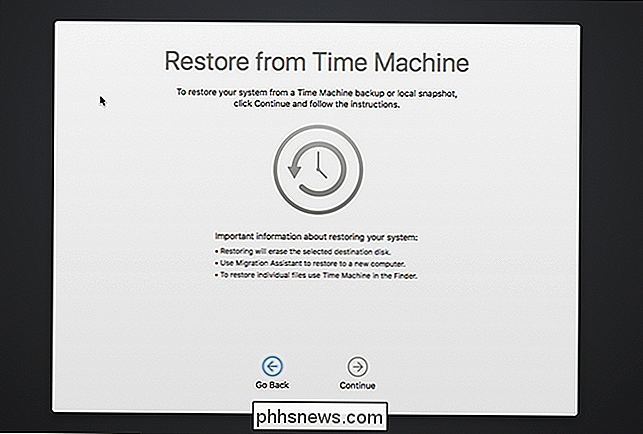
Jak obnovit zálohování časového stroje na jiném počítači Mac
Chcete-li obnovit soubory ze zálohy časového počítače na jiném počítači Mac, přejděte do složky / Applications / Utilities a otevřete aplikaci Migration Assistant. Můžete také stisknout klávesy Command + Space, vyhledat pomocníka pro migraci a stisknout klávesu Enter
Připojit záložní jednotku Time Machine a pomocí programu Migration Assistant migrovat zálohované soubory z předchozího Mac do nového počítače Mac
Migration Assistant je také nabízena při instalaci nového počítače Mac, což dělá zálohování Time Machine velmi rychlý způsob, jak získat všechny soubory a aplikace do nového počítače.
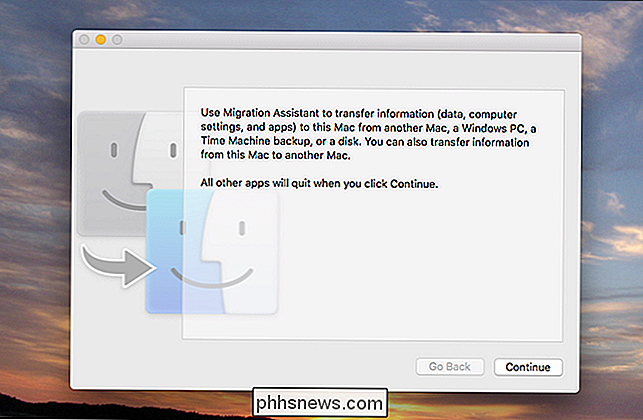
Jak obnovit zálohování časového stroje v systému Windows
Time Machine vyžaduje disk formatovaný s systémem souborů Mac HFS +, takže pokud chcete obnovit soubory časového počítače pomocí systému Windows, budete potřebovat nainstalovat aplikaci jako je bezplatný HFSExplorer, který dokáže číst souborový systém HFS + a kopírovat soubory z něj. HFSExplorer bohužel vyžaduje Javu, ale je to jediná bezplatná aplikace, o které víme, která vám umožňuje číst souborové systémy HFS + v systému Windows.
SOUVISEJÍCÍ:
Jak obnovit soubory z časového zálohování v systému Windows Chcete-li přestat používat nástroj Time Machine a používat disk pomocí počítače se systémem Windows, můžete pomocí nástroje pro správu disků systému Windows přeformátovat disk pomocí souborového systému NTFS nebo FAT32.
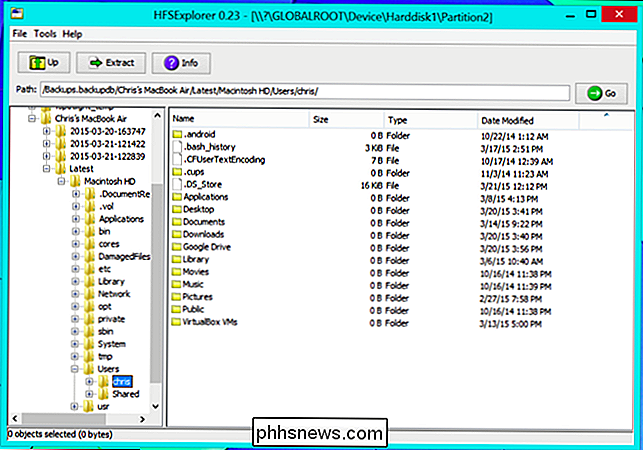
Time Machine není řešení zálohování mezi platformami , ale je to velmi silné. Pokud jste uživatel Mac, měli byste jej používat.

Nejlepší Alexa dovednosti Alexa na Amazon Echo
Amazon Echo může dělat spoustu úhledných věcí, ale jeho vestavěné funkce jsou jen špičkou ledovce. S "Alexa dovednostmi" třetích stran můžete přidávat další funkce Echo, jako je přidání událostí do kalendáře Google a dokonce i objednání pizzy. SOUVISEJÍCÍ: Jak ovládat ozvěnu Amazon odkudkoli pomocí telefonu Existují tisíce Alexa dovedností třetích stran, které můžete povolit pro vaše ozvěnu Amazon, a toto číslo stále stoupá.

Jak ukládat původní fotografie s Instagramem
Instagram, stejně jako zábavná sociální síť, je nyní docela slušná aplikace pro úpravy. Už nejste jen slapping přes-top filtrech na snímcích s nízkým rozlišením; nyní můžete skutečně uvažovat o úpravách. Instagram pouze publikuje fotky s rozlišením max. 1080x1080px. Fotografie většiny smartphonů jsou mnohem kvalitnější než to.



