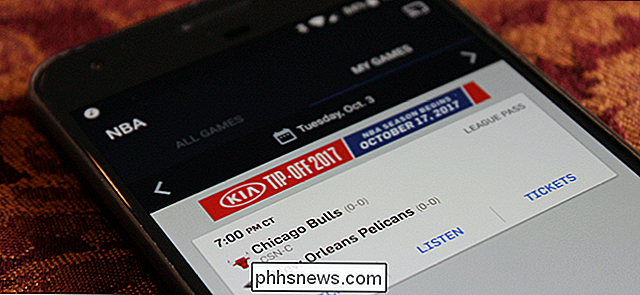Jak dávkově přejmenovat více souborů v systému Windows

Máte spoustu souborů, které chcete přejmenovat, ale nechtějí je procházet každý po jednom? Systém Windows poskytuje více způsobů, jak to udělat, než si můžete uvědomit.
S Průzkumníkem Windows můžete jednoduše přejmenovat jeden nebo více souborů, ale pomocí Command Prompt nebo PowerShell můžete ještě víc udělat. Přidat nástroje pro přejmenování od jiných výrobců a možnosti jsou nekonečné. Podívejme se na každou možnost a jak to funguje.
Přejmenovat více souborů v Průzkumníku Windows
Průzkumník Windows (známý jako Průzkumník souborů v systému Windows 10) je překvapivě silný. Pravděpodobně víte, jak přejmenovat jeden soubor, ale pojďme začít se základy, protože pokročilé triky stavět je.
Pokud používáte myš, máte k dispozici tři způsoby, jak vybrat název souboru a přejmenovat to. Můžete:
- Klepnutím vyberte soubor a klepněte na tlačítko "Přejmenovat" v nabídce Domů.
- Klepnutím vyberte soubor a klepněte na název vybraného souboru.
- Klepněte pravým tlačítkem na soubor a v kontextové nabídce vyberte možnost "Přejmenovat".
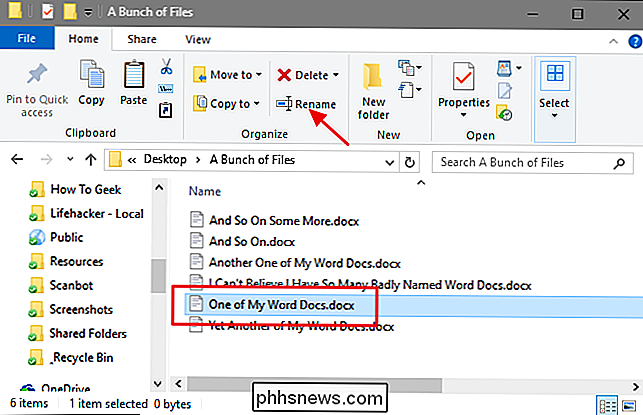
A pokud dáváte přednost tomu, aby jste se připojili k klávesnici, můžete pomocí kláves se šipkami (nebo začít psát název souboru) vybrat soubor a poté klávesou F2 zvolit název souboru
Jakmile vyberete název souboru - a vy byste si všimli, že je vybrán pouze název souboru, nikoli rozšíření - můžete zadat nový název souboru.
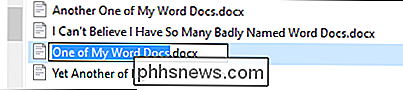
Po dokončení psaní souboru jméno, můžete stisknout klávesu Enter (nebo jen kliknout někde jinde) pro uložení nového jména.
Zde je to, kde se zajímavé věci: můžete také stisknout klávesu Tab pro automatické volbu dalšího názvu souboru ve složce, začněte psát nový název. Pokračujte v zasunutí tabulátoru a zadávání názvů tímto způsobem a můžete jednoduše přejmenovat všechny soubory ve složce, pokud jste tak nakloněni.
Pokud přejmenujete spoustu souborů ve stejné složce a tyto soubory úplně nepotřebují různé názvy od sebe, systém Windows poskytuje snadnější způsob přejmenování těchto souborů v dávce. Začněte výběrem spousty souborů - můžete stisknout klávesu Ctrl pro výběr více souborů najednou nebo Shift pro výběr souboru souborů. Když máte vybrané soubory, použijte jeden z příkazů přejmenování - tlačítko v nabídce Domů, příkaz v kontextové nabídce nebo jednoduše stiskněte klávesu F2. Uvidíte, že všechny soubory zůstávají vybrány, ale první ve skupině získává zvýrazněné jméno, takže můžete zadat nové jméno.
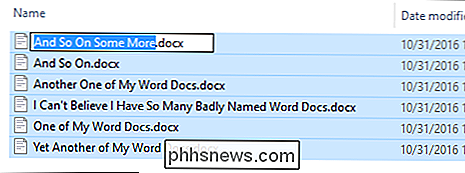
Zadejte nový název souboru a poté stiskněte klávesu Enter nebo klikněte někde jinde ve složce okno. Všechny vybrané soubory jsou přejmenovány pomocí jména, které jste právě zadali a jsou připojeny s číslem v závorkách, které je odlišují.
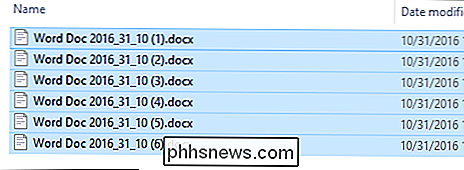
Přejmenovat více souborů z příkazového řádku
Pokud potřebujete více energie, můžete použítpřejmenujteneborenpříkaz v okně příkazového řádku do jednoho nebo více souborů. Příkaz přijímá zástupné znaky jako * a? pro přizpůsobení více souborů, což může být užitečné, pokud chcete pouze přejmenovat určitý výběr souborů ve složce plné mnoha.
Nejrychlejším způsobem otevření okna Příkazový řádek v požadovaném umístění je nejprve otevřít složku v Průzkumník souborů. V nabídce "Soubor" přejděte na příkaz "Otevřít příkazový řádek" a vyberte příkaz "Otevřít příkazový řádek".
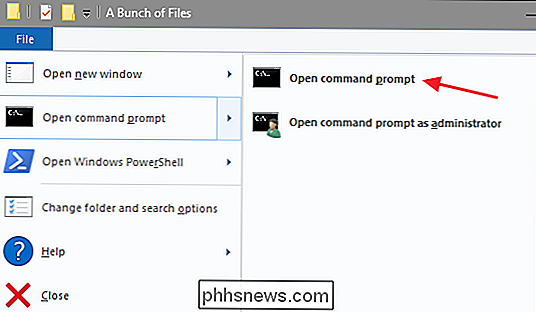
Chcete-li přejmenovat jeden soubor, můžete použít následující syntaxi příkazu:
ren " current_filename .ext " new_filename.ext "
Citace jsou důležité, pokud názvy souborů obsahují mezery. Pokud tomu tak není, nebudete potřebovat citace. Chcete-li například přejmenovat soubor z "wordfile (1) .docx" do "mého slovního souboru (01) .docx", použijte následující příkaz:
ren "wordfile word file (01) .docx "
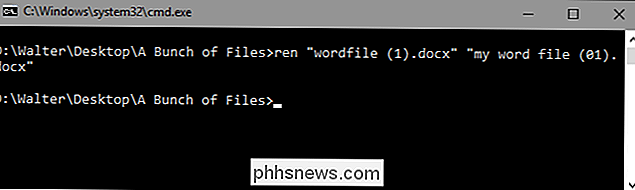
Vzhledem k tomu, že příkazrenmůže adresy rozšířit, můžete jej také použít k změně rozšíření několika souborů najednou. Řekněme například, že jste měli výběr souborů .txt, které jste chtěli převést na soubory .html. Můžete použít následující příkaz spolu s zástupným znakem (který v podstatě říká systému Windows, že text libovolné délky by měl být považován za zápas):
ren * .txt * .html
A když jsme na téma zástupných znaků, můžete také udělat nějaké zajímavé věci s? zástupný znak, který slouží k zastavení libovolného znaku. Řekněme, například, že jste měli spoustu souborů .html, které jste chtěli převést do souborů HTML. Pro provedení změny můžete použít následující příkaz:
ren * .html *. ???
To řekne systému Windows, že přejmenuje všechny soubory s příponou .html, aby použil stejný název souboru a stejné první tři písmena , což nakonec vyřízne "l" ze všech rozšíření ve složce.
SOUVISEJÍCÍ: Jak psát dávkový skript v systému Windows
A to se začne týkat pouze druhů Příkazový řádek příkazů se můžete dostat, pokud chcete vytvořit složitější příkazy - nebo dokonce dávkové skripty - tím, že tkvíte další příkazy a podmínečky do věcí. Pokud máte zájem, lidé na fórach Lagmonster mají výborný zápis na téma
Přejmenovat více souborů pomocí PowerShell
PowerShell nabízí ještě větší flexibilitu při přejmenování souborů v prostředí příkazového řádku. Pomocí nástroje PowerShell můžete sestavit výstup jednoho příkazu - známého jako "příkazový řádek" v PowerShellových termínech - do jiného příkazu, stejně jako můžete v Linuxu a dalších systémech typu UNIX. Dva důležité příkazy, které budete potřebovat, jsouDir, které zobrazují soubory v aktuálním adresáři aRename-Item, který přejmenuje položku (v tomto případě soubor). Potvrďte výstup položky Dir pro přejmenování položky a podnikáte.
Nejrychlejší způsob, jak otevřít okno PowerShell v požadovaném umístění, je nejprve otevřít složku v aplikaci Průzkumník souborů. Z nabídky "Soubor" přejděte na příkaz "Otevřít Windows PowerShell" a poté vyberte "Otevřít Windows Powershell".
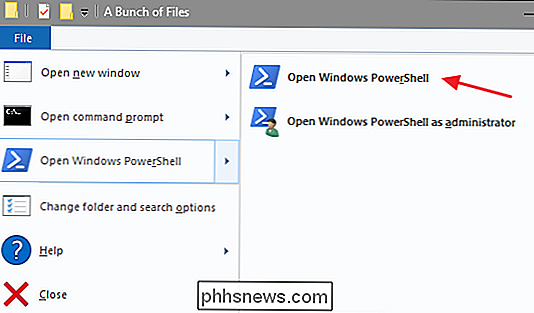
Nejprve se podívejme na přejmenování jednoho souboru. Pro to byste použili následující syntaxi:
rename-item " current_filename.ext" "new_filename.ext"
Tak například přejmenujte soubor z "wordfile.docx" na "My Word File.docx "byste použili následující příkaz:
rename-item" wordfile.docx " My Word File.docx "

Snadno. Ale skutečná síla v PowerShell pochází z možnosti pipetovat příkazy dohromady a některé podmíněné přepínače podporované příkazempřejmenovat-item. Řekněme například, že máme spoustu souborů s názvem "wordfile (1) .docx", "wordfile (2) .docx" a tak dále.
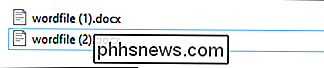
Řekněme, že chceme místo v těchto názvech souborů nahradit podtržítko tak, aby názvy souborů neobsahovaly žádné mezery. Mohli bychom použít následující příkaz:
dir | (

dirčást tohoto příkazu obsahuje seznam všech souborů ve složce a jejich potrubí (to je) do příkazupřejmenovat-položku. Část$ _. Jménostojí za každou z pipravených souborů. Přepínač-replaceindikuje, že k výměně dojde. Zbytek příkazu znamená, že jakýkoli prostor (") by měl být nahrazen podtržítkem ("_"SOUVISEJÍCÍ:
Geek School: Naučte se, jak automatizovat systém Windows s PowerShell

Jak můžete očekávat, PowerShell nabízí obrovskou energii, pokud jde o pojmenování vašich souborů, a zde pouze škrábání povrchu. Například příkaz přejmenovat položku
také nabízí funkce jako přepínač-recurse, který může použít příkaz pro soubory ve složce a všechny složky vnořené uvnitř této složky-forcepřepínač, který může přinést přejmenování souborů, které jsou uzamčené nebo jinak nedostupné, a dokonce i přepínač-whatif, který popisuje, co se stane, kdyby byl příkaz proveden (aniž by jej skutečně provedl). A samozřejmě můžete také stavět komplikovanější struktury příkazů, které dokonce obsahujíIF / THENlogiku. Více informací o programu PowerShell můžete získat obecně z našeho průvodce Geek School a dozvíte se více o příkazurename-itemz knihovny TechNet společnosti Microsoft.Přejmenovat více souborů pomocí aplikace třetích stranSOUVISEJÍCÍ:
Nástroj pro hromadné přejmenování je lehký, ale výkonný nástroj pro přejmenování souborů
Pokud potřebujete mocný způsob přejmenování více souborů najednou a nejste jen pro zvládnutí příkazů příkazového řádku nebo příkazů PowerShell, můžete vždy přejděte na nástroj třetí strany. Existuje spousta přejmenovaných aplikací, které tam máme - a mnoho z nich je dobré - ale máme dvě jasné oblíbené: Bulk Rename Utility a AdvancedRenamer. Použití hromadného přejmenování Utility
Bulk Rename Utility má přeplněné a poněkud zastrašující rozhraní , ale objevuje obrovský počet možností, které byste normálně dostali pouze s regulárními výrazy a složitými možnostmi příkazového řádku.
Po instalaci nástroje spusťte nástroj, přejděte na soubory, které chcete přejmenovat, a vyberte je.
Změňte možnosti v jednom nebo více z mnoha dostupných panelů a uvidíte náhled změn v sloupci Nový název, ve kterém jsou uvedeny vaše soubory. V tomto příkladu jsem provedl změny ve čtyřech panelech, které jsou nyní označeny oranžovým písmem, takže je jednodušší zjistit, co jsem změnil. Řekla jsem programu, že změní název všech souborů na "Soubor slov" a použije titulní případ. Připojil jsem datum, kdy byl soubor vytvořen ve formátu YMD. A také jsem přidal automatické číslo souboru, které se zobrazí na konci názvu souboru, začíná na jednom, krocích po jednom a je odděleno od názvu souboru podtržítkem. A to je jen maličkost toho, co můžete dělat s nástrojem Hromadné přejmenování. Když jste spokojeni s tím, jak budou vypadat vaše nové názvy souborů, stačí kliknout na tlačítko "Přejmenovat".
A jak můžete vidět, nástroj jednoduše zpracoval jednoduché požadavky. Použijte AdvancedRenamer
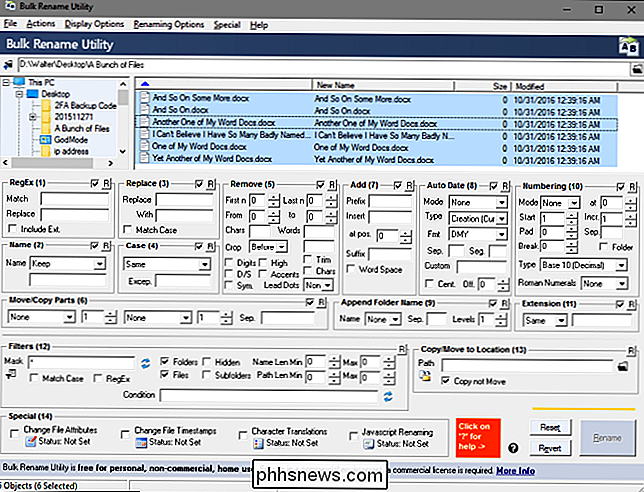
Náš další oblíbený nástroj pro přejmenování AdvancedRenamer také odhaluje obrovské množství metod přejmenování, ale namísto toho, že je všechny prezentuje jako panely v rozhraní, požádá vás, abyste vytvořili metodu přejmenování pomocí velmi jednoduché, ale silné syntaxe. Není těžké se učit a mají dobrou podporu, spolu s příklady. Nástroj sportuje mnohem přátelštější rozhraní a podporuje nastavení pokročilých dávkových úloh, takže můžete kombinovat více metod přejmenování a aplikovat je na velké množství souborů. Můžete také uložit metody přejmenování, které vytvoříte pro pozdější použití.
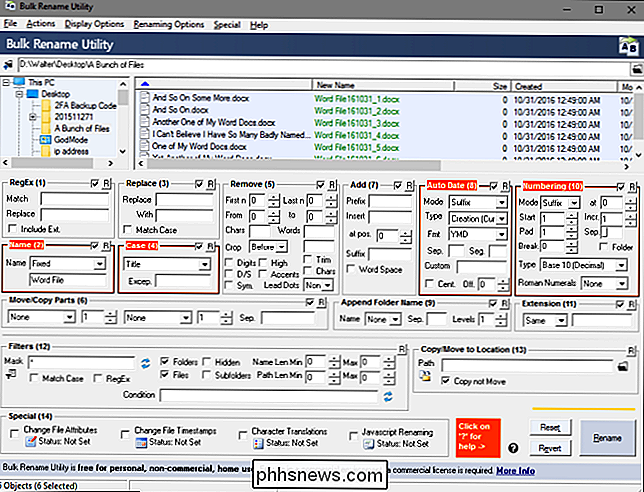
V níže uvedeném příkladu jsem vytvořil metodu přejmenování pomocí následující syntaxe:
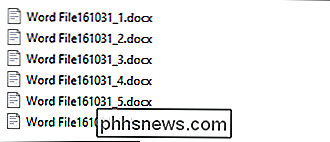
Word File_
_
_
_) Toto říká programu AdvancedRenamer, aby pojmenoval všechny mé soubory "Soubor ve formátu Word" a přidal datum vytvoření ve formátu YMD (odděluje jednotlivé části podtržítkem). Také přidává přírůstkové číslo souboru v závorce a odděluje další podtržítko. A jak vidíte, mé soubory byly přejmenovány tak, jak to chci. AdvancedRenamer má trochu strmější učební křivku než Bulk File Renamer, ale odměnou za to je, že získáte mnohem jemnější kontrolu nad názvy souborů. Máte jiné způsoby přejmenování souborů v systému Windows, které jsme nezahrnovali? Ujistěte se, že nám o tom nechte komentář a dejte nám vědět.

Zablokování termostatu Ecobee pomocí kódu PIN
Pokud máte děti v domě a máte přísný termostat, můžete svůj Ecobee uzamknout kódem PIN tak, aby nikdo můžete nastavit teplotu s výjimkou těch, kteří jsou k tomu oprávněni. S nehomogenním termostatem byste obvykle museli mít uzavřený kryt, který by ho obklopoval, jak vidíte ve většině firem. Ale s inteligentními termostaty, jako je Ecobee, můžete jednoduše umístit zámek hesla stejně jako u vašeho smartphonu.

Jak snížit množství dat, které vaše Apple TV spotřebovává
Apple TV je schopné malé zařízení s mnoha různými funkcemi, ale není to příliš úsporné, pokud jde o > Je to konečně dobrý čas koupit Apple TV? Pokud máte pomalejší připojení nebo máte datovou čepičku, existuje několik způsobů, jak můžete snížit, kolik data, která Apple TV používá pravidelně. Samozřejmě, žádný z těchto kroků nenahrazuje, že jste si vědomi toho, kolik streamujete, ale mnozí z nich vás nebudou nechat překročit limit.