Jak změnit výchozí počet listů v novém sešitu aplikace Excel

Ve výchozím nastavení nové sešity vytvořené v aplikaci Excel obsahují jeden pracovní list. Pokud obvykle používáte více než jeden list, můžete změnit počet listů standardně dostupných v nových sešitech s jednoduchým nastavením.
Pracovní listy můžete snadno přidat pomocí ikony plus napravo od pracovních listů, jak pracujete. Pokud však víte, že v každém novém sešitu, který vytvoříte, budete chtít více než jeden pracovní list, zobrazíme vám nastavení, které vám umožní určit, kolik pracovních listů bude automaticky vytvořeno v nových sešitech.
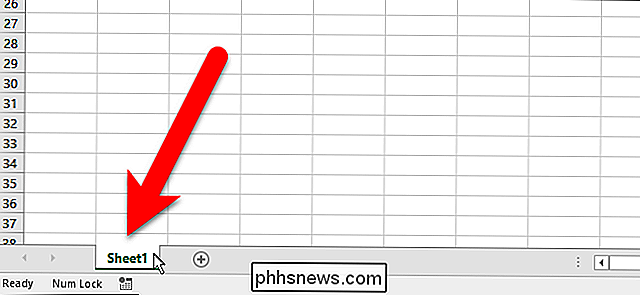
Začínáme , otevřete libovolný existující sešit programu Excel nebo vytvořte nový sešit. Klepněte na kartu "Soubor".
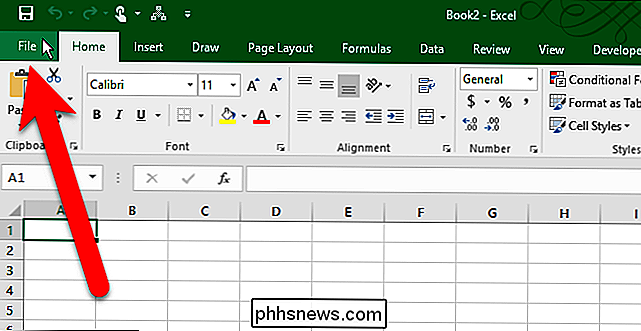
Na obrazovce zákulisledu klepněte na položku "Možnosti" v seznamu položek vlevo.
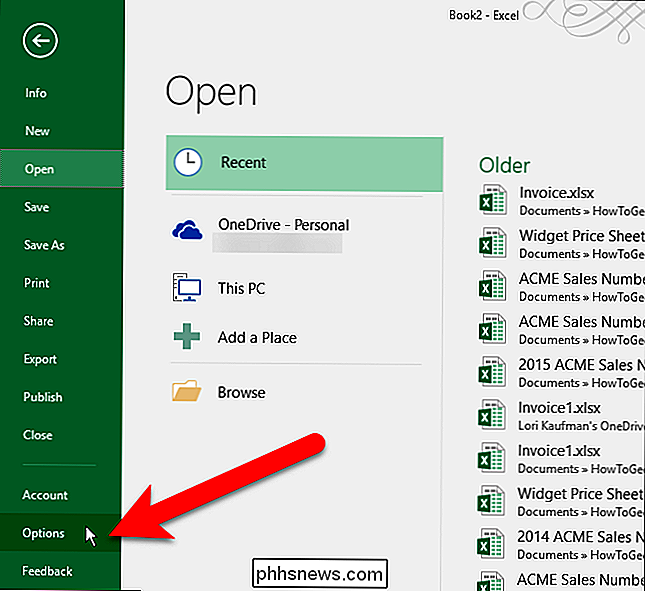
Zkontrolujte, zda je v dialogovém okně Možnosti aplikace Excel aktivní obrazovka Obecné. V sekci Vytváření nových sešitů zadejte do tabulky "Zahrnout tolik listů" počet požadovaných pracovních listů v nových sešitech. Můžete také kliknout na šipky nahoru a dolů v poli pro změnu čísla.
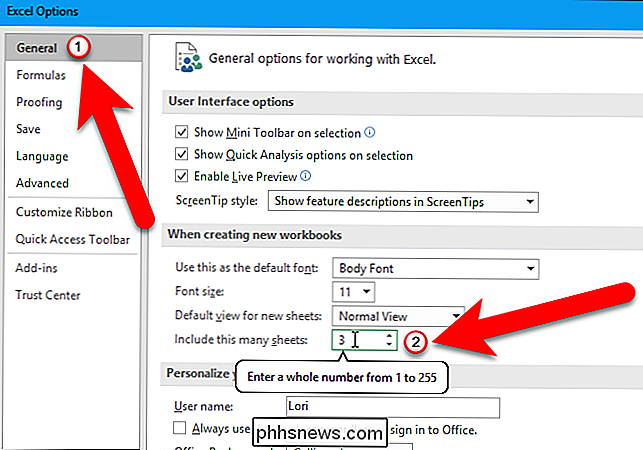
Klepnutím na tlačítko OK uložíte změnu a zavřete dialogové okno Možnosti aplikace Excel.
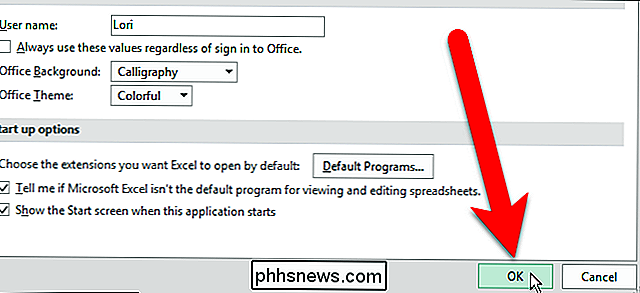
Nyní, když vytvoříte nový sešit, automaticky zadat počet listů, které jste zadali.
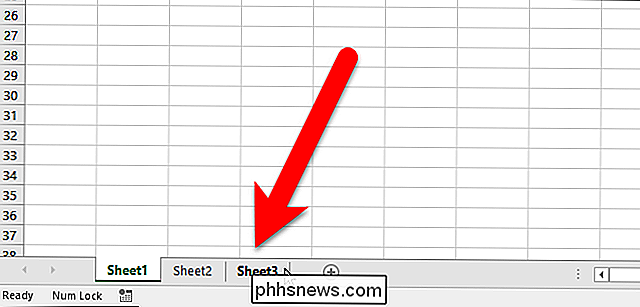
Toto nastavení neovlivní žádné existující sešity aplikace Excel, které otevřete. To ovlivňuje pouze počet listů v nových sešitech vytvořených po změně tohoto nastavení.
Můžete také kopírovat a přesouvat listy, skrýt pracovní listy a skrýt panel záložek tabulek.

Zde je něco, co se liší o systému Windows 10 pro uživatele Windows 7
Na rozdíl od systému Windows 8 se systém Windows 10 skutečně cítí navržen pro počítač s klávesnicí a myší. Uživatelé systému Windows 7 budou mnohem více doma s operačním systémem Windows 10, ale stále existují velké změny. Pokud používáte systém Windows 7, možná vás překvapí, jak moc se po upgradu změnilo.

Jak přepínat mezi dvěma adresáři v příkazovém řádku systému Linux
Pokud pracujete se soubory v Terminálu a přepínáte mezi dvěma adresáři, chtěli bychom vám ušetřit čas . Existuje příkaz pro zkratku, který umožňuje přepínat mezi dvěma adresáři na příkazovém řádku. Nejdříve, jako obvykle, přejděte do prvního adresáře zadáním následujícího příkazu na výzvu a stisknutím klávesy Enter: cd First / Directory / SOUVISEJÍCÍ: Použijte klávesovou zkratku pro zadání příkazů rychleji na libovolném operačním systému Kde je název adresáře, který chcete změnit.



