Jak změnit vzhled terminálu OS X s profily

Terminál Mac OS X je docela standardní tarif. Není o čem psát domů, ale dělá to. Naštěstí existuje mnoho způsobů, jak můžete smradit věci s profily Terminálu.
Existuje mnoho věcí, které můžete s Terminálem dělat, například snadné skrývání složek a souborů, stejně jako vynucení aplikací, aby se přestali a pohybují se speciálními složkami do mraku.
Když otevřete Terminál, je to obvykle sedlá černá na bílé, což je v pořádku, pokud se o takové věci nestaráte. Ale spousta uživatelů si ráda přizpůsobí jejich nastavení tak, aby odpovídaly jejich potřebám a chuti.
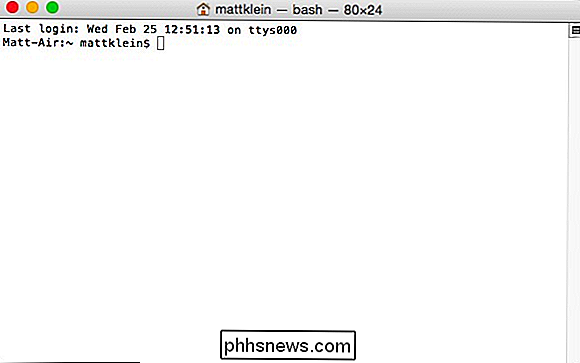
Výchozí téma "Základní" Terminál je funkčně nudné.
Naštěstí můžete svůj Terminál do jisté míry vyzkoušet tak, jak chcete profily v předvolbách (Command +,). Například můžete změnit tvar kurzoru, přidat obrázek na pozadí, změnit velikost textu a barvu a mnohem více.
Ve skutečnosti Terminal přichází s výběrem předdefinovaných profilů, které vám umožňují začít.
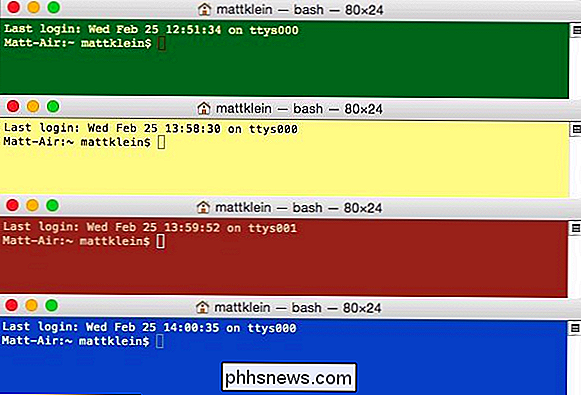
Předdefinovaný terminál Mezi profily patří mimo jiné Grass, Man Page, Red Sands a Ocean (od horní části dolů).
Podívejte se na předvolby Profily. Levý panel je výše uvedené motivy, které můžete upravit v pravém podokně. Všimněte si, že každé téma v sekcích Profily má své vlastní barvy, styly textu a kurzory.
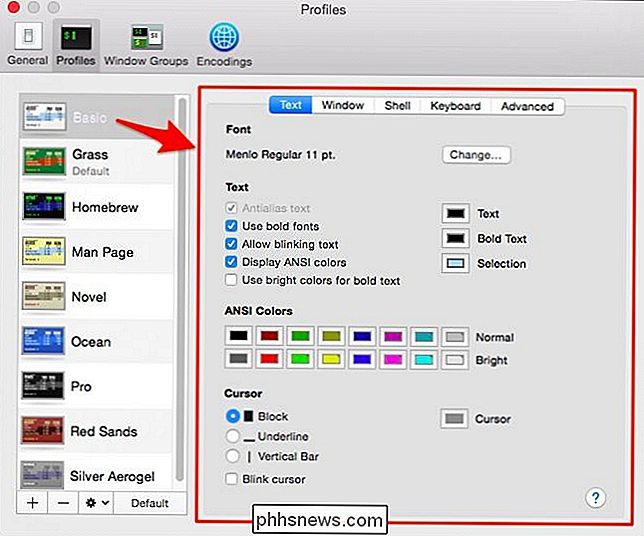
Navíc můžete upravit barvy ANSI, které umožňují výstup textu v různých barvách, jako je například tento obrázek získaný z MATLABu.
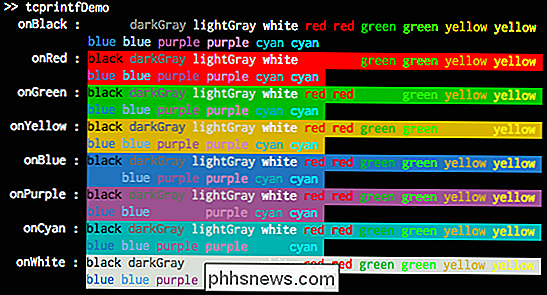
Chcete-li upravit libovolnou barvu, ať se jedná o ANSI barvy nebo text nebo výběry. Můžete kliknout na příslušná tlačítka a budete mít prakticky neomezený výběr barev.
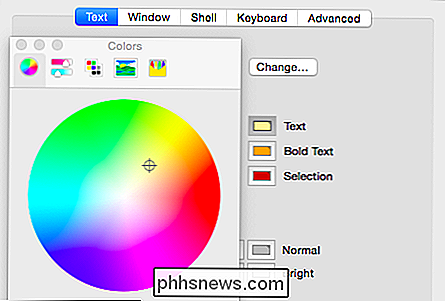
V levém dolním rohu předvolby Profily klikněte na "+" pro přidání nového profilu nebo "-" pro jeho odstranění. > Klikněte na ikonu ozubeného kola a můžete profil duplikovat, například pokud máte profil a chcete jej vyladit bez změny originálu. Pokud provedete změny výchozích profilů a chcete je obnovit do původního stavu, klikněte na tlačítko "Obnovit výchozí profily".
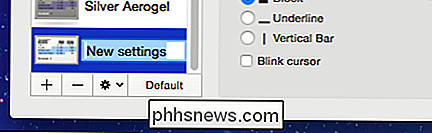
Exportovat oblíbené profily a importovat je do jiných instalací OS X
. Karta "Text" byla věnována výstupu Terminál, karta "Okno" má umožnit definovat, jak se budou objevovat okolní prvky a pozadí.
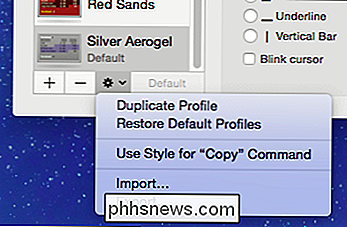
Viz zde jsme povolili všechny možnosti titulu a přidali chladné průhledné pozadí obraz. Také jsme změnili rozměry výchozího okna z 80 × 24 na 100 × 15. Nezapomeňte, že se stále můžeme vrátit a změnit textový výstup a uložit jej jako nový profil.
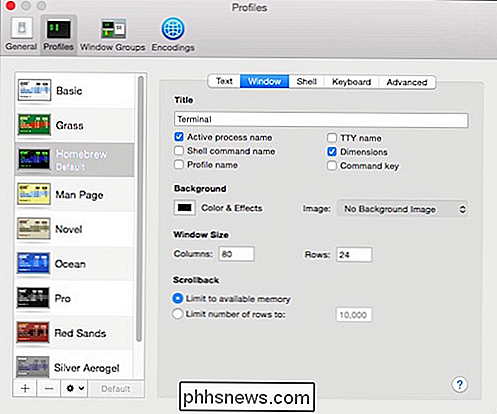
Zavolali jsme náš nový vlastní profil "Spaced Out" a dal nám terminál název "hacking vesmíru".
To vám dává docela dobrou představu o tom, jak tyto vylepšení fungují. Vidíte, kolik univerzálnosti a jedinečnosti můžete přinést na Terminál, zvláště když to kontrastuje s nudným výchozím profilem.
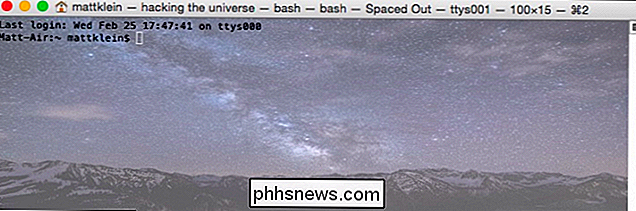
Vše ostatní v sekci Profily
SOUVISEJÍCÍ:
Nejjednodušší způsob skrytí souborů a složek na Mac Ostatní položky v sekci Profily jsou stále více pokročilejší. Na kartě Shell existují možnosti pro nastavení způsobu chování skořepin při spuštění a ukončení.
Při spuštění můžete spustit příkaz, specifikovat, co chcete provést při ukončení shellu (výchozí se nezavře okno], a můžete nastavit podmínky, co se stane, když zavřete okno.
Nastavení "klávesnice" zde slouží k definování klíčových vazeb při stisknutí funkčních kláves a dalších.
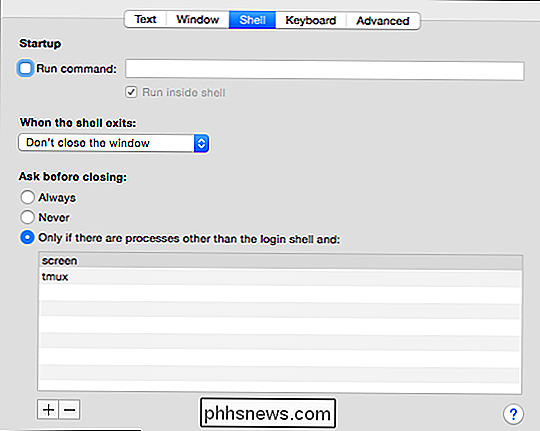
Poklepejte na ikonu "Upravit" provedete změny těchto vazeb na klíče
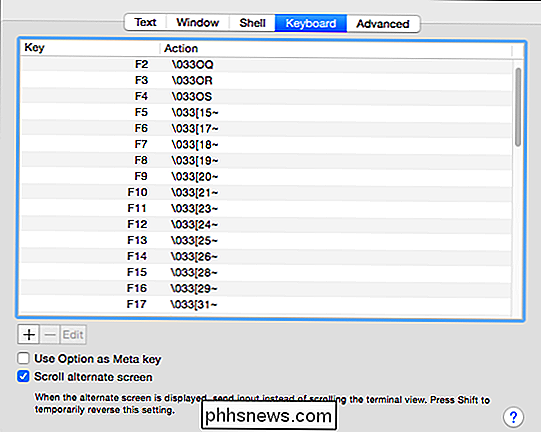
Záložka "Upřesnit" se spíše podobá kolekci různých položek, které nemají správný domov.
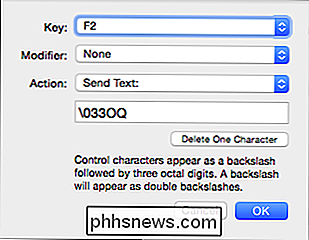
Nic zde ani v předchozích dvou kartách opravdu nemá mnoho co se týče vzhledu terminálu. Je důležité si uvědomit, že existuje důvod, proč se tato část preferencí nazývá "Profily". Změny, které ovlivníte zde, budou aplikovány pouze na profil, ve kterém pracujete.
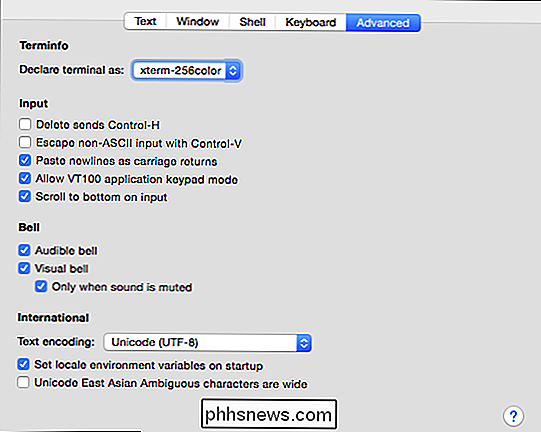
Nezapomeňte tedy, že pokud chcete vytvořit nový profil se stejnými možnostmi, je nejlepší kopírovat nebo exportovat / importovat reprezentativní profil.
Konečně, zatímco část "Obecné" nemá nic společného s výhledem na Terminál, můžete jej použít k nastavení, jak chcete, aby se otevřely nová okna a karty Terminálu. Všimněte si, že výchozí profil lze nastavit v sekci "Při spuštění, otevřít:" nebo v nastavení Profily.
Je také užitečné vědět, že můžete otevřít nové okno nebo kartu Terminál v libovolném profilu, který chcete z profilu "Shell" menu.
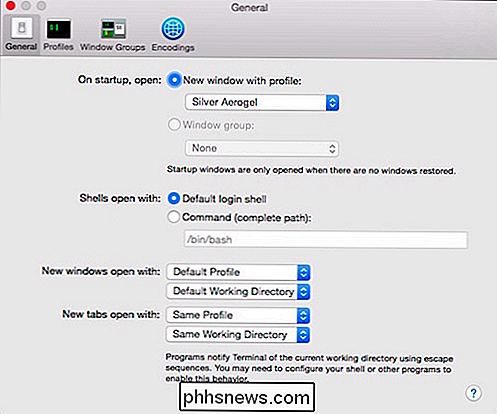
Jak a co používáte Terminál pro bude do značné míry záviset na vašich počítačových potřebách a dovednostech. Pokročilejší uživatelé systému OS X pravděpodobně již vědí, že mohou upravit vzhled terminálu, ale novější uživatelé, kteří mají stále větší zájem na příkazovém řádku, mohou tyto informace považovat za užitečnější.
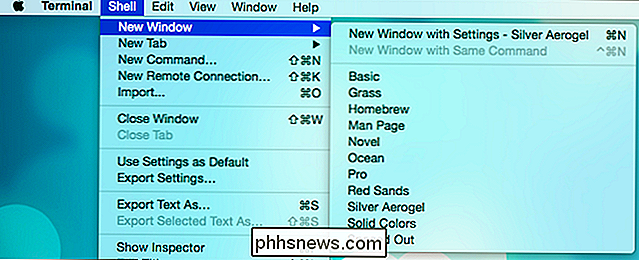
Jste-li noví v Terminálu, doufáme tento článek byl užitečný. Rádi bychom slyšeli vaše připomínky v našem diskusním fóru.

Jak vytisknout konverzace textových zpráv
Zatímco můžete jednoduše zálohovat textové zprávy do počítače, abyste je neztratili, někdy je konverzace textových zpráv tak důležitá, že jste může také potřebovat papírovou kopii, aby se udrželo na bezpečném místě. Zde je návod, jak vytisknout konverzace s textovými zprávami, abyste měli k dispozici vždy fyzickou kopii v případě nouze.

Jak vypnout návrhy kontaktů a událostí v aplikaci Apple Mail
Služba Apple Mail může navrhnout události kalendáře pro vás na základě dat a časů, které ve vašich zprávách skenuje. Zatímco se tato funkce může pro některé zdá být opravdu pohodlná, ostatní ji možná nebudou chtít využít. Na začátek stránky SOUVISEJÍCÍ: Jak používat návrhy Apple Mail pro události a kontakty Návrhy kontaktů a událostí jsou nedávným přírůstkem Apple Mail v El Capitan.



