Jak zvolit, jaké soubory mají indexy vyhledávání systému Windows na vašem počítači

Funkce vyhledávání systému Windows poskytuje rychlé vyhledávání souborů vytvořením indexu. Tento index je používán v nabídce Start, vyhledávacím políčku v aplikaci Průzkumník souborů a Průzkumník Windows a dokonce i v programu Cortana asistent v systému Windows 10.
Kde lze nalézt možnosti indexování systému Windows
SOUVISEJÍCÍ: Použijte syntaxi rozšířeného dotazu Vyhledat vše
Indexovací index systému Windows Search je řízen z dialogu Možnosti indexování, který je uložen v ovládacím panelu. Je obzvlášť těžké najít v systému Windows 10 - i když kontroluje, jaké soubory Cortana vyhledává v počítači, volby indexování nejsou k dispozici kdekoli ve vlastních nastaveních společnosti Cortana nebo v nové aplikaci Nastavení.
Ještě více zaměňovaně je tento nástroj obvykle se nezobrazuje ve výchozím zobrazení kategorie Ovládací panely. Chcete-li ji otevřít, musíte otevřít ovládací panel, kliknout na nabídku "Zobrazit podle" a vybrat buď "Velké ikony" nebo "Malé ikony". V seznamu se objeví zkratka "Možnosti indexování".
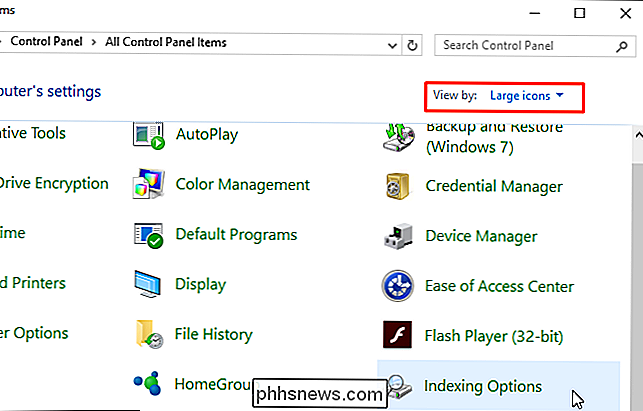
Můžete také otevřít nabídku Start, vyhledat "Možnosti indexování" a stisknout klávesu "Enter" nebo kliknout na odkaz "Možnosti indexování" .
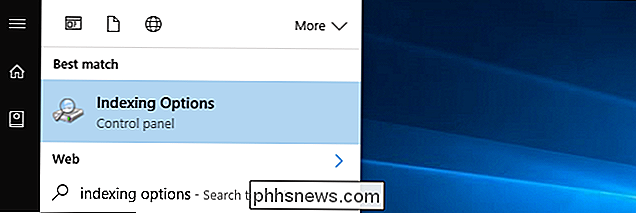
Ovládání, které složky Rejstříky vyhledávání systému Windows
Dialog Možnosti indexování zobrazuje složky, které systém Windows momentálně indexuje. Ukazuje také, kolik souborů Windows nalezne uvnitř těchto složek. Systém Windows bude sledovat tyto složky pro nové soubory a automaticky je přidá také do indexu.
V systému Windows 10 Windows ve výchozím nastavení indexuje dvě zvláště důležité umístění. Slouží k indexaci složky "Start Menu", takže najde a vrátí zkratky aplikace. Rovněž indexuje složky "Uživatelé", s výjimkou skrytých složek aplikace AppData nebo aplikace Data.
Ve složce Uživatelé jsou uloženy vaše osobní soubory. Výchozí složky Stahování, Desktop, Obrázky, Hudba a Videa jsou například pod C: Users YourName . To znamená, že systém Windows by měl indexovat důležité soubory ve výchozím nastavení.
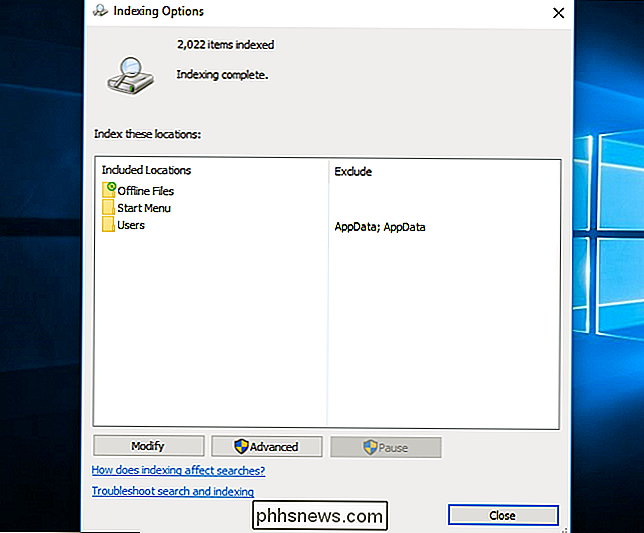
Chcete-li přidat složky nebo odstranit některé složky, které jsou zde ve výchozím nastavení, klepněte na tlačítko "Upravit". Chcete-li spustit indexování Windows složku, zkontrolujte ji v seznamu. Chcete-li Windows zastavit indexování složky, zrušte zaškrtnutí.
Toto je také způsob přidání "vyloučení". Například systém Windows obvykle indexuje složku Users a všechny její podsložky. Pokud byste ale chtěli, aby systém Windows přestal indexovat složku Desktop, aby se výsledky hledání ze složky Desktop nezobrazily při hledání, zjistěte složku Desktop a zrušte její zaškrtnutí. Bude se pak zobrazovat jako vyloučení ve sloupci "Vyloučit". Takto můžete skrýt soukromé složky s citlivým obsahem z vyhledávacího pole v nabídce Start a funkce vyhledávání jinde.
Po dokončení klepněte na tlačítko "OK" a systém Windows okamžitě a automaticky začne indexovat vybrané složky. Může se vám zde zobrazit zpráva "Rychlost indexování je snížena z důvodu aktivity uživatele". Můžete ji ignorovat - systém Windows se pokusí vytvořit index pouze tehdy, když nepoužíváte počítač, takže počítač nebude zpomalovat.
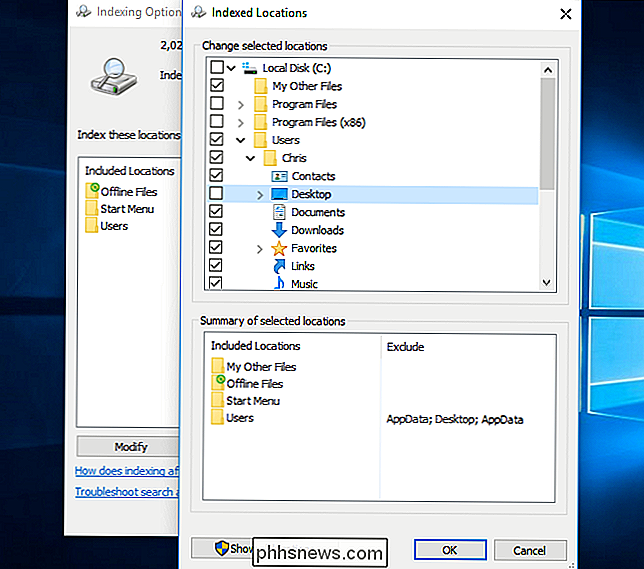
Zvolte, které typy souborů vyhledávací indexy systému Windows
Chcete-li vybrat, které typy souborů mají indexy vyhledávání systému Windows, klepněte na tlačítko "Upřesnit" a potom klepněte na kartu "Typy souborů"
Zde můžete zvolit vyloučení určitých typů souborů z indexování zrušením jejich výběru v seznamu. Můžete také zvolit, zda systém Windows pouze indexuje jméno a další vlastnosti souboru nebo zda se do souboru vkládá a indexuje text v něm. Řekněme například, že máte soubor s názvem "groceries.txt", který obsahuje slovo "mléko". Když provádíte vyhledávání v systému Windows, systém Windows nalezne soubor groceries.txt jen tehdy, pokud indexuje obsah souboru .txt.
Zde můžete také přidat nové typy souborů a informovat o tom, že systém Windows chcete indexovat pokud používáte jiný typ přípony souborů, které systém Windows obvykle neindexuje.
Většina lidí pravděpodobně nebude muset tyto nastavení měnit. Pokud však chcete, aby systém Windows indexoval určitý typ přípony souborů jménem nebo vůbec, je to místo, kde je ovládáte.
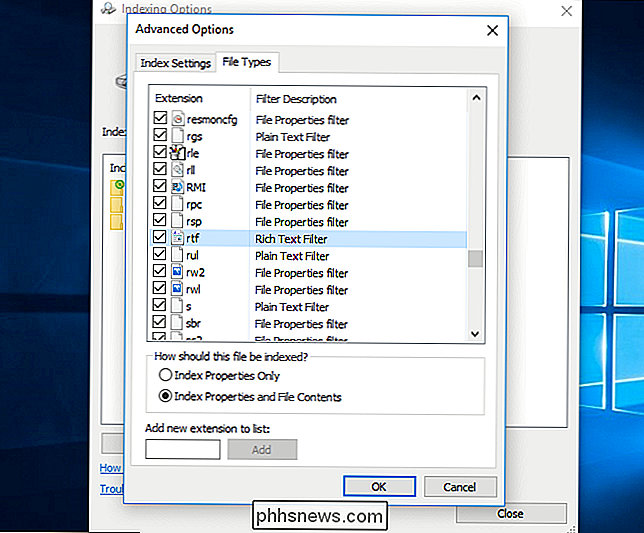
Rozšířené možnosti ovládání
Další pokročilé volby můžete získat kliknutím na tlačítko "Upřesnit" a pomocí možností na kartě Nastavení indexu. Můžete například vybrat, zda má systém Windows indexovat šifrované soubory. Ve výchozím nastavení to není.
Můžete také zvolit odstranění a znovu sestavit index od začátku kliknutím na tlačítko "Rebuild". Bude to trvat nějaký čas, ale může se vyřešit problémy, pokud se zdá, že vyhledávání systému Windows nefunguje správně.
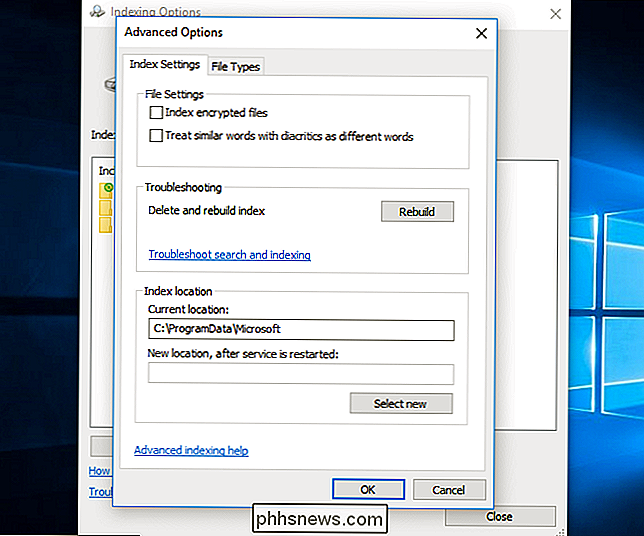
Až skončíte pomocí služby Windows Search, můžete vyhledávat buď pomocí možností v nabídce Start, pomocí nástrojů v aplikaci Cortana, nebo vyhledávacím polem v aplikaci Průzkumník souborů nebo Průzkumník Windows.
Při vyhledání konkrétních složek můžete index zobrazit v akci. Vyhledat něco například v jednotce C: a proces bude například pomalé. Systém Windows musí vyhledávat celou jednotku v okamžiku, protože nemá index.
Pokud vyberete složku "Uživatelé" a provedete vyhledávání, vyhledávání bude téměř okamžité. Systém Windows rychle vyhledává index a spíše než prochází každým souborem ve složce Uživatelé v daném okamžiku.
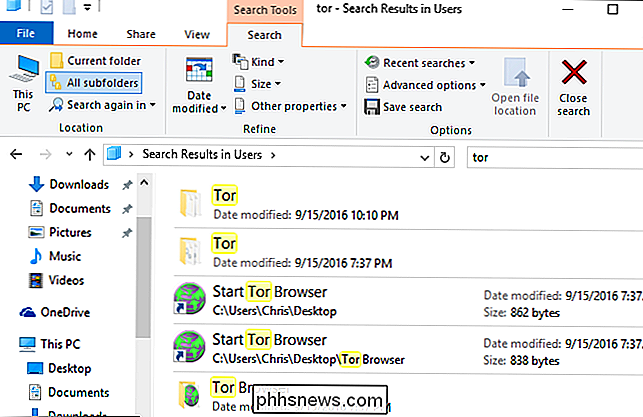

Kolik síly signálu Wi-Fi je ztraceno na nohu délky kabelu antény?
Pokud se chystáte přidat anténu do směrovače, abyste prodloužili rozsah Wi-Fi doma, jak dlouho můžete používat kabel? Má délka kabelu i záležet? Dnešní příspěvek SuperUser Q & A má odpověď na otázku zvědavé čtenáře. Současná otázka a odpověď se k nám dostala s laskavým svolením SuperUseru - subdivize Stack Exchange, komunitně řízeného seskupování webových stránek Otázky a odpovědi.

Jaký je rozdíl mezi sluchátky typu Open-Back a Closed-Back a co bych měl dostat?
Sluchátka přes ušní (nebo pro sluchátka s oblibou) ve dvou základních příchutích: otevřený a uzavřený. Než začnete potopit nějakou vážnou hotovost do hezké sluchátka, vyplatí se znát rozdíl. Sluchátka s otevřenou zpětnou vazbou jsou navržena tak, aby vnější plášť krytu ucha byl nějakým způsobem perforován, obvykle s vodorovnými výřezy.



