Jak nastavit Wink "Roboty" pro automatizaci vašich zařízení Smarthome

Wink Hub je skvělý all-around smarthome rozbočovač, který vám umožní spojit stovky různých zařízení k tomu od hrstí výrobců. Nejen, ale umožňuje automatizaci zařízení tak, aby mohli pracovat společně, abyste usnadnili každodenní život.
SOUVISEJÍCÍ: Jak nastavit Wink Hub (a začít přidávat zařízení)
To je dosaženo pomocí Wink Robots. Robot je automatizační úloha, která se skládá ze spouštěče a akce, podobně jako služby IFTTT. Pokud máte inteligentní žárovku a snímač pohybu připojený k Wink Hubu, můžete si nastavit robot, aby je mohli pracovat společně, takže kdykoli je detekován pohyb, žárovka se rozsvítí
Wink je opravdu jednoduchý nastavit roboty a my vás provedeme celým procesem. Pro tuto příručku zapínáme světlo vždy, když snímač pohybu detekuje pohyb a vypne jej, jakmile se po pár minutách pohyb nezjistí.
Začněte tím, že otevřete aplikaci Wink v telefonu a přejděte do nabídky v horním levém rohu obrazovky
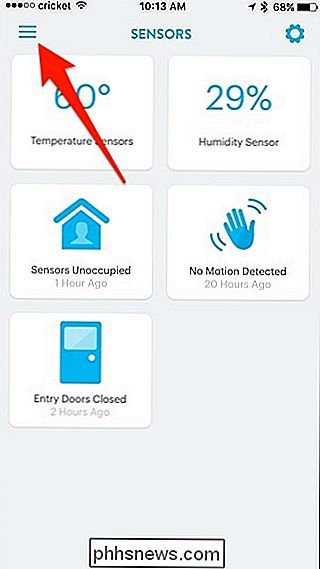
Klepněte na záložku "Roboty" v dolní části
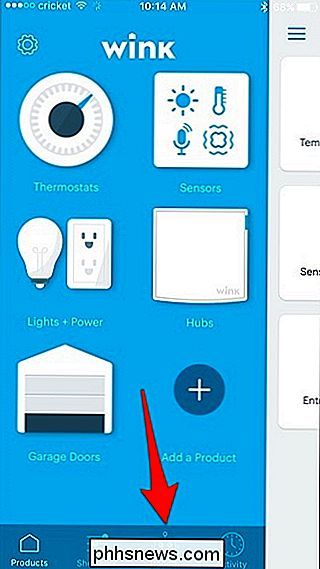
Klepněte na "Nový robot"
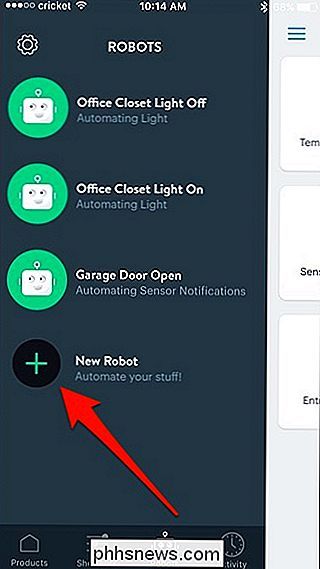
Klepněte na "Nový robot" "Name", aby měl Robot vlastní jméno.
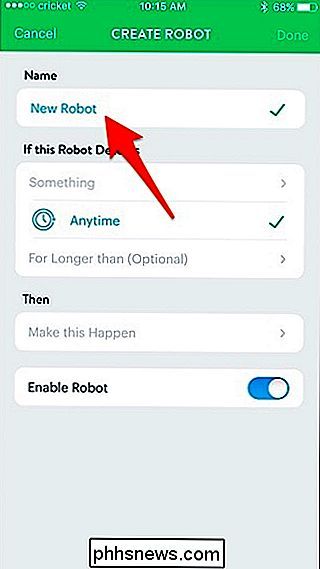
Dejte mu jméno, které popisuje, co Robot udělá, což usnadňuje jeho identifikaci v seznamu robotů, když skončíte s vytvářením banda v průběhu času. Po dokončení klikněte na "Hotovo".
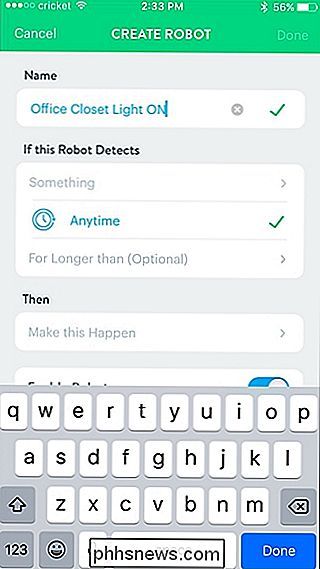
Dále klepněte na "Něco" v části "Pokud detekuje tento robot".

Vyberte zařízení, které spustí akci. V takovém případě to bude snímač pohybu kancelářského skříně
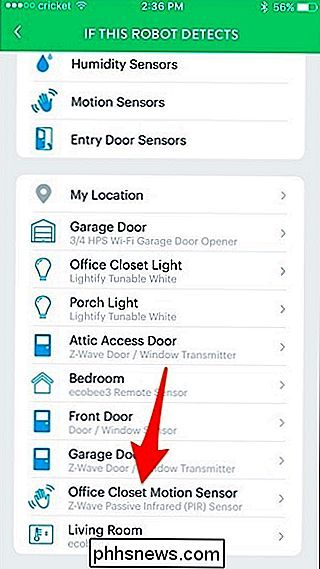
Klepněte na "Motion"
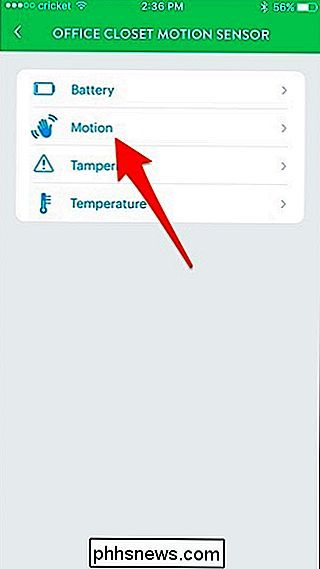
Ujistěte se, že je vybrána položka "Detects Motion" a pak stiskněte "Save"
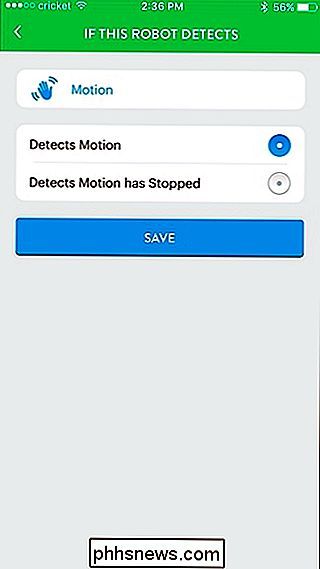
Kdykoli "a možnost pod ní samotnou, protože se to nevztahuje v mé situaci, ale to v podstatě umožňuje, abyste měli robot zapnutý během určitého časového období během dne.
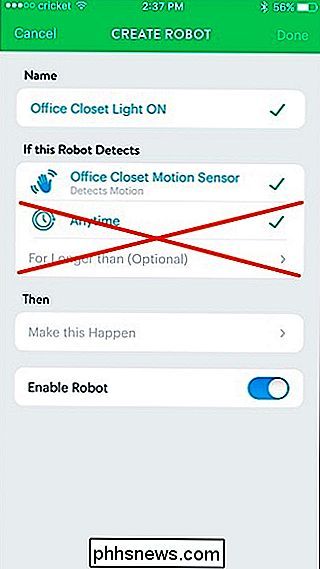
Poté klikněte na" Make This Happen " pod "Potom".
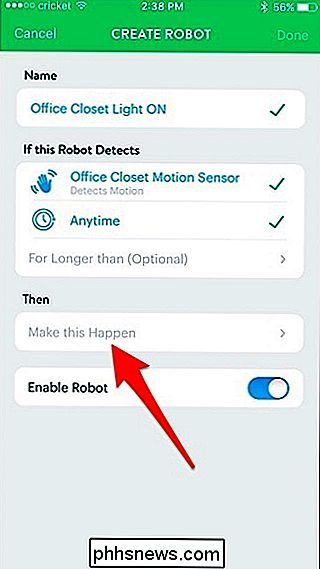
Vyberte zařízení, které se aktivuje, když snímač pohybu detekuje pohyb. V takovém případě použijte tlačítko "Office Closet Light".
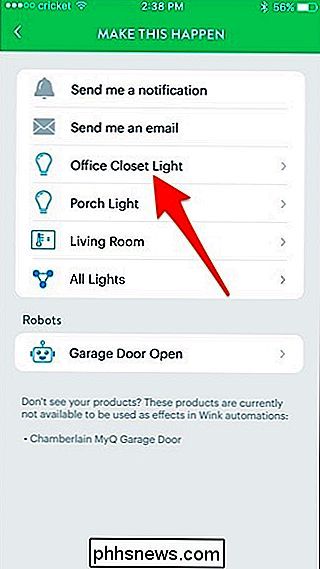
Klepněte na tlačítko Zapnuto a pak nastavte jas na požadovanou teplotu, stejně jako teplotu barev, pokud to žárovka podporuje. Pokud jste hotovi, stiskněte tlačítko "Uložit".
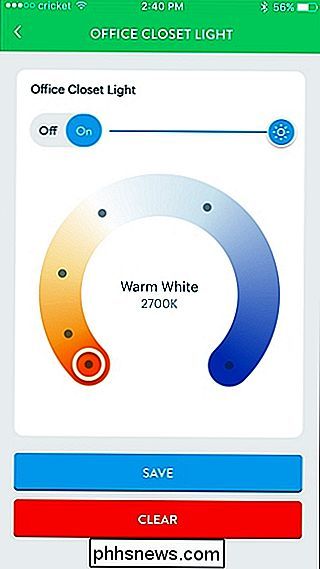
V pravém horním rohu obrazovky klepněte na "Hotovo".
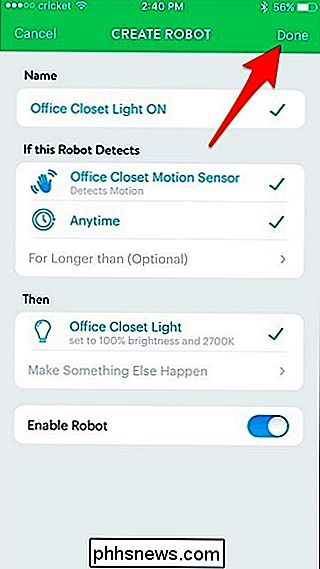
Váš nově vytvořený Robot se zobrazí v seznamu a je připraven jít! Pokud jste ho někdy chtěli smazat nebo jej dočasně deaktivovat, klepněte na něj a budete mít tyto možnosti v dolní části.
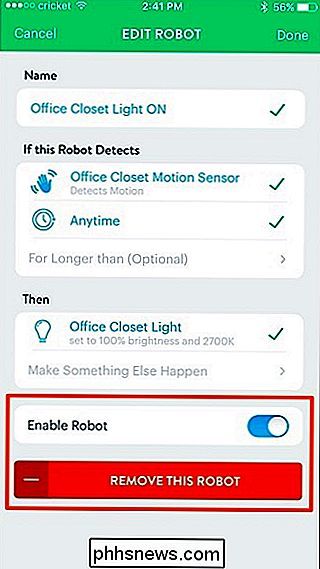
Samozřejmě musíte také vytvořit další Robot, aby světlo vypnulo, detekována. Poté můžete klepnout na tlačítko "Na delší než (nepovinné)" a zvolit délku trvání.
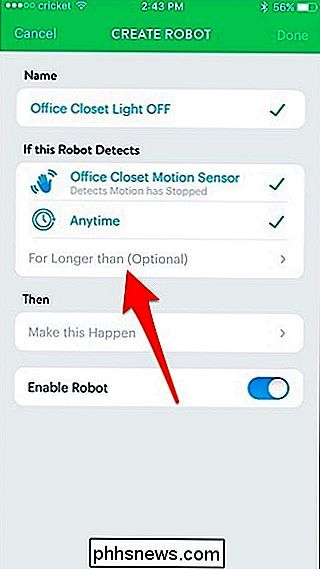
Zvolte dobu a pak stiskněte "Uložit".
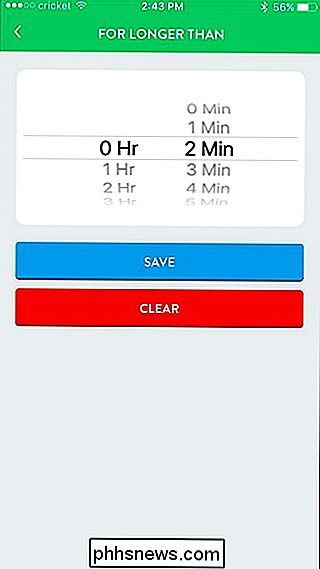
Potom pokračujte v robotování robota pomocí výše uvedených kroků jako odkazu. Bude to stejné, s výjimkou toho, kdy se světlo vypne, namísto toho.

Bude to stát peníze? V závislosti na vašem dopravci to může nebo nemusí stát peníze. V USA většina velkých dopravců účtuje poplatky za propojení. Podrobnější informace o tom, co účtují za tethering, najdete na webu svého dopravce. Dodatečný poplatek ve výši 20 dolarů, který vás zavazuje, není ve Spojených státech neobvyklý.

Způsob, jakým operátoři a výrobci způsobují, že váš Android Phone Software je horší
Otevření Androidu je velkým důvodem pro jeho úspěch, ale mobilní operátoři a výrobci telefonů často používají tuto otevřenost, . Otevření systému Android dává výrobcům zařízení a zařízení možnost dělat špatné věci. Platforma Android je úspěšná, protože dopravci a výrobci mohou vyrábět širokou škálu různých zařízení a přizpůsobit svůj software.



