Vytvoření a použití jednotky obnovy nebo disku opravy systému v systému Windows 8 nebo 10

Windows 8 a 10 umožňují vytvořit jednotku pro obnovu (USB) nebo disk opravy systému (CD nebo DVD), které můžete použít k odstraňování a obnovení počítače. Každý typ média pro obnovení umožňuje přístup k pokročilým možnostem spouštění systému Windows, ale existují rozdíly mezi těmito dvěma možnostmi:
SOUVISEJÍCÍ: Jak používat pokročilé možnosti spouštění pro opravu počítačů se systémem Windows 8 nebo 10
Disk opravy systému byl v provozu již od Windows 7 dní. Jedná se o zaváděcí disk CD / DVD, který obsahuje nástroje, které lze použít k odstraňování problémů se systémem Windows, pokud se nespustí správně. Disk pro opravu systému také poskytuje nástroje pro obnovu počítače z vytvořené zálohy obrazu. Jednotka obnovy je nová pro systémy Windows 8 a 10. Jedná se o zaváděcí jednotku USB, která poskytuje přístup ke stejným nástrojům pro odstraňování problémů jako disk pro opravu systému, ale také umožňuje přeinstalovat systém Windows, pokud k tomu dojde. Chcete-li to dosáhnout, nástroj pro obnovení skutečně zkopíruje systémové soubory potřebné pro přeinstalování z vašeho současného počítače.
Který nástroj pro obnovení / opravu byste měli vytvořit?
Zatímco můžete použít oba nástroje pro přístup k rozšířeným spouštěcím možnostem systému Windows pro odstraňování problémů Pokud je to možné, doporučujeme používat disk USB pro obnovu, protože obsahuje všechny stejné nástroje jako disky pro opravu systému a pak některé. To znamená, že neexistuje žádný důvod, proč byste neměli pokračovat a vytvářet oba, a ve skutečnosti existuje i několik důvodů, proč byste chtěli vytvořit disk opravy systému:
- Pokud počítač nemůže zavést systém z USB, potřebujete disk pro opravu systému založený na discích CD / DVD.
- Jednotka pro obnovu založená na rozhraní USB je připojena k počítači, který jste jej vytvořili. Obnovení systému disku vám umožní řešit problémy při spouštění na různých počítačích se stejnou verzí systému Windows.
Stejně jako jsme však řekli, oba nástroje vám umožňují přístup k pokročilým možnostem zavádění a dalším nástrojům pro obnovení, pokud nemůžete přístup k nim jiným způsobem. Také víte, že jednotka obnovení zálohuje systémové soubory potřebné k přeinstalaci systému Windows, ale neměli byste považovat za zálohu. Zálohuje vaše osobní soubory nebo nainstalované aplikace. Ujistěte se také, že máte počítač zálohovaný.
Vytvořte jednotku pro obnovu (USB)
Chcete-li nástroj pro obnovení jednotky otevřít, klepněte na tlačítko Start, do vyhledávacího pole zadejte příkaz "jednotka obnovy" vyberte výsledek "Vytvořit jednotku obnovení".
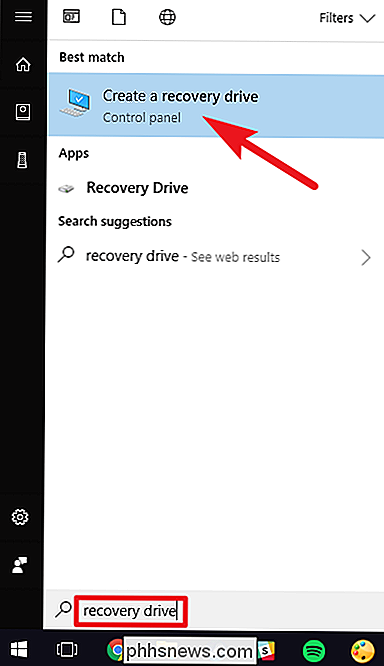
V okně "Obnovovací jednotka" máte možnost vybrat si netopýr. Pokud vyberete možnost "Zálohovat systémové soubory na jednotku obnovy", vytvoření jednotky pro obnovení bude v některých případech trvat hodně déle než hodinu, ale na konci budete mít disk, který můžete použít znovu nainstalujte systém Windows. Myslíme si, že je vhodné vybrat tuto možnost, ale rozhodněte se a klikněte na tlačítko "Další".
Poznámka: Namísto zálohování systémových souborů obsahuje systém Windows 8 možnost s názvem "Zkopírujte oddíl pro obnovení na jednotku obnovení "Místo toho. Tato volba zkopíruje skrytou zónu obnovení vytvořenou při instalaci systému Windows a také vám umožňuje odstranit tento oddíl po dokončení procesu.
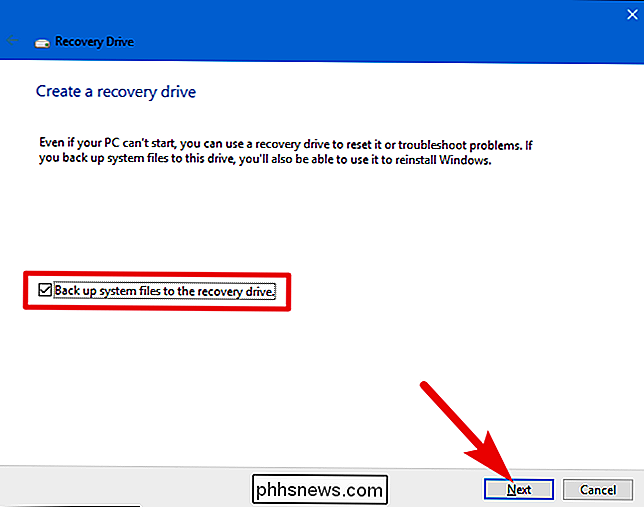
Vyberte jednotku USB, kterou chcete použít pro jednotku obnovy, a pamatujte na to, že disk bude vymazán a přeformátován. Když jste provedli výběr, klikněte na tlačítko "Další".
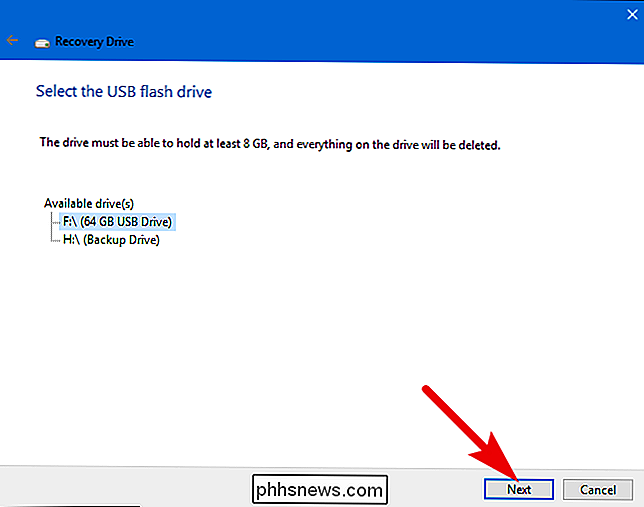
Když jste připraveni, klepněte na tlačítko "Vytvořit" a nechte systém Windows přeformátovat jednotku USB a zkopírujte potřebné soubory. Tento krok může chvíli trvat, než dokončíte - zejména pokud zálohujete systémové soubory.
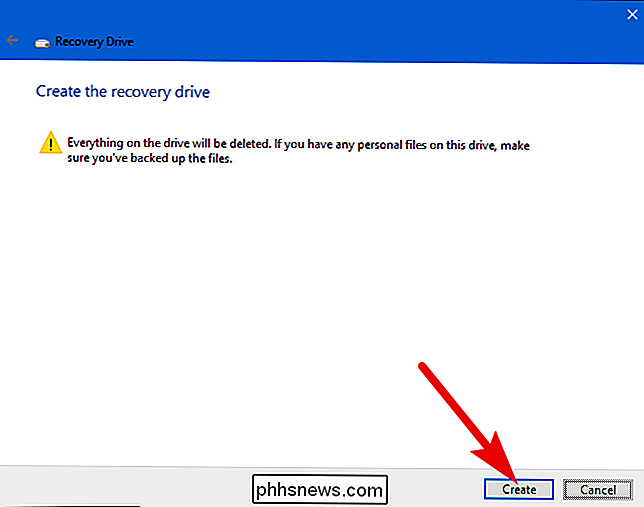
Po dokončení procesu můžete zavřít okno "Obnovovací jednotka". Všimněte si, že pokud používáte systém Windows 8, budete také dotazovány, zda chcete odstranit oddíl pro obnovení. Pokud vymažete oddíl pro obnovení, budete potřebovat jednotku obnovení pro obnovení a obnovení počítače v budoucnu.
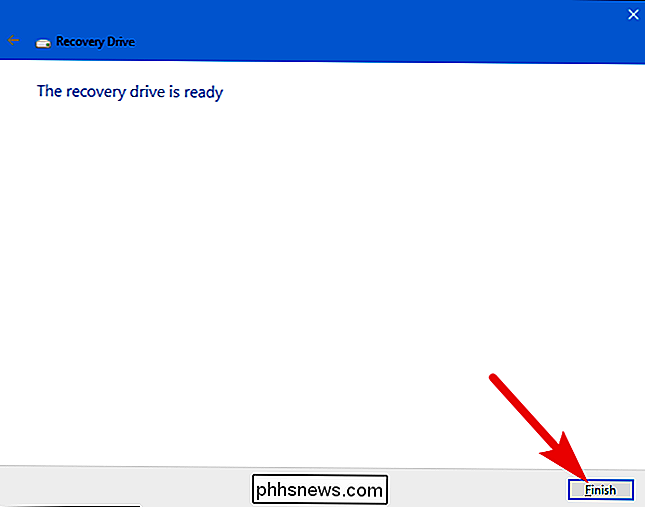
Vytvořte disk CD / DVD
Vytvořte systém založený na discích CD / DVD opravte disk, přejděte na Ovládací panely> Zálohování a obnovení (Windows 7) a klikněte na odkaz "Vytvořit disk opravy systému" vlevo
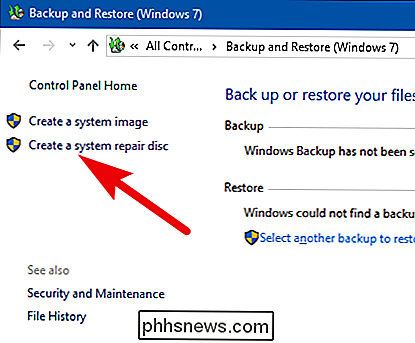
V okně "Vytvoření disku opravy systému" vyberte jednotku s diskem s vloženým zapisovatelným diskem CD nebo DVD a klepnutím na tlačítko "Vytvořit disk" vytvořte disk pro opravu systému.
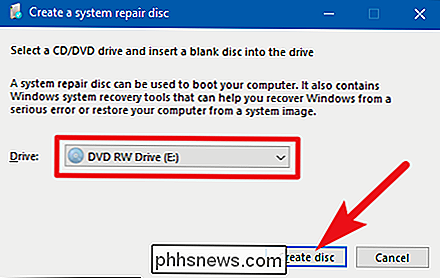
Windows začne psát disk okamžitě. Na rozdíl od vytváření jednotky pro obnovu, vypalování disku pro opravu systému trvá jen několik minut, protože na disk není také zálohování systémových souborů. Až to uděláte, nabídne vám trochu rady ohledně používání disku. Všimněte si, že opravný disk je vázán na vaši verzi systému Windows. Pokud máte nainstalován systém Windows 10 64-bit, je to druh počítače, na kterém můžete použít opravný disk. Klepněte na tlačítko Zavřít a potom klepnutím na tlačítko OK zavřete okno "Vytvořit disk opravy systému".
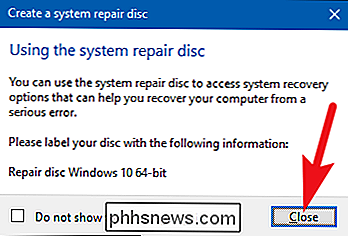
Použití jednotky obnovy nebo disku opravy systému
Většinu času nebudete opravdu potřebovat nástroj pro obnovu nebo disk pro opravu systému. Pokud se systém Windows nespustí běžně dvakrát za sebou, automaticky se spustí z třetího restartu z oddílu pro obnovení a poté načte možnosti pokročilého spuštění.
SOUVISEJÍCÍ: Jak spustit počítač z disku nebo jednotky USB
Pokud systém Windows nemůže tyto nástroje automaticky vyvolat, tak to je, když jste budete potřebovat jednotku pro obnovu, disk pro opravu systému nebo instalační disk Windows 8 nebo 10. Vložte médium pro obnovu do počítače a spusťte jej. Počítač by měl být automaticky spouštěn z média pro obnovu. V opačném případě budete muset změnit pořadí zavádění vašich jednotek.
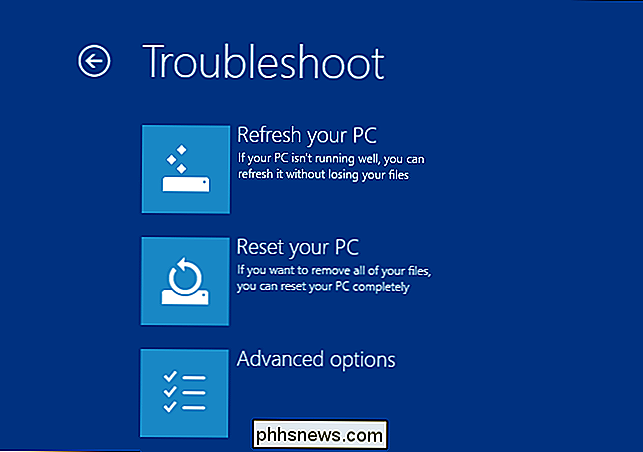
Když se počítač spustí z média pro obnovu, zobrazí se možnosti řešení problémů a opravy počítače. Můžete obnovit a obnovit počítač nebo získat přístup k pokročilým funkcím, abyste mohli obnovit systém, obnovit systémový obrázek nebo automaticky opravit počítač. Můžete dokonce dostat příkazový řádek, který vám umožní ručně opravit problémy.
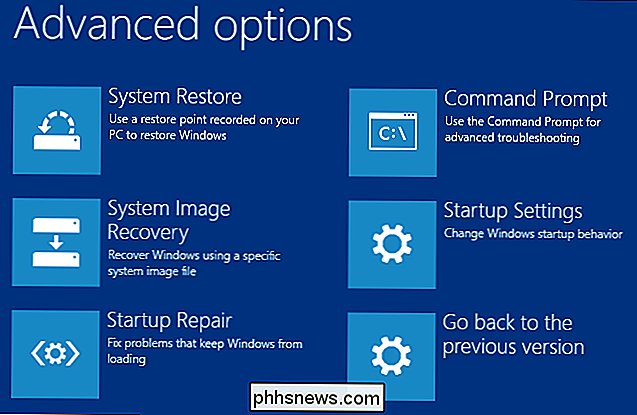
Pokud se systém Windows nespouští normálně, měli byste nejprve zkusit možnost "Automatické opravy" a pak možná pokračovat v "Obnovení systému". Přeinstalování systému Windows, ať již obnovením zálohy obrazu nebo úplným vynulováním počítače, by mělo být poslední možností.

Postup obnovení továrního nastavení Nintendo 3DS
Může nastat čas, kdy budete pravděpodobně muset obnovit tovární nastavení vašeho Nintendo 3DS. Možná se zbavíš toho, nebo možná chceš nový začátek. V každém případě je to snadný proces. První krok: Ujistěte se, že je připojen k síti Wi-Fi Pokud máte k síti 3DS připojenu síťové ID zařízení Nintendo, musíte se nejprve ujistit, že je zařízení připojeno k internetu než můžete obnovit tovární nastavení, takže NNID může být odpojen od 3DS.

Kindle vs. Paperwhite vs. Voyage vs. Oasis: Který Kindle byste měli koupit?
Amazon's Kindle se rozrůstal: nyní existují čtyři různé modely s různými funkcemi v různých cenových bodech. To znamená rozhodnout, který z nich chcete, je obtížnější než kdy jindy. Pojďme se podívat na to, co odděluje čtyři Kindles a jak zjistit, který z nich je pro vás to pravé. Kindle Kindle je barem Amazonů, model vstupní úrovně.



