Jak vytvořit zástupce pro změnu serveru DNS v systému Windows

Změna vašeho DNS může být užitečná pro zvýšení vašeho soukromí, zvýšení bezpečnosti, zvýšení rychlosti internetu nebo z jakéhokoli jiného důvodu, ale může být obtížné jít do nastavení sítě pokaždé, když chcete vypnout. Na začátek stránky
SOUVISEJÍCÍ: 7 důvodů pro použití služby DNS třetí strany
Pro účely tohoto článku budeme používat freewarový nástroj od NirSoft, jednoho z jediných tvůrců freeware, kterým věříme. Vydává špičkový bezplatný software již řadu let a nikdy jej svazuje s crapwarem, jako je tomu u řady dalších dodavatelů.
Stažení softwaru
Až budete připraveni začít, budete potřebovat stáhnout nástroj QuickSetDNS z webových stránek společnosti Nirsoft . Jednoduše přejděte do dolní části stránky a stáhněte soubor ZIP, který obsahuje samostatný spustitelný soubor. Jakmile program stáhnete, vytvořte složku na pracovní ploše nazvanou QSDNS (nebo kamkoli ji chcete umístit) a potom jej vyjměte do složky.
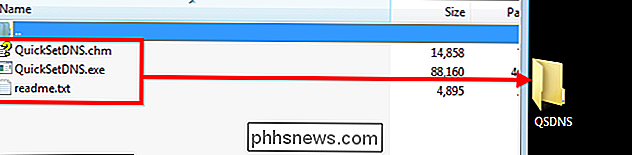
Spuštění a použití programu QuickSetDNS
SOUVISEJÍCÍ: Jak Používání služby OpenDNS ve směrovači, počítači, tabletu nebo smartphonu
Jelikož QSDNS je samostatná aplikace, není vyžadována žádná instalace. Jediné, co musíte udělat, je otevřít složku, kde jsou extrahované soubory, a poklepejte na soubor "QuickSetDNS.exe".
Všimněte si, že program označuje způsob, jakým jste připojeni k Internetu, stejně jako k počítači IP adresa. Poskytuje také servery služby Public DNS společnosti Google a DNS směrovače. Na následujícím obrázku také uvidíte, která nastavení DNS jsou používána, jak ukazuje zelená tečka vedle položky "Automatic DNS". Toto výchozí nastavení stáhne informace o serveru DNS ze směrovače pomocí protokolu DHCP.
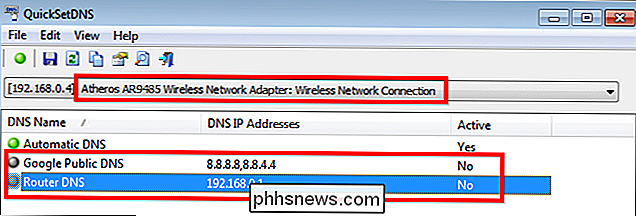
Pokud chcete přepnout na stávající server DNS Google stačí kliknout pravým tlačítkem na možnost "Veřejný DNS Google" a pak kliknout na "Nastavit aktivní DNS".
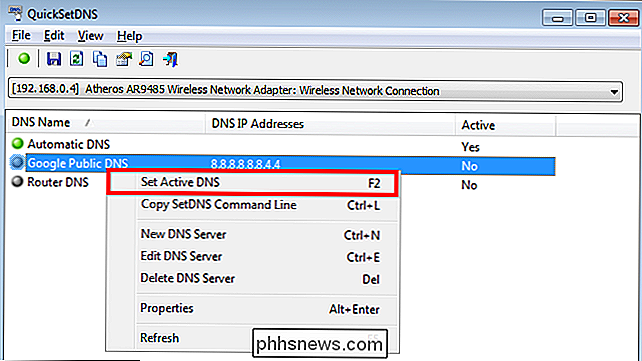
Alternativně můžete kliknout na nastavení DNS, které chcete použít, a pak jen "
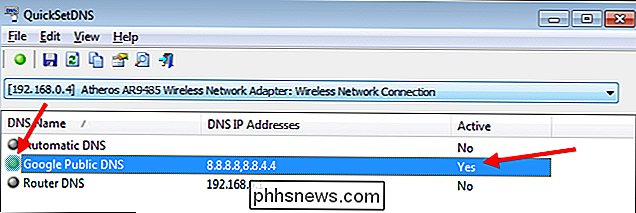
Jakmile to uděláte, přepne se služba DNS a můžete se vrátit k použití Internetu s aktivovaným serverem DNS.
Přidávání nových serverů DNS
Pokud chcete používat jiné servery DNS, jako jsou servery OpenDNS, proces jejich přidání do seznamu je velmi snadný. Začněte stisknutím klávesy Ctrl + N pro vytvoření nového serveru DNS. Dejte serveru DNS název a zadejte níže uvedené adresy IP OpenDNS a poté proveďte změny kliknutím na tlačítko OK.
208.67.222.222, 208.67.220.220
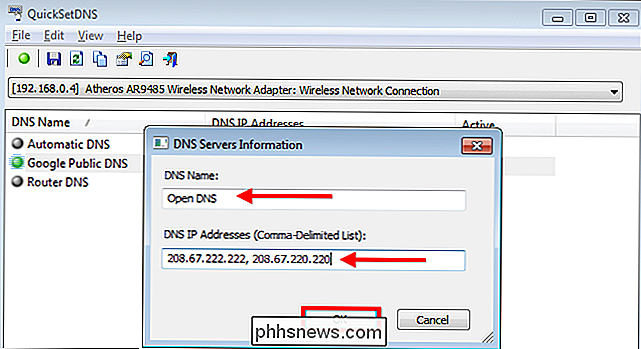
Jakmile implementujete změny, stačí kliknout na nové server a stiskněte klávesu "F2"
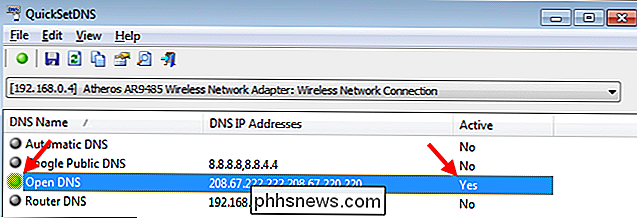
Vytvořte individuální zkratky pro správu nastavení DNS
Chcete-li provést proces přepínání DNS mnohem rychleji, můžete vytvořit zástupce, které okamžitě změní DNS pomocí příkazového řádku, line možnosti QSDNS. Začněte otevřením QSDNS, klikněte na jedno z nastavení DNS, které chcete použít, a potom stisknutím klávesy "Ctrl + L" zkopírujte nastavení pro danou konfiguraci DNS. (nebo použijte nabídku s pravým tlačítkem myši).
Dále budete muset jít na pracovní plochu a kliknout pravým tlačítkem myši a vytvořit novou zkratku.
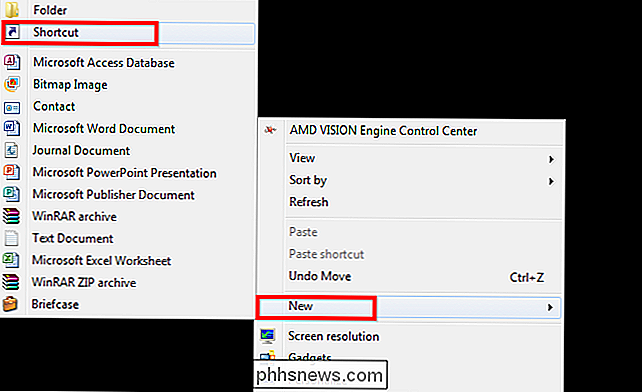
Jednoduše vložte informace, které jste z QSDNS zkopírovali, do části zkratek stiskněte následující.
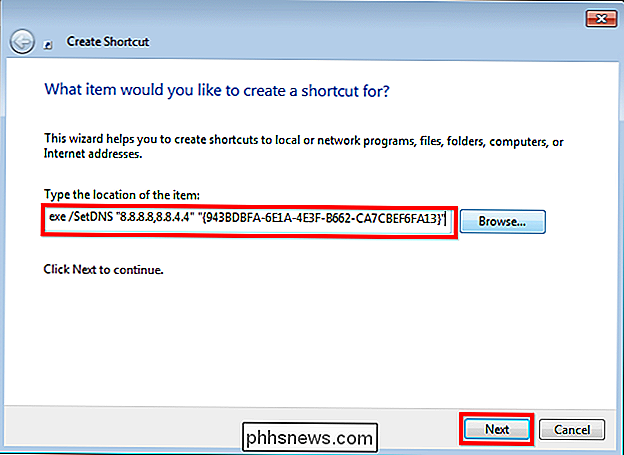
Konečně zadejte název podle profilu, který jste si vybrali. V tomto případě je to služba Google Public DNS. Jakmile stisknete tlačítko dokončení, můžete jednoduše poklepat na zástupce z pracovní plochy a nastavení DNS se okamžitě změní.
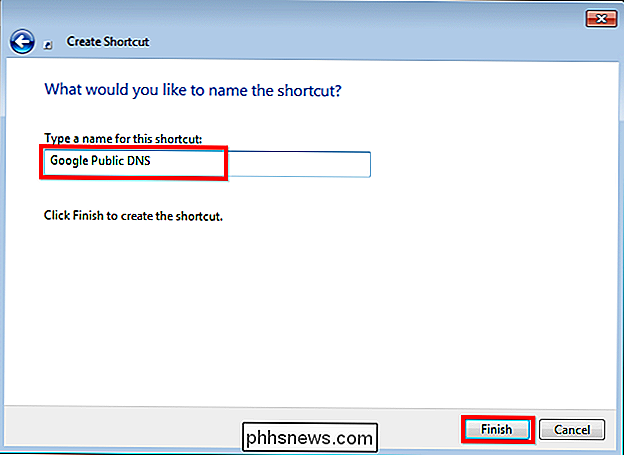
Opakujte proces nastavení "Automatické DNS", abyste mohli obnovit nastavení bez otevírání QSDNS, a pro jiné servery, které používáte často, abyste je mohli libovolně přepínat
Nyní se vráťte k procházení sítě a bavte se!
Jak získat ikony starých složek systému Windows 7 v systému Windows 10
Společnost Microsoft změnila výchozí ikonu složky v systému Windows 10 na plochý uzavřený adresář. Pokud dáváte přednost ikoně otevřených složek ze systému Windows 7, můžete vytvořit výchozí ikonu složky v systému Windows 10 s vyladěním registru. Samozřejmě můžete změnit libovolnou ikonu složky klepnutím pravým tlačítkem na ni, ale pokud jste Chcete-li změnit všechny složky najednou, budete muset kopat do registru.

Změna Siriho hlasu, důrazu, pohlaví a jazyka
Většina z nás je Siri znám jako americký ženský hlas. Co si možná neuvědomujete je, že můžete skutečně změnit Siri, aby měl jiný přízvuk, pohlaví a jazyk. Pokud jste předpokládali, že je to jediný způsob, jak "pracuje", vězte, že Siri také přichází s mužem a ženou, Britské a australské akcenty na iPhone a iPad a pokud jste ji používali na MacOS, Siri obsahuje i další irské a jihoafrické akcenty.



