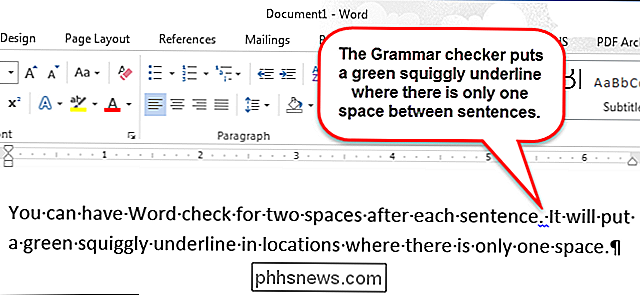Jak přizpůsobit oznámení o kalendáři Google na webu

Kalendář Google je nepochybně účinným nástrojem pro správu všeho od schůzek až po připomenutí (a vše mezi nimi). Jak správně funguje, můžete udělat ještě lepší systém oznámení.
SOUVISEJÍCÍ: Jak přidat kalendář Google do kalendáře v systému MacOS
Zatímco se většinou zaměřujeme na webových nastaveních v kalendáři, některé z vylepšení, o kterých budeme mluvit, se také mohou převést do mobilní aplikace, takže nebudete chybět vlastní upozornění jen proto, že jste mimo počítač.
Změna způsobu, jakým Google Kalendář generuje oznámení
Ve výchozím nastavení služba Kalendář Google vytváří nové vyskakovací okno pro oznámení událostí, což je skutečně trochu nepříjemné. Tento vyskakovací okno zablokuje obrazovku, takže pokud jste uprostřed dělat něco jiného, může to být velmi rušivé - ve skutečnosti se tyto nazývají "přerušující výstrahy".
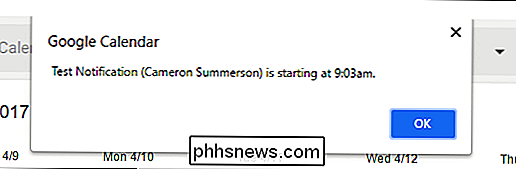
Naštěstí existuje nastavení ke změně stylu oznámení z vyskakovacího okna na přirozené oznámení Chrome. Toto vytváří malé upozornění v systémové liště v systémech Windows nebo Chrome OS.
Chcete-li toto nastavení upravit, nejprve klepněte na ikonu ozubeného kola těsně pod svým profilovým obrázkem v aplikaci Webový kalendář a poté vyberte možnost Nastavení.
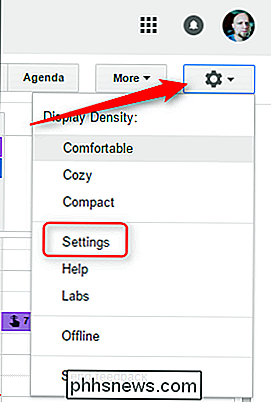
Odtud vyhledejte sekci "Oznámení". Povolte možnost "Použití upozornění prohlížeče namísto přerušovaných výstrah".
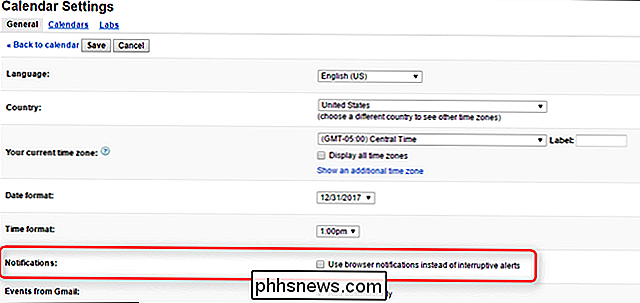
Jakmile je zapnuto, můžete také zvolit, chcete-li prohlížeč přehrát zvuk, pokud chcete. Budete-li chtít změnit zvuk,

nakonec klikněte na tlačítko "Uložit".
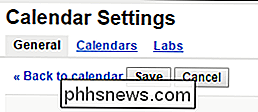
Jakmile bude povoleno, oznámení budou vypadat takto:
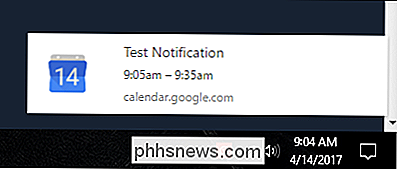
Je to že je to webové nastavení, synchronizuje se s vaším účtem Google a bude generovat tento styl upozornění na všech počítačích, které používáte.
Upravit výchozí nastavení pro jednotlivé kalendáře
SOUVISEJÍCÍ: Jak na to Přihlaste se k kalendářům vašich oblíbených sportovních týmů v Kalendáři Google
Osobně používám více kalendářů v mém účtu Gmail - mám svůj osobní kalendář, jeden pro schůzky mých dětí a jeden pro správu mé práce zde v HTG. Nemusím nutně vyžadovat oznámení pro každý poslední z nich , takže jsem rád, že Google nabízí nástroje pro granulární zpracování oznámení.
Chcete-li spravovat každý kalendář, nejprve klikněte na ikonu ozubeného kola a poté zvolte " Nastavení. "
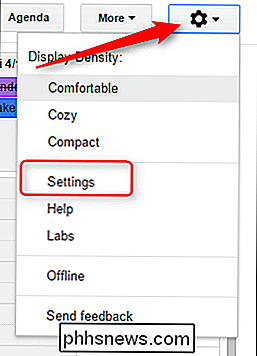
Odtud klikněte na tlačítko" Kalendáře "v horní části.
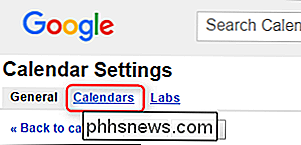
Zde jsou uvedeny vaše kalendáře, s vlastními nastaveními pro každou položku napravo. Klikněte na tlačítko Upravit upozornění napravo od kteréhokoli kalendáře, který chcete upravit.
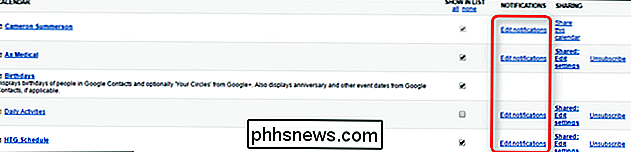
Na této obrazovce se hodně hodí, takže zde je rychlé rozdělení:
- Oznámení událostí : Změňte výchozí nastavení oznámení pro nově přidané události. Výchozí nastavení je před 15 minutami.
- Oznámení o celodenních událostech: Toto je výchozí nastavení všech událostí. Výchozí nastavení je 11:50 v předcházející a 4:45 v předcházejícím dni.
- Nastavení oznámení o sdílených událostech: Přepínání nastavení e-mailů pro sdílené události.
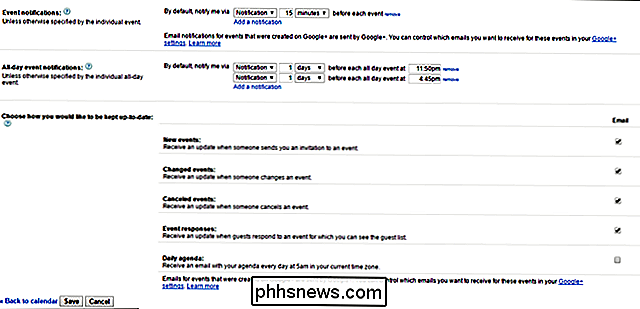
Jedná se o poměrně jednoduché, stojí za zmínku, že může odebrat všechna nastavení upozornění, pokud chcete, a pak řídit každou novou událost podle potřeby. To může být užitečné, pokud občas budete potřebovat oznámení o událostech v určitém kalendáři.
Chcete-li to provést, stačí klepnout na tlačítko "odebrat" napravo od nastavení události.

Po dokončení nezapomeňte klikněte na tlačítko Uložit v horní části.
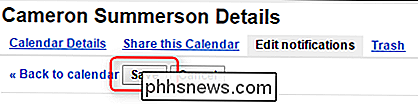
Změna oznámení na základě události
Ne všechny události jsou stejné a ani všechny nevyžadují stejné upozornění (pokud vůbec vůbec). Takže zde je také nejjednodušší možnost: nastavení vylepšení při vytváření událostí
Když vytvoříte novou událost - kterou můžete udělat na webu kliknutím na tlačítko "Vytvořit" v levém podokně - je zde oznámení
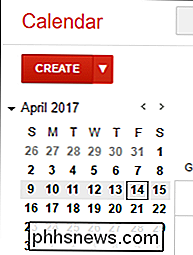
Můžete změnit barvu události i nastavení oznámení. To zahrnuje přidání nebo odebrání oznámení z této konkrétní události.
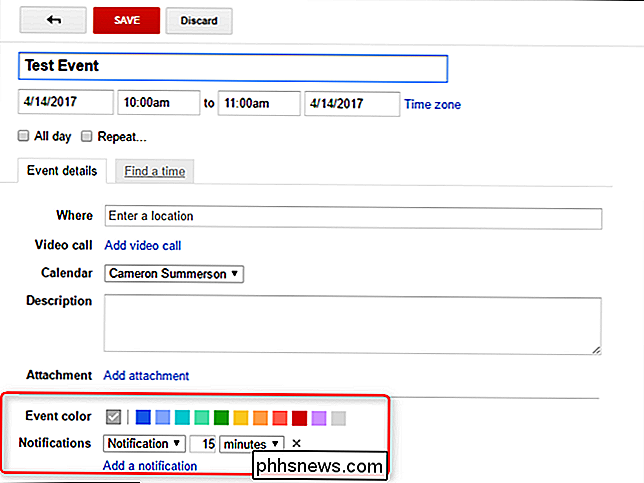
Poznámka: Pokud během vytváření změníte kalendář pro tuto konkrétní událost, automaticky přijme výchozí upozornění, která jste nastavili dříve.
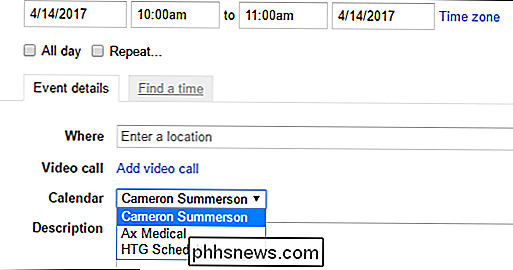
Měli byste také vědět, že všechny zde provedené změny jsou specifické pro tuto událost pouze . Nezmění se žádná z globálních výchozích hodnot pro některý z vašich jednotlivých kalendářů. To je hezké, když máte událost, která je mimo normu pro váš obvyklý plán a chcete nějaké upozornění.
Úplně odstranit kalendáře
Dobře, toto se mírně odchyluje od tématu po ruce, ale my stále
Chcete-li zcela odstranit vlastní kalendář z viditelnosti, klikněte na ikonu ozubeného kola a zvolte "Nastavení".
Klepněte na tlačítko "Kalendáře" a potom deaktivujte " Zobrazit v seznamu "pro kalendář, který byste chtěli skrýt.
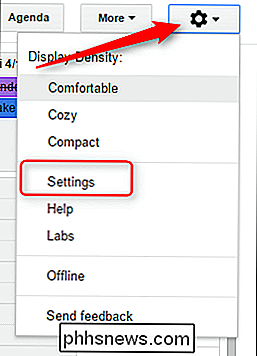
Nic na tom.

Bez událostí a připomenutí kalendáře Google upřímně nevím, co udělám. Myslím tím, že kromě toho, abych nikdy nebyl, měl jsem být a nikdy včas. Miluji ty granulované oznámení o kontrole v kalendáři, jen se stydím, abych přiznal, jak dlouho mi trvalo, než jsem zjistil tato nastavení a skutečně je začal používat. Doufejme, že tentokrát už nebudete mít stejný osud.

Testování Alexových dovedností DJů: Nejobvyklejší aktivity, které jsem se snažil dát do hudby
Amazon nedávno spustil funkci, která vám umožní požádat Alexu o hudbu na základě toho, co děláte. Amazon dokonce oznámil, že bude schopen "hrát hudbu pro tvorbu dítěte". Dobře, Amazon. Tak určitě. Ale co jiného máte? Rozhodl jsem se, jakou další aktivitu můžu Alexa hrát na hudbu. SOUVISEJÍCÍ: Jak hrát hudbu na Amazon Echo na základě vašich aktivit Alexa už zvládne spoustu hlasových příkazů pro hraní hudba.

Jak odstranit všechny informace o poloze z vašich předchozích tweets
Kde bydlíte je docela soukromá lokalita. Znepokojující je, že je to příliš snadné ji vypustit na sociálních médiích bez skutečného významu. Například je možné sdílet přesnou polohu v Tweetu. Pokud máte strach, že jste někdy sdíleli soukromou polohu v posledních několika tisících Tweets, je snadný způsob, jak zmírnit obavy: odstranění údajů o poloze od všeho, co jste kdy předtím Tweeted.