4 zdarma nástroje k odstranění duplicitních souborů a fotografií
Hledáte nějaké nástroje pro rychlé a snadné nalezení duplicitních souborů a fotografií v počítači? Nedávno jsem zorganizoval všechna data, která otec uložil na více počítačích a více externích pevných disků na jedno bezpečné zálohované místo, ale zjistila, že existují duplikáty téměř všeho. Neexistoval způsob, jakým bych se ručně snažil zjistit, co je stejné a co je duplikát, a tak jsem se vydal a vyzkoušel pár duplicitních vyhledávacích programů.
V tomto článku budu zmínit ty, které jsem použil, a krátký přehled o tom, jak program funguje, o jeho účinnosti a jakýchkoli problémech, se kterými jsem narazil. Stojí za zmínku, že byste neměli nikdy plně důvěřovat výsledkům duplicitního vyhledávacího programu, protože existují vždy scénáře, které mohou zaměnit vyhledávací algoritmy a dát vám falešné pozitivy. Takže vždy jednou zkontrolujte jednou, než něco odstraníte.
Také je samozřejmé, že byste měli určitě zálohovat všechna data dříve, než začnete tento proces jen pro případ. Jakmile jste si jisti, že byly odstraněny správné údaje, můžete se zbavit původní zálohy.
NirSoft SearchMyFiles
Pokud hledáte některé z nejužitečnějších softwarových nástrojů pro Windows, pak by NirSoft mělo být prvním místem, kam vypadáte. Jedním z jejich nástrojů je SearchMyFiles, což je v podstatě super vyhledávač pro vaše lokální soubory a složky. Má řadu filtrů, které vám umožňují vyhledávat podle zástupných znaků, podle dat souborů, podle obsahu souboru, podle velikosti souboru, podle atributů souborů atd.
Má také vyhledávací režim nazvaný Duplicitní vyhledávání . Po stažení a spuštění (není třeba instalovat) stačí kliknout na rozbalovací nabídku nahoře a změnit hodnotu na duplicitní vyhledávání.

Dále zvolíte základní složku, od níž chcete začít vyhledávání. Jak vidíte, všechno ostatní je samozřejmé. Pokud hledáte pouze duplicitní soubory a chcete je najít všechny, neměňte žádné filtry ani nastavení. Ve výchozím nastavení jsou konfigurovány tak, aby vyhledávaly vše. Pokud chcete omezit typy naskenovaných souborů, měli byste použít filtry.
Pokračujte a klikněte na tlačítko Zahájit hledání a výsledky se zobrazí v rozbalovacím okně. Zkoušel jsem testy na vzorových fotografiích zahrnutých v systému Windows 7 a fungovalo to celkem dobře. I když názvy souborů pro fotografie byly jiné, zdá se, že najdou duplikáty založené pouze na velikosti. Pokud jsou stejné velikosti, jsou soubory považovány za duplicitní. Když jsem změnil velikost jedné z fotografií, už je neprokázala jako duplikáty, přestože to byla stejná fotka, jenom jiná velikost.
Tato metoda vyhledávání je dobrá, ale není vhodná pro fotografie, protože se mohou vyskytnout chvíle, kdy máte stejnou fotografii se dvěma různými názvy nebo stejnými fotografiemi v různých velikostech. Také jsem narazil na problémy s dokumenty, které měly stejný obsah a dokonce stejný název, ale byly poněkud rozdílné a proto se nezobrazovaly ve výsledcích. Bylo by hezké, kdyby také zobrazovali soubory se stejným názvem, i když mají různé velikosti.
Opravdu záleží na tom, co je vaším cílem, ale zmíním se o jiných programech, která hledají jinak, pokud to není to, co hledáte.
Duplicitní čistič
Duplicate Cleaner Free je o něco lepší než nástroj NirSoft, protože má pokročilejší možnosti pro vyhledávací kritéria. Nejprve musíte zvolit, zda chcete najít soubory se stejným obsahem nebo chcete ignorovat obsah. Pak můžete také zvolit možnosti, jako je stejné jméno souboru, podobné názvy souborů a stejná velikost.
Pomocí těchto kritérií můžete provádět složitější vyhledávání duplikátů, jako je hledání všech souborů se stejným názvem, ale ne nutně stejné velikosti a hledání všech souborů se stejným obsahem, ale ne nutně se stejným názvem.
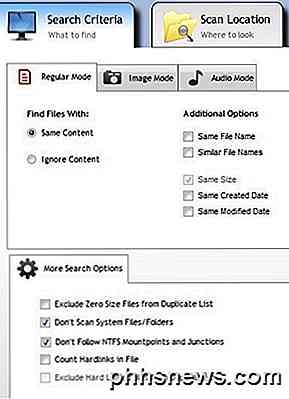
Jakmile vyberete kritéria vyhledávání, budete muset přidat vyhledávací místa. Pokračujte a přejděte do složky a poté klikněte na tlačítko se šipkou pro přesun této složky na stranu Vyhledávací cesty .
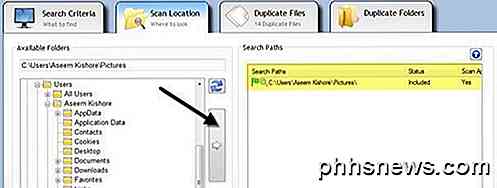
Po dokončení klikněte na tlačítko Skenovat nyní v horní části a výsledky se zobrazí v sekcích Duplicitní soubory nebo duplicitní složky .
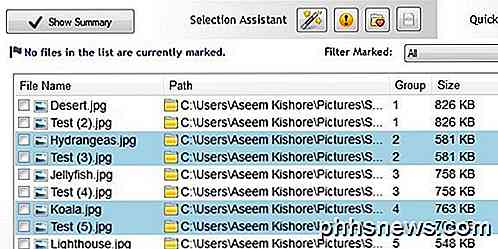
Chcete-li se zbavit souborů, musíte kliknout na ikonu Malý kouzelný hůl vedle Pomocníka pro výběr, klepnout na Označit, potom Vybrat podle skupiny a potom V každé skupině vybrat Vše kromě jednoho souboru .
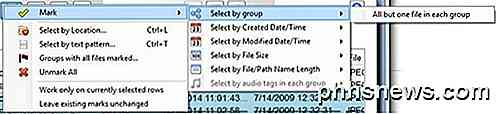
Označí se všechny soubory ve skupině duplikátů s výjimkou jedné. Chcete-li odstranit duplikáty, musíte kliknout na ikonu kruhového odstranění souboru v horní části. Můžete také označit soubory s různými kritérii, ale toto je nejjednodušší způsob, jak se pokusit zbavit duplicit.
Můžete také zaznamenat Režim obrazu a režim zvuku v rámci kritérií vyhledávání a oba fungují velmi dobře, ale ne všechny funkce jsou zdarma. Možnost režimu obrazu je nejlepší, ale vyžaduje si zakoupit verzi Pro za 30 dolarů. Velmi doporučuji Pro pro každého, kdo se opravdu musí zabývat tónem duplikátů včetně fotografií a zvukových souborů, protože jsem je použil a ušetřil mi spoustu času, které by volná verze nemohla dosáhnout.
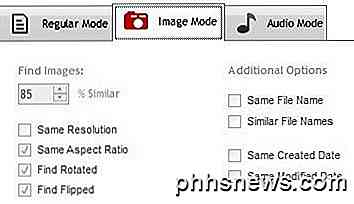
V režimu obrazu můžete najít podobné snímky, a to i v případě, že mají jiné rozlišení nebo byly otočeny nebo převráceny. Režim zvuku vám umožní zdarma vyhledávat duplicitní skladby pomocí metadat, ale pokud chcete porovnat skutečné zvukové údaje, musíte si zakoupit verzi Pro.
Rychlý vyhledávač duplicitních souborů
Pokud hledáte pouze nalezení přesných duplikátů, je rychlá duplicitní vyhledávač souborů dobrou volbou. Bezplatná verze vám umožní najít neomezené přesné duplikáty, ale pouze 10 skupin podobných souborů. Funkce podobných souborů je poměrně užitečná, protože vám pomůže najít dokumenty jako Word dokumenty, které jsou z hlediska obsahu zcela přesně stejné, ale z nějakého důvodu mají různé velikosti a jiné nepatrné variace.
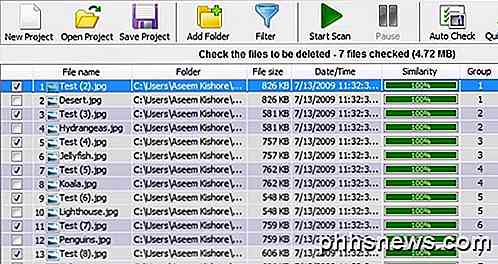
Nicméně tato funkce spolu s několika dalšími funkcemi, jako jsou filtry a možnost odstranění duplicitních souborů, vám nastaví zpět $ 40, což je příliš vysoká hodnota pro program, který právě nalezne duplikáty. Nicméně, volná verze dělá dobrou práci najít přesné duplikáty.
Jednoduše klikněte na Přidat složku v horní části pro výběr složek, které chcete vyhledat duplikáty, pak vyberte způsob vyhledávání a nakonec klepněte na tlačítko Spustit skenování . Ve výchozím nastavení bude bezplatná verze poskytovat neomezené výsledky pro 100% rovnocenné soubory, což znamená, že musí mít přesnou velikost.
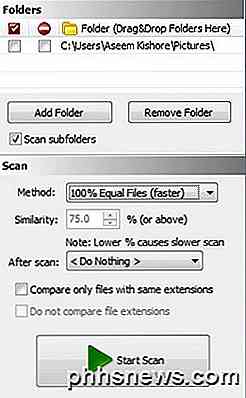
Tento program by opět nezobrazoval dva soubory aplikace Word, které měly stejný název a měly stejný obsah, protože byly poněkud odlišné. Když jsem zvolil možnost Podobné soubory a nastavil hodnotu podobnosti na 75%, pak je zobrazil správně. Zobrazí vám však pouze 10 skupin podobných souborů ve volné verzi, což je trochu nepříjemné.
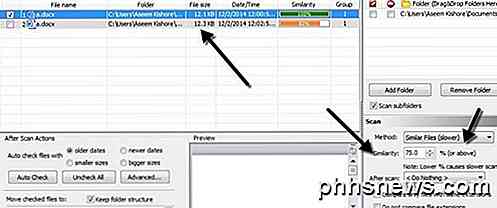
Celkově je to dobrý program, ale je užitečný pouze pro přesné duplikáty. Pracuje nejlépe s vícenásobnými kopiemi obrázků, videí nebo zvukových souborů a ne tak dobře s dokumenty.
Anti-Twin
Je to vtipné jméno, ale Anti-Twin je další dobrý duplicitní vyhledávač, který má čisté rozhraní a nesnaží se bombardovat s reklamami. Stejně jako u většiny ostatních výše uvedených programů, nezachycuje všechny duplicitní dokumenty, pokud nevyhledáte stejný název souboru. Obvykle s dokumenty je vzácné, že budete mít duplikáty s jiným jménem, takže tyto programy budou stále pracovat pro většinu lidí.
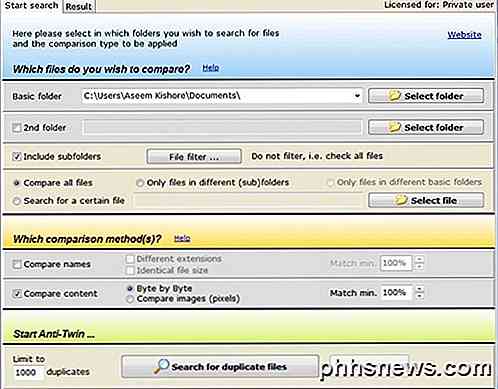
V programu Anti-Twin musíte vybrat jeden nebo dva "základní" složky a pak z několika možností. Máte-li dvě složky pod hlavní složkou, můžete jednoduše vybrat složku nejvyšší úrovně jako základní složku a zaškrtnout políčko Zahrnout podsložky . Pak byste pro porovnání zvolili pouze soubory v různých podsložkách .
Pokud máte dvě složky, které jsou v zcela odlišných umístěních, vyberte jednu základní složku a zkontrolujte druhou složku a vyberte druhou složku jako další složku. Pak byste zkontrolovali políčko Pouze soubory v různých základních složkách . Můžete také vybrat možnost Porovnat všechny soubory a srovnávat vše v základních složkách a / nebo podsložkách navzájem.
Pro metody porovnání můžete porovnat názvy nebo porovnat obsah nebo porovnat obě. Všimněte si, že pokud zaškrtnete obě políčka, srovnání bude před operací AND znamenat, že obě kritéria budou muset odpovídat, aby se zobrazila jako duplicitní.
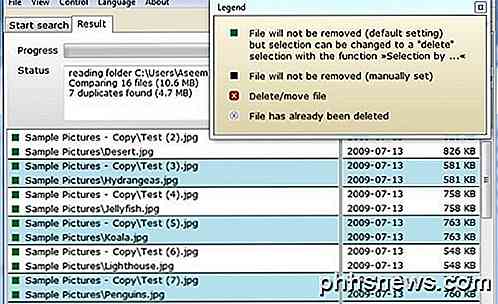
Klikněte na tlačítko Vyhledat duplicitní soubory a přejdete na další obrazovku, kde můžete vidět výsledky. Co se mi na tomto programu opravdu líbí, je schopnost porovnávat obrazy (pixely) při hledání duplicitních obrázků. V zásadě, pokud máte dva stejné obrázky, ale jeden má nižší rozlišení, budete chtít kliknout na tlačítko Porovnat obsah a poté kliknout na tlačítko Porovnat obrazy (pixely) . Zmenšete procentní podíl na méně než 95% a poté proveďte vyhledávání.
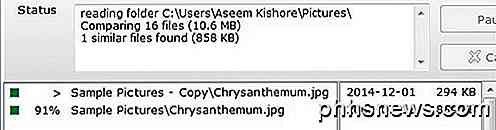
Jak vidíte, měl jsem kvůli rozlišení dva soubory se stejným názvem, ale různé velikosti. Pokud snížíte procentní sazbu, zobrazí se nové zaškrtávací pole s názvem i nc. 100%, což vám v podstatě ukáže fotografie, které jsou přesné duplikáty. V opačném případě se zobrazí pouze ty, které jsou podobné, ale nejsou přesné.
Takže máte čtyři programy, které mají různé výhody a nevýhody, ale udělejte to. Existuje spousta dalších duplicitních odstraňovačských programů, ale mnoho z nich má reklamy nebo je dodáváno s junkware. Máte-li jakékoli dotazy nebo problémy, zadejte komentář. Užívat si!

OTT vysvětluje - proč se iPhone poprvé rychle nabíjí a pak zpomaluje
Pokud vlastníte iPhone, iPad nebo iPod, možná jste si všimli něco trochu zvláštního ohledně způsobu nabíjení: rychlý až na určité procento a pak pomalejší a pomalejší, jak se blíží k 100%. Všiml jsem si to pár týdnů zpátky a od té doby, co v podstatě nevím o proudu, elektřině, voltech, zesilovačích, nabíječkách atd., Nebyla jsem si jistá, jestli tohle

Jak nastavit výchozí písmo a velikost písma pro nové sešity v aplikaci Excel
Excel ve výchozím nastavení používá velmi pěkné písmo Calibri ve Windows, ale pokud chcete použít jiné písmo nebo změňte výchozí velikost, můžete snadno upravit nastavení na obrazovce možností aplikace Excel. Začněte klepnutím na kartu "Soubor". Na obrazovce zákulisí klikněte na položku Možnosti v seznamu položek vlevo.



