Použití tabulek ve stylu Excel v aplikaci Microsoft Word

Jako arašídové máslo a čokoláda, textový procesor s některými základními tabulkovými listy dělá fantastickou kombinaci. Když chcete mít spíše snadné číslování, které je zakotveno v jiném obyčejném textovém dokumentu, aplikace Microsoft Word vás zaujala díky funkčnosti zapečené z jejího sesterského programu Excel.
Implementace aplikace Excel v tabulkách aplikace Excel v podstatě obsahuje malou kopii program, přímo uprostřed týdenního bulletinu do Boosterova klubu. Během úpravy části aplikace Excel v dokumentu máte přístup ke všem ovládacím prvkům aplikace Excel, jako kdybyste použili aplikaci Excel ve svém vlastním okně. Můžete přidat standardní textové a číselné hodnoty buňky a zásadně vzorce, které se vztahují speciálně na miniaplikace aplikace Excel.
Chcete-li vložit tabulku aplikace Excel do aplikace Word 2016, klepněte na kartu "Vložit" v horní části okna a potom klikněte na tlačítko "Tabulka". V rozevírací nabídce klikněte na tlačítko "Tabulka Excel".
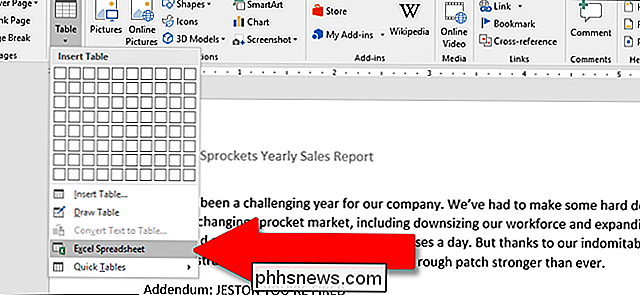
Zde je základní příklad. Naplnila jsem standardní buňky provedenými hodnotami pro prodej Stanley's Sprocket a použila jsem jednu z nejběžnějších součtových vzorců pro buňky v posledním sloupci. Takže pro hodnotu "Roční celkový" pro "Kolo ozubené kola" v buňce F2 používám vzorec "součet (B2: E2)", abych přidal všechny čtyři hodnoty v řádku a získal můj celkový počet automaticky. Můžete použít libovolný vzorec aplikace Excel, který se vám líbí v této vložené verzi programu.
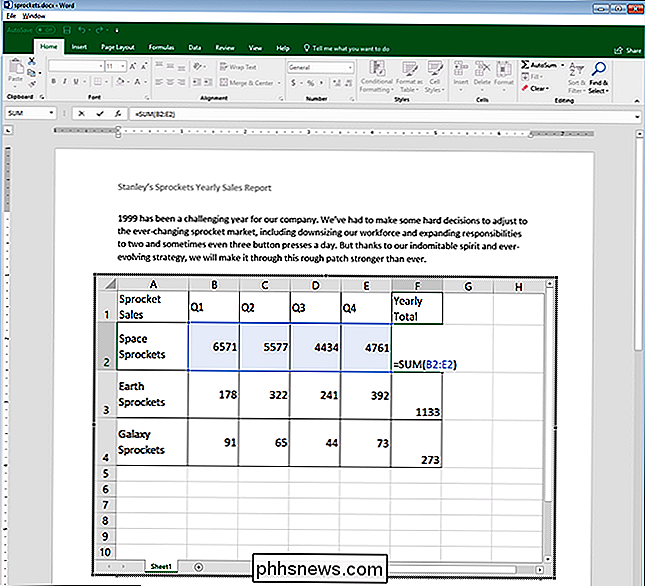
Toto je screenshot aplikace Word, ale při úpravách vložené tabulky se objevují nabídky a ovládací prvky aplikace Excel.
Tabulky aplikace Excel mají v podstatě nekonečné množství řádky a sloupce, ale to není praktické, pokud používáte tato data jako tabulku v dokumentu aplikace Word. Chcete-li změnit počet viditelných řádků a sloupců, klepněte a přetáhněte body ukotvení, černé čtverečky, které se zobrazí v každém rohu a středu rámečku kolem tabulky aplikace Excel.
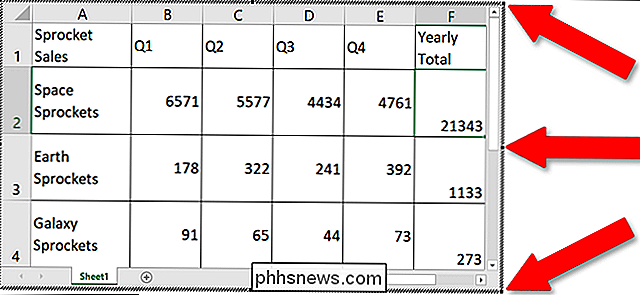
Po dokončení úprav těchto hodnot můžete klepnout jakákoli jiná část dokumentu aplikace Word a formátování výchozí zpět do základní tabulky, vhodné pro tisk nebo šíření prostřednictvím formátů pouze pro čtení, jako je PDF. Zde můžete upravit šířku a výšku tabulky tak, aby lépe odpovídaly formátování dokumentu aplikace Word bez změny počtu viditelných sloupců nebo řádků.
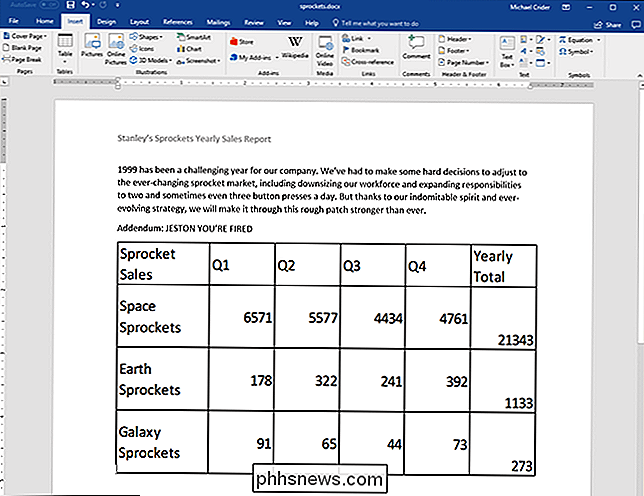
Chcete-li znovu spustit úpravu tabulky, poklepejte na libovolné místo, ovládací prvky aplikace Excel.
Je také možné vložit existující soubor aplikace Excel, což je užitečné, pokud se snažíte sdílet data, která jste již nahromadili. Z tabulky Vložit klepněte na tlačítko "Objekt" (malý čtvereček s modrým okrajem pod "Text"):
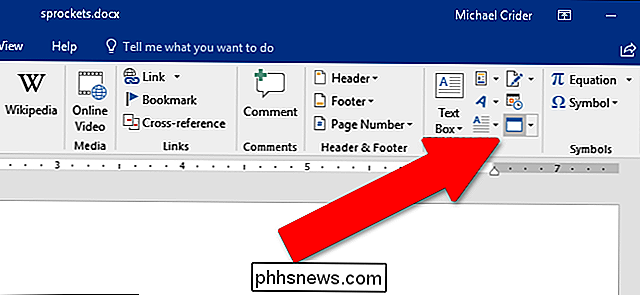
V okně, které se objeví, klikněte na "Vytvořit ze souboru" a pak na "Procházet" a otevřete tabulku aplikace Excel na jednotce úložiště počítače. Máte také pár dalších možností. Výběrem možnosti "Odkaz na soubor" zůstává tabulka, kterou vidíte v aplikaci Word, propojena se skutečnou tabulkou aplikace Excel, pokud jsou uchovávány ve stejných místech, jako když jste je propojili. Změny, které provedete na jednom místě, se odrážejí v jiném. Můžete také zvolit možnost Zobrazit jako ikonu a zobrazit tabulku jako jednoduchou ikonu v dokumentu aplikace Word, na kterou můžete klepnutím otevřít tabulku v aplikaci Excel.
Po dokončení stačí kliknout na tlačítko "OK" pro vložení tabulka
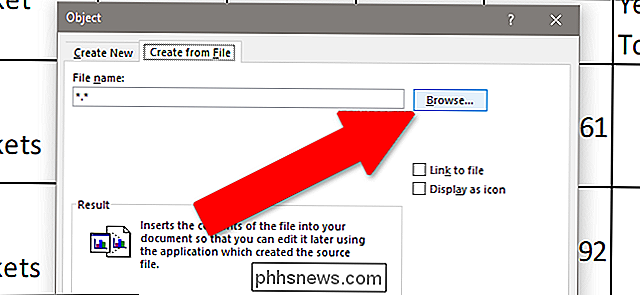
V závislosti na formátování ve formátu Word může být nutné změnit jeho velikost nebo upravit, aby bylo vše viditelné.

Jak používat ozvěnu Amazon jako intercom s kapkou
Amazon Echo se vždy zdálo jako dokonalé zařízení, které můžete použít jako interkom v domě. To je nyní realita, protože Amazon vydal svou funkci "Drop In" na všech zařízeních Echo. SOUVISEJÍCÍ: Jak zajistit, aby funkce Amazon Echo "Drop In" je úplně vypnutá Tato funkce funguje nejen mezi vašimi Echo zařízeními ve vašem domě, ale můžete také použijte jej s přáteli a rodinou, pokud ji také nastaví.

Použití aplikací Windows 10 vestavěných fotografií
Jako poměrně univerzální operační systém měl systém Windows vždy možnosti procházení a prohlížení fotografií. V systému Windows 10 se však společnost Microsoft rozhodla zkusit procházet prohlížením, uspořádáním a prohlížením dohromady v jedné aplikaci s několika základními editačními postupy. Výsledkem je aplikace s názvem "Fotografie" bez ohledu na to, že je méně než intuitivní.



