Jak používat iTunes pro rychlé uspořádání aplikací na iPhone a iPad

iTunes je dostatečně dobrý jako přehrávač médií, existují lepší možnosti, ale pokud jde o správu zařízení iOS, má nějaké hezké triky v rukávu.
Nejdůležitějším z nich jsou nastavení aplikace Apps. Pomocí nastavení Apps můžete pomocí počítače snadno a rychle spravovat aplikace a domácí obrazovky. Vedle toho, že můžete snadno odstraňovat aplikace, které jste nainstalovali z Apps Store, můžete také reorganizovat ikony aplikací a jejich pořadí, můžete přetahovat aplikace na různé domácí obrazovky a můžete dokonce změnit uspořádání domovských obrazovek.
Je to vše, co velmi připomíná, jak funguje Launchpad, což jsme nedávno pokryli, kromě toho, že s iTunes máte ještě víc nadřazenou kontrolu nad vašimi aplikacemi iOS
Přístup k zařízení prostřednictvím iTunes
Používáte-li iPad nebo iPhone, pravděpodobně jste v určitém okamžiku použili službu iTunes, abyste spravovali hudbu nebo zařízení. Někteří uživatelé mohli dokonce muset iTunes používat k upgradu na iOS 8. Ale kromě toho, že jednoduše synchronizujete hudbu a filmy, mnozí si možná nebudou uvědomovat, že můžete své aplikace také snadno spravovat.
Nejrychlejší a nejrychlejší způsob připojení iPadu nebo iPhone je připojen kabelem

Malý jiný je rychlejší než dobrý Thunderbolt.
Můžete také bezdrátově synchronizovat váš iPad nebo iPhone přes Wi-Fi, což není tak rychlé, ale jisté hodně pohodlnější. Chcete-li to provést, musíte nejprve zkontrolovat, zda je v aplikaci iTunes povolena možnost. Klepněte na ikonu zařízení v aplikaci iTunes.
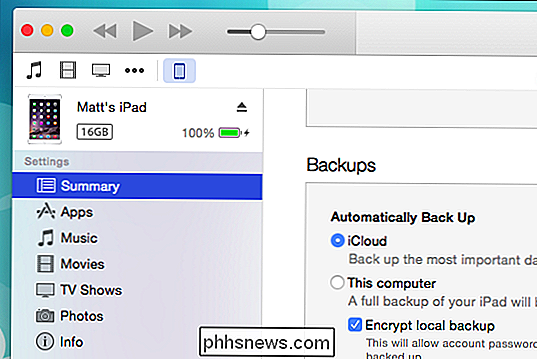
Nyní v části Souhrnná nastavení přejděte na volby Možnosti a zkontrolujte, zda je zaškrtnuto políčko Synchronizovat s tímto iPadem přes Wi-Fi (samozřejmě pokud máte iPhone, bude se říkat "iPhone").
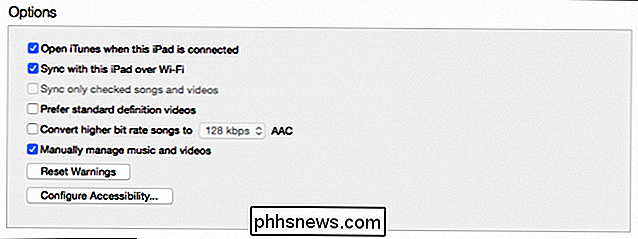
Nyní jste nastaveni správou a synchronizací svých aplikací a domovských obrazovek zařízení.
Nastavení aplikací
Správně pod nastavením Souhrn je volba Aplikace. Levá strana je věnována aplikacím, které jste nainstalovali z App Store.

Můžete třídit aplikace, například podle jména, druhu, kategorie a podobně. Vedle každé aplikace je tlačítko "Odebrat", které odinstaluje aplikaci. Můžete také hledat aplikaci nebo zúžit skupinu aplikací podle vyhledávacího řetězce.
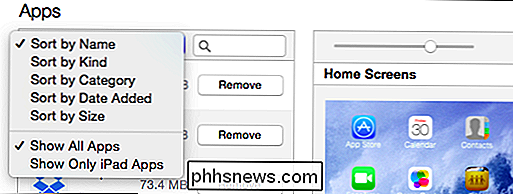
Na pravé straně se nachází sekci "Hlavní obrazovky" a právě zde se děje skutečné kouzlo správy aplikace iTunes. Nejprve je možné pomocí posuvníku v horní části obrazovky zvětšit nebo zmenšit. Posuňte je doleva a můžete vidět vaše domovské obrazovky (nazvané "Stránky") uspořádané vedle sebe.
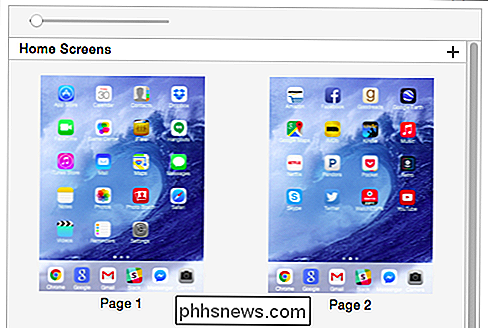
Posunutím posuvníku doprava získáte větší podrobnosti a umožníte si lépe vidět, co je na každé stránce.
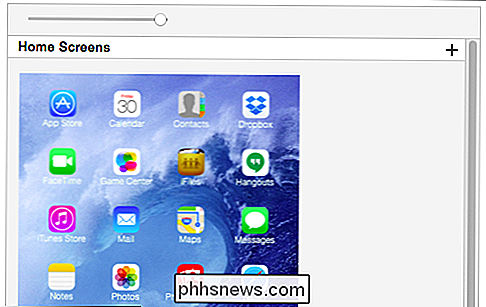
Pokud kliknete na malý "+" v pravém horním rohu, můžete přidat novou domovskou obrazovku. Zdá se, že neexistuje zřejmý způsob, jak ho odstranit, zjistili jsme však, že můžete klepnout na tlačítko "Obnovit" a bude pryč.
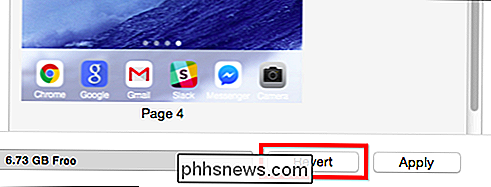
Tak co jiného můžete dělat s možnostmi domovské obrazovky? Pro jednoho můžete rychle změnit uspořádání ikon a obrazů. Chcete-li přesunout aplikace kolem nebo na jinou domovskou obrazovku, musíte dvakrát kliknout na zvětšení.
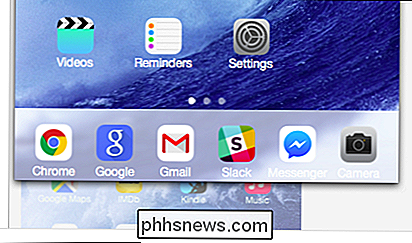
Nyní můžete přetahovat aplikace na domovskou obrazovku přetažením. Pokud přetáhnete ikonu za hranici domovské obrazovky, můžete ji umístit na jinou. Domovská obrazovka cíle se bude zvětšovat a aplikace můžete umístit na místo, kde chcete.
Chcete-li přesunout více než jednu ikonu najednou, musíte na klávesnici držet tlačítko "Ovládání" a potom klepnutím na tlačítko vyberte všechny aplikace, které chcete ovlivnit; kolem každé vybrané aplikace se zobrazí modrý okraj.
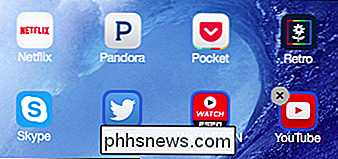
Uvědomte si také, že aplikace můžete odebrat klepnutím na šedou "X" v levém horním rohu. Jedná se o stejný způsob, jak odstranit aplikace App Store jako na iPhonu, iPadu a dokonce i na Launchpad OS X. ITunes vám nedovolí přesunout skupinu vybraných aplikací na jinou domovskou obrazovku, pokud není dostatek volného prostoru.
Když mluvíte o skupinách, jako kdybyste používali samotné zařízení, přetáhněte jednu ikonu nad na druhou stranu, můžete vytvořit složku aplikací a přejmenovat je na něco vhodného. Pokud chcete složku odstranit, jednoduše přetáhněte všechny ikony
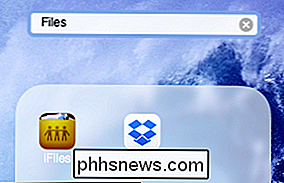
Konečně, a to je skutečný časovač, řekněme, že chcete změnit pořadí domovských obrazovek. Například řekněme, že jste provedli přeskupení spousty ikon a uvědomíte si, že chcete, aby strana 2 přišla před stránku 1.
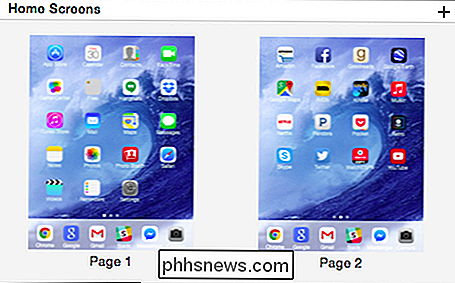
Jednoduše přetáhněte obrazovky do požadované objednávky.
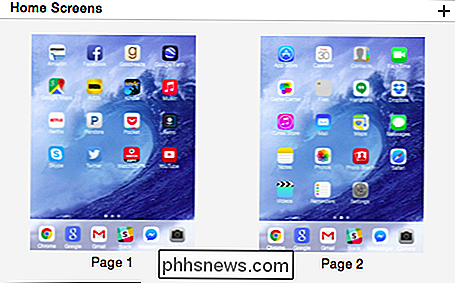
Po dokončení auditu aplikací a přesuňte je a vaše domácí obrazovky kolem, jednoduše klikněte na tlačítko "Apply" pro synchronizaci vašich změn. Pokud se změníte myšlenku, můžete znovu stisknout tlačítko "Revertovat" a všechno se vrátí zpět na cestu, jaká byla předtím.
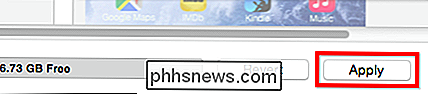
Uložte a synchronizujte své změny. provést tyto změny - rychle přesunout aplikace nebo skupiny aplikací z jedné domovské obrazovky na jinou nebo změnit uspořádání domovských obrazovek - znamená, že to můžete udělat téměř bez časového úseku, což by za normálních okolností trvalo mnohem déle, díky dotykové obrazovce na vašem iPhone nebo iPad. Všichni víme, jak mohou být nudné prostě pohyblivé ikony aplikací, pomocí programu iTunes to dělá velmi krátkou práci.
Teď bychom vás teď rádi slyšeli. Používáte nebo jste někdy používali službu iTunes pro správu aplikací a domovských obrazovek zařízení iOS? Byl tento článek užitečný pro vás? Vydejte se do diskusního fóra a sdílejte s námi své myšlenky.

Jak zobrazit karta Vývojář na pásu karet v programech sady Office
Jak název napovídá, karta "Vývojář" v aplikacích sady Office umožňuje vytvářet aplikace pro použití s aplikacemi Office, psát makra , spusťte makra, která jste dříve zaznamenali, použijte příkazy XML a ovládací prvky ActiveX, použijte ovládací prvky formuláře a ve výchozím nastavení nejsou k dispozici.

Jak zakázat Adobe Flash v Microsoft Edge v systému Windows 10
Používáte-li systém Windows 10 a nový prohlížeč Edge společnosti Microsoft, můžete se zeptat, jak můžete vypnout Adobe Flash? Ve výchozím nastavení má aplikace Microsoft Edge vestavěnou podporu pro aplikaci Adobe Flash, takže je v podstatě stále aktivní.Pokud potřebujete používat Flash při procházení webu, nemusíte se o nic starat. Nicméně, pokud jste jako já



