Jak se vaše zařízení Android zobrazí v aplikaci Průzkumník souborů (pokud není)

Pomocí telefonu Android můžete poslouchat melodie, sledovat videa a pořizovat fotografie, ale Chcete-li tyto soubory na svém zařízení vypnout, někdy je musíte připojit k počítači. Když věci fungují správně, je to skvělé, ale může to být frustrující, pokud vaše zařízení není detekováno.
Obvykle při připojení zařízení Android rozpozná systém Windows jako zařízení MTP (Media Transfer Protocol)
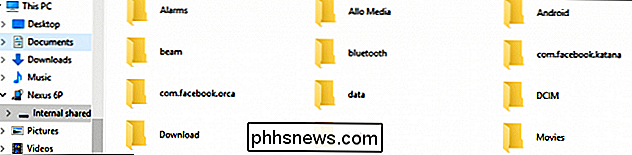
SOUVISEJÍCÍ: Jak spravovat soubory a používat souborový systém v systému Android
Odtud můžete procházet úložiště zařízení a snadno přidávat nebo mazat soubory. Samozřejmě, můžete to udělat z telefonu nebo tabletu, ale pomocí tradičního stolního počítače můžete obrátit potenciálně dlouhou a zdlouhavou operaci na krátkou, blaženou. Navíc musíte být schopni kopírovat soubory, což znamená, že váš počítač potřebuje vidět a zacházet s vaším přístrojem jako s tradičním připojeným úložištěm.
Pokud jste se však někdy pokoušeli odemknout zařízení tak, že byste si nainstalovali novou ROM nebo jej zakopnete, můžete mít v počítači nainstalovaný ovladač Bridge Debug Bridge (ADB) najednou. Tento ovladač funguje skvěle, protože je schopen používat počítač k odesílání příkazů do vašeho zařízení, ale může to narušit manipulaci se snadným ovládáním.
Začněte se zřejmým: Restartujte a vyzkoušejte jiný port USB
Než zkusíte nic jiného, stojí za to projít obvyklými tipy pro odstraňování problémů. Restartujte svůj telefon s Androidem a udělejte mu další krok. Zkuste také jiný kabel USB nebo jiný port USB v počítači. Připojte jej přímo do počítače namísto rozbočovače USB. Nikdy nevíte, kdy máte hardware, a žádný problém s řešením problémů s tímto softwarem nemůže vyřešit. Takže vyzkoušejte zjevné věci jako první
Je váš telefon připojen jako úložiště?
Pokud se zařízení Android neobjeví v aplikaci Průzkumník souborů, mělo by to být výsledek jak se připojuje k počítači. Telefon se může ve výchozím nastavení připojit pouze do režimu nabíjení, pokud chcete, aby byl připojen jako zařízení pro ukládání dat.
Připojte zařízení k počítači, zatáhněte za odstín oznámení a vyberte možnost "USB". Může to být něco jako "USB nabíjení tohoto zařízení" nebo "USB pro přenos souborů". Verbiage se může mírně lišit v závislosti na sestavě a výrobci zařízení Android, ale bez ohledu na to bude mít něco > Když klepnete na tuto možnost, objeví se nová nabídka s několika možnostmi. Obecně bude mít volby jako "Charge this device", "Transfer images" a "Transfer files". Znovu se text může mírně lišit, ale požadovanou volbou je "Přenos souborů".
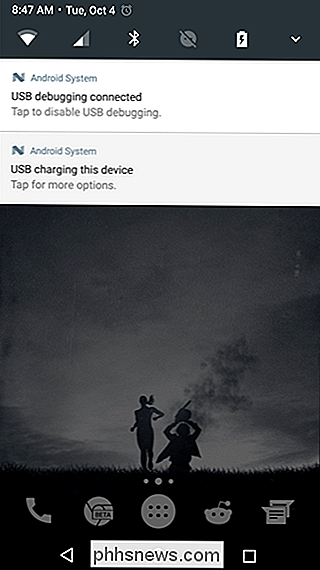
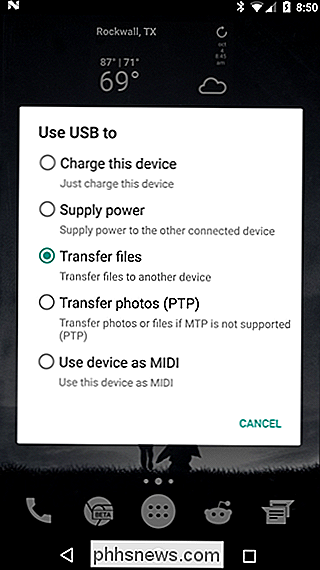
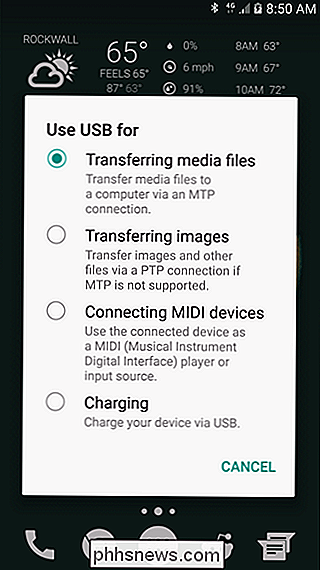
Aktualizujte váš ovladač MTP
Pokud výše uvedený tip nepomůže, pravděpodobně máte problém s ovladačem.
Můžete potvrdit, že váš počítač opravdu "vidí" zařízení MTP, ale nezjistíte jej otevřením ovládacího panelu "Tiskárny a zařízení". Pokud se vaše zařízení nachází pod položkou Neurčeno, počítač potřebuje zásah uživatele. Může se také objevit pod obecným jménem - v našem testovacím případě se objeví jako neurčené zařízení MTP, ale je to skutečně Nexus 6P.
Naštěstí, pokud jste dlouholetým uživatelem systému Windows, je třeba opravit problém jednoduchý výlet do správce zařízení.
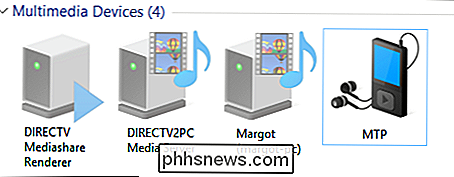
Potřebujeme změnit nebo aktualizovat ovladač, který systém Windows v současné době používá, kdykoli připojíte zařízení Android k počítači přes USB. Chcete-li to provést, otevřete Správce zařízení klepnutím na nabídku Start a vyhledejte položku Správce zařízení.
Vyhledejte zařízení, které má označení ADB. Na následující obrazovce se ukáže, že je pod položkou "Zařízení ACER." Skupinu rozbalte kliknutím na malou šipku vlevo, poté klikněte pravým tlačítkem myši na zařízení a v kontextové nabídce vyberte položku "Aktualizovat software ovladače". s názvem "ADB" nevidíte nic, možná budete muset hledat jinde. Nexus 6P jsem našel v části "Prenosná zařízení" a měl žlutý vykřičník, který zaznamenává, že je problém s ovladačem. Bez ohledu na to, kde je zařízení nalezeno, musí být požadované akce přibližně stejné.
Okno "Aktualizovat software ovladače" se vás zeptá, zda vyhledáváte nebo procházíte software ovladače. Chcete-li zvolit možnost procházení, která vás přesune na další krok.
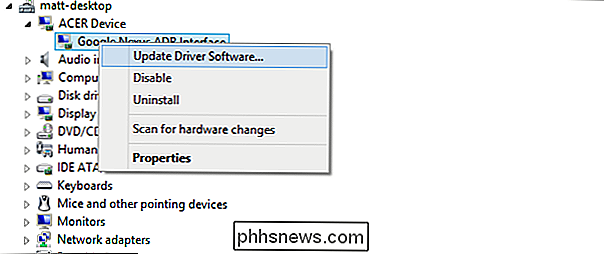
Na další obrazovce vyberte možnost "Umožnit výběr ze seznamu ovladačů zařízení v počítači", abyste mohli pokračovat v dalším kroku.
Zobrazí se zde dlouhý seznam potenciálních typů hardwaru - zvolte "Android Device" nebo "Android Phone".
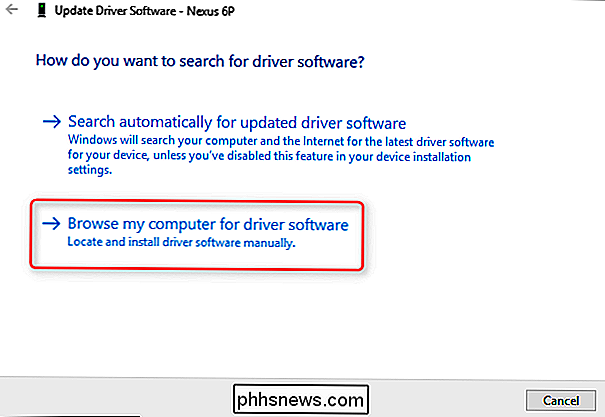
Nakonec na poslední obrazovce chcete zvolit "MTP USB Device" a potom "Next."
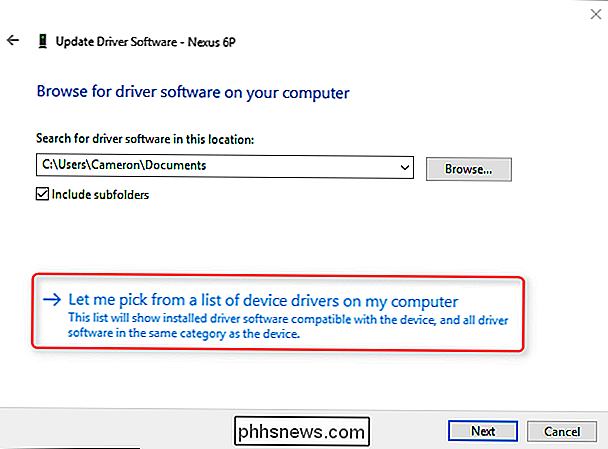
Ovladač zařízení nainstaluje starší zařízení a vaše zařízení Android bude rozpoznáno jako multimediální zařízení, jak je nyní vidět v Správci souborů.
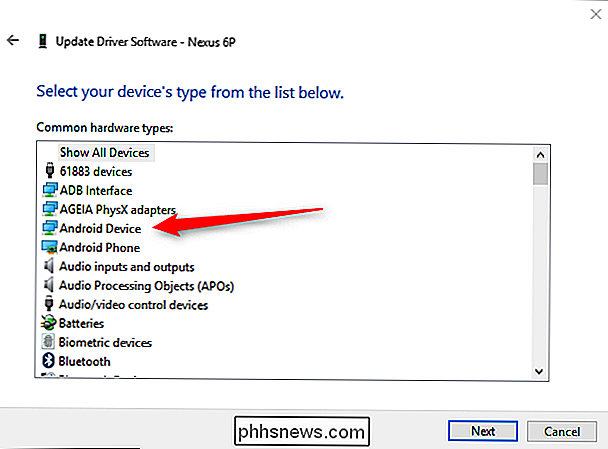
Nyní, kdykoli otevřete Průzkumník souborů, byste měli vidět zařízení Android a být schopni otevřít procházet souborový systém a přidat nebo odebrat obsah, jak se vám líbí.
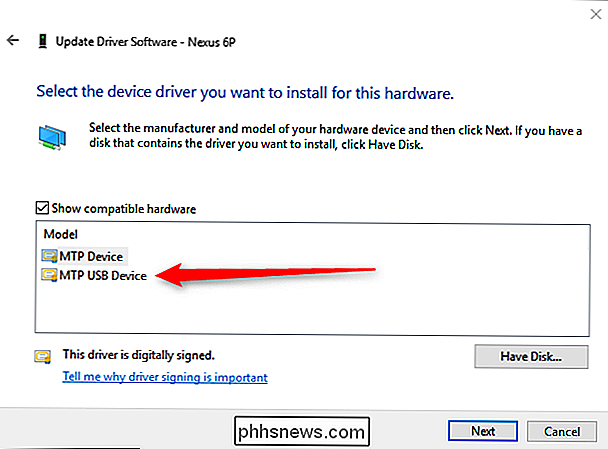

Příručka OTT k vytvoření silného hesla
Je to tak běžné, že to všechno děláme, aniž bychom o tom přemýšleli: vytvořte heslo, které je alespoň x znaků, má alespoň jedno číslo a jeden symbol a není vaše první nebo příjmení. Ať už pracujete nebo vytváříte ID Apple, jsou tyto požadavky na heslo pro "silné" heslo všude.Po vytvoření nového hesla na web

Přenos dat do Amazonu S3 Rychle pomocí AWS Import Export
Máte-li stovky gigabajtů nebo dokonce terabajty dat v místní síti doma, pravděpodobně je vše uloženo v počítači, na externím pevném disku nebo v zařízení NAS (síťové úložné zařízení). Zálohování dat je mimořádně důležité, ale jejich umístění na jednom místě nikdy není dobrý nápad.Samozřejmě jsem si to uvědomil, když jsem



