Pochopení nových nastavení synchronizace v systému Windows 10

Nastavení synchronizace systému Windows byla součástí operačního systému od Windows 8, ale v systému Windows 10 získali převzetí a potřebnou konsolidaci. Dnes se budeme zabývat těmito novými nastaveními synchronizace a krátce porovnáme, jak se liší od předchozí verze.
Když se v systému Windows 8 debutovalo nastavení synchronizace, je to jistá sázka, že několik lidí dokonce uvědomilo, že existují. Pokročilé nastavení synchronizace jsme pokryli, ale je to prostě fakt, že tolik lidí nedokázalo upgradovat na systém Windows 8, synchronizace nastavení mezi několika zařízeními nebyla pro většinu uživatelů Windows příliš důležitá.
S Windows 10 však, obecně platí, že většina systémů Windows 7 se konečně rozšiřuje, což znamená mnohem více strojů Windows 10 provozovaných stejným uživatelem s použitím stejného účtu Microsoft. Za tímto účelem je vhodný čas, abyste znovu zadali nastavení synchronizace a diskutovali o tom, co všichni dělají.
V systému Windows 8.1 jsou nastavení synchronizace umístěna ve skupině OneDrive. Můžeme vidět logiku jejich uvedení na trh, ale pokud nejste opravdu zvědavý uživatel, je nepravděpodobné, že byste se na vás skutečně podívali. Nejen to, ale existuje dvanáct položek, což je prostě příliš mnoho pro průměrného uživatele.
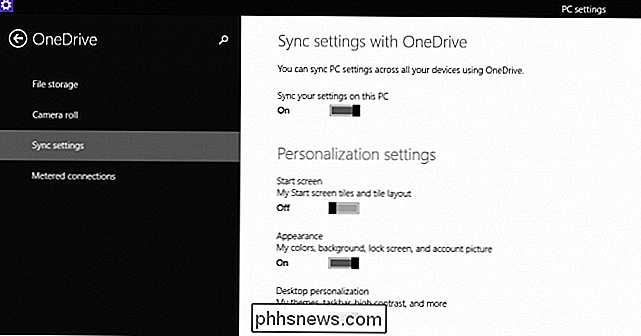
V systému Windows 10 byly nastavení synchronizace přesunuty do skupiny Účty a nyní jsou označovány jako "Synchronizace nastavení". Počet voleb se dále snížil na sedm, což je mnohem zvládnutelnější pro průměrného uživatele bez energie.
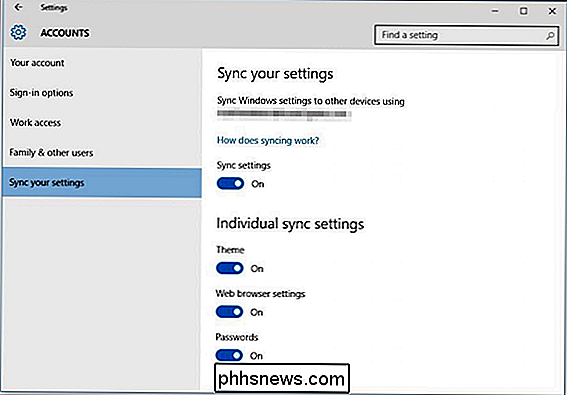
První možností je jednoduše vypnout nastavení synchronizace. V podstatě to znamená, že váš účet v daném počítači, ačkoli je to účet Microsoft, je místní. Žádné změny, které provedete v žádném nastavení, nebudou v tomto počítači Windows 10 replikovány v jiných počítačích, se kterými se přihlásíte pomocí stejného účtu.
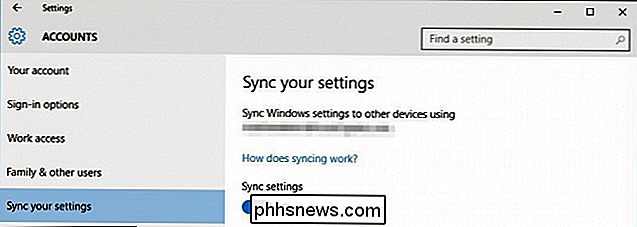
Pod hlavním přepínačem synchronizace jsou jednotlivé nastavení synchronizace. Jedná se o nastavení, která bude přenášet z jednoho počítače na druhý, které se přihlásíte pomocí účtu Microsoft.
Všechna první nastavení jsou zcela zřejmá. Nastavení "Téma" bude synchronizovat volby barev a pozadí, což znamená, že pokud chcete, aby každá z vašich instalací systému Windows 10 měla vlastní, musíte to vypnout.
Pak máte nastavení "webového prohlížeče". Nový výchozí prohlížeč v systému Windows 10 je prohlížeč Edge, takže toto nastavení synchronizace se bude vztahovat na to, ať už se jedná o záložky, témata, přihlašovací údaje a podobně.
Nakonec lze synchronizovat všechna hesla uložená na jednom počítači Windows 10
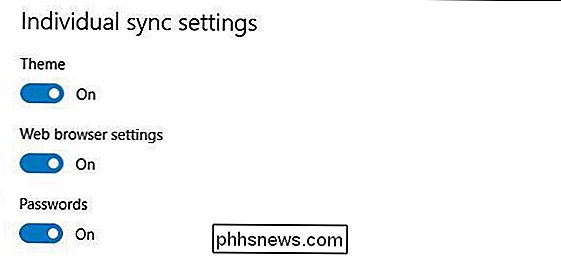
Druhá polovina nastavení se zabývá jazykovými preferencemi, což je užitečné, pokud používáte systém Windows více jazyků
Podobně pokud použijete " Jednoduchý přístup "nastavení synchronizace, pak veškeré úpravy, které jste provedli na jednom počítači s jeho dostupností, budou přenášeny do všech vašich počítačů se systémem Windows.
Konečně je tu poměrně vágní" Další nastavení systému Windows ", které můžeme předpokládat pouze v počítačích položky jako okenní akcenty, pozice na panelu nástrojů a podobně.
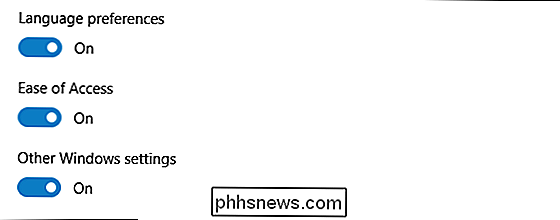
S Windows 10, který nás naložil, a tolik lidí, kteří nikdy neměli upgrade na Windows 8 nebo 8.1, je to docela bezpečný předpoklad, že mnoho z těchto konceptů, Uživatelé systému Windows 8.1 považují za samozřejmé, budou zcela nové uživatel Windows 7 nebo XP.
Pochopení nastavení synchronizace pak stejně jako nastavení umístění, o kterém jsme již dříve diskutovali, hodně pomůže uvolnit nové uživatele prostřednictvím tohoto přechodu. Takže se jejich systémy chovají podle očekávaného a očekávaného způsobu.
Pokud máte něco, co byste se s námi o Windows 10 nebo některém z nových nastavení chtěli s námi podělit, dejte nám prosím komentář nebo otázku v našem diskusním fóru

Jak zmrazit velikost buněk v tabulce v aplikaci Word
Při vytváření tabulky v aplikaci Word můžete tabulku automaticky změnit velikost, aby odpovídala obsahu. Někdy však možná budete chtít zmrazit velikost buněk v řádcích a sloupcích, aby se nezměnily. Otevřete soubor aplikace Word obsahující tabulku, pro kterou chcete zmrazit velikost buněk a najít tabulku v dokumentu.

Jak vytvořit číselný seznam v aplikaci Word pomocí klávesnice
Vytvoření a odebírání číslovaných seznamů v aplikaci Word je snadné pomocí příkazu "Číslování" na pásu karet. Pokud však používáte klávesnici, existuje způsob, jak rychle vytvořit číslovaný seznam pomocí klávesové zkratky. K příkazu pro vytvoření číslovaných seznamů přidáme klávesovou zkratku. Chcete-li tak učinit, klepněte pravým tlačítkem kdekoliv na pásu karet a v rozbalovací nabídce vyberte položku "Upravit pásku".



