Postup automatického formátování existujícího dokumentu v aplikaci Word 2013

Aplikace Word má užitečnou funkci, která automaticky formátuje, co zadáváte při psaní. To zahrnuje změnu uvozovek na Smart Quotes, automatické vytváření seznamů s odrážkami a číslování a vytváření hypertextových odkazů z webových adres. Co když však máte existující dokument, který chcete automaticky formátovat?
Funkce AutoFormat v aplikaci Word nefunguje pouze při psaní textu, ale je k dispozici také na vyžádání k formátování celého existujícího dokumentu. To je užitečné, pokud obdržíte dokument od někoho jiného, který potřebuje spoustu malých formátovacích dotyků. Všimněte si na obrázku výše, že webové a e-mailové adresy nejsou formátovány jako hypertextové odkazy a seznam dvou položek není formátován jako očíslovaný seznam. Ukážeme vám, jak nastavit aplikaci Word, abyste mohli snadno změnit formátování v celém dokumentu s několika kliknutími.
Nástroj AutoFormat aplikace Word není k dispozici na žádné kartě pásu karet. Proto je třeba jej přidat do panelu nástrojů Rychlý přístup, abyste jej mohli používat. Klepněte na šipku dolů na pravé straně panelu nástrojů Rychlý přístup a vyberte z rozbalovací nabídky položku Další příkazy.
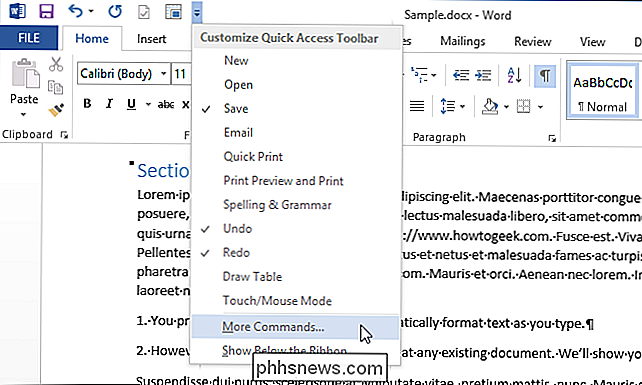
Na dialogovém okně "Možnosti aplikace Word" se zobrazí obrazovka "Rychlý přístup k panelu nástrojů". Z rozevíracího seznamu "Vybrat příkazy z" vyberte položku "Příkazy, které nejsou v pásu karet".
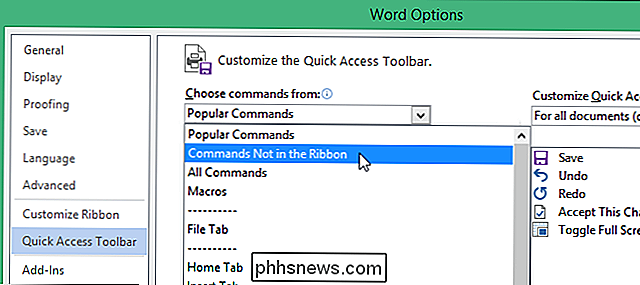
Přejděte dolů v seznamu pod rozbalovací seznam "Vybrat příkazy z", dokud nenaleznete příkazy AutoFormat. Vyberte "AutoFormat ..." a klepněte na tlačítko "Přidat".
Poznámka: Příkaz "AutoFormat ..." je ten, který vyvolá dialogové okno "AutoFormat", takže můžete změnit nastavení před použitím automatického formátování dokumentu. Můžete také přidat příkaz "AutoFormat Now", pokud víte, že nastavení jsou tak, jak se vám líbí, a chcete okamžitě použít automatické formátování. Pro tento příklad chceme otevřít dialogové okno "AutoFormat" z panelu nástrojů Rychlý přístup.
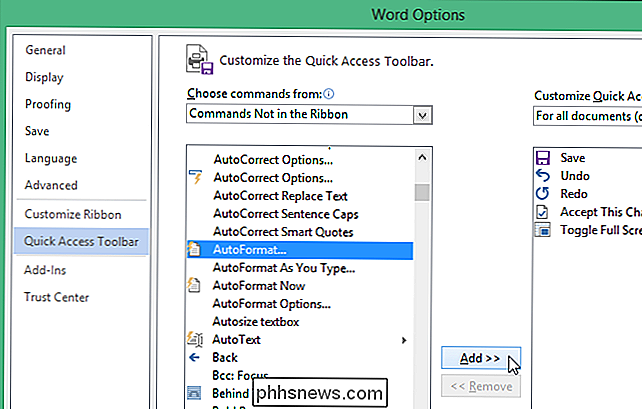
Příkaz "AutoFormat ..." je přidán do seznamu v pravé části dialogového okna. Pomocí tlačítek se šipkami vpravo od seznamu přesuňte příkaz "AutoFormat ..." na jiné místo v panelu nástrojů Rychlý přístup.
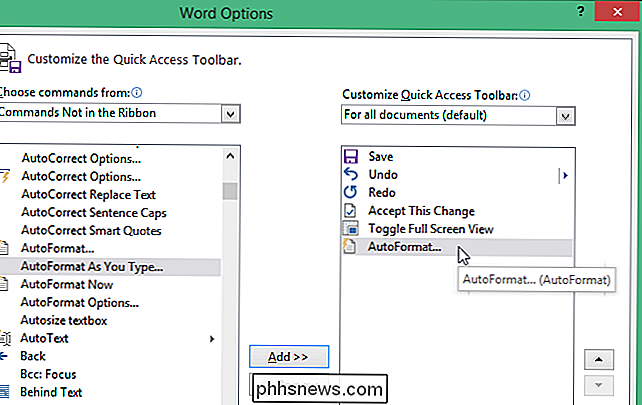
Klepnutím na tlačítko "OK" na panelu nástrojů "Možnosti aplikace Word" jej zavřete.
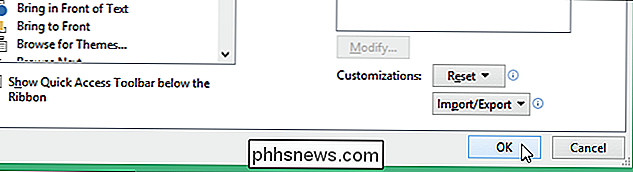
Nyní je na panelu nástrojů Rychlý přístup k dispozici funkce AutoFormat. Klikněte na tlačítko "AutoFormat Dialog" na panelu nástrojů.
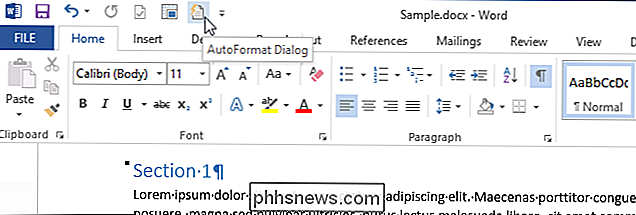
Zobrazí se dialogové okno "AutoFormat". Můžete si zvolit automatické formátování všech dokumentů najednou ("AutoFormat now") nebo zkontrolovat každou změnu, jakou je Word setkává ("AutoFormat a zkontrolovat každou změnu").
Můžete také určit typ dokumentu (" Obecný dokument "," Letter "nebo" E-mail "), které usnadňují aplikaci Word správně použít automatický formátovací formát.
Existují další možnosti, které můžete nastavit, aby se určilo, co se Word změní při automatickém formátování dokumentu. Klepnutím na tlačítko "Možnosti ..." získáte přístup k těmto nastavením.
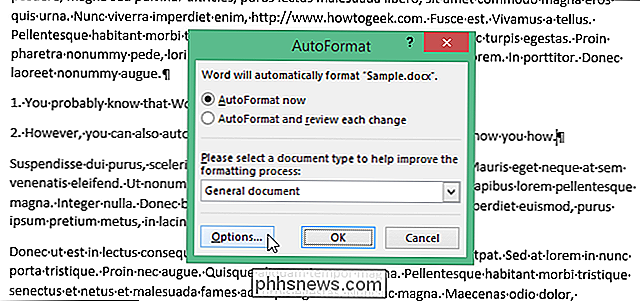
Zobrazí se záložka "AutoFormat" v dialogovém okně "Automatické opravy". Vyberte položky, které chcete formátovat automaticky. Klepněte na tlačítko "OK".
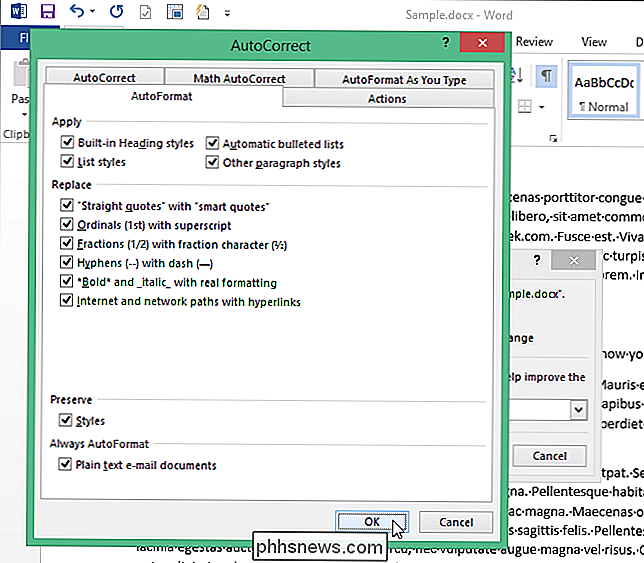
Jste vráceni do dialogového okna "AutoFormat". Klepnutím na tlačítko OK spusťte proces automatického formátování.
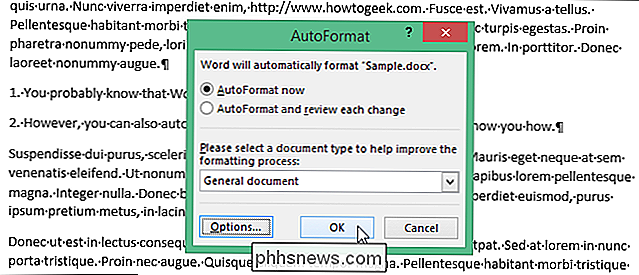
V našem příkladu si všimněte, že odkazy na web a e-mail jsou nyní formátované hypertextové odkazy a seznam se stal formátovaným číslovaným seznamem.
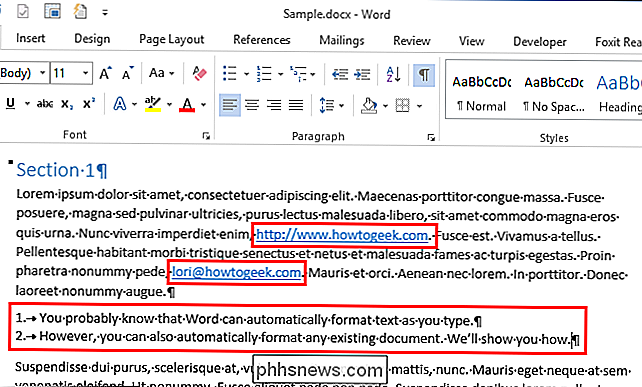
Všimněte si, že je velmi nepravděpodobné, že AutoFormat funkce zachycuje všechny změny formátování potřebné v dokumentu. Každý dokument je jiný a po uplatnění automatického formátování byste měli zkontrolovat dokument, abyste zjistili, zda existují další změny formátování, které je třeba aplikovat ručně.

Průvodce pro rodiče k Minecraft
Minecraft je av dohledné budoucnosti zůstane jednou z nejoblíbenějších videohier u dětí. Za všemi těmi miliony a miliony stažení jsou víc než pár zvědavých rodičů; čtěte dále, protože pomáháme vyčistit některé mylné představy a dát zvědavým rodičům havárii ve hře. V Minecraft jsme psali rozsáhlou studii o How-To Geek, ale ne každý má zájem hlouběji prohlédnout Minecraft jako potenciální hráč.

Jak opravit chybu "Chyba instalovaného systému Wi-Fi: Chyba hardwaru" v systému Mac OS X
Pokud jste Mac vrátili ze spánku pouze abyste zjistili, že Wi-Fi nefunguje a to i po restartu počítače, může dojít k připojení k síti Wi-Fi: Chyba instalovaného hardwaru. A naštěstí je to opravdu snadné opravit. V podstatě se stalo, že MacBook ztratil přehled o tom, která zařízení by měla být napájena a která by měla být vypnuta, a opustila vaše Wi-Fi zcela vypnuté i když je zbytek počítače zapnutý.



