Jak zakázat výsledky hledání pro vývojáře v Spotlight na Macu

Hledání zaměřené na Mac OS X zobrazuje výsledky v kategorii "Developer", pokud jste někdy nainstalovali Xcode v Macu. Pokud stále máte nainstalován Xcode, můžete tuto možnost deaktivovat. Pokud jste však odinstalovali kód Xcode, Spotlight stále zobrazuje výsledky vyhledávání ve vývojáři, aniž by je vypnul.
To může mít nepořádek Spotlight s mnoha výsledky vyhledávání, které možná nebudete chtít vidět, zvláště pokud máte hodně souborů zdrojového kódu ležících na vašem počítači Mac. Zde je návod, jak ji deaktivovat - i když nemáte nainstalován Xcode
Pokud máte nainstalovaný Xcode
SOUVISEJÍCÍ: Jak používat Spotlight jako maker
Pokud máte nainstalovaný Xcode, je to jednoduché, protože to můžete udělat běžným způsobem
Otevřete okno Systémové předvolby klepnutím na nabídku Apple a volbou "Systémové předvolby." Klepněte na ikonu "Spotlight" v okně System Preferences. použijte Spotlight pro spuštění tohoto panelu preferencí - stiskněte klávesu Command + Space, zadejte Spotlight, vyberte zkratku Spotlight a stiskněte Enter.
Vyhledejte kategorii Developer v seznamu v části Search Results a zrušte zaškrtnutí. Spotlight nebude zobrazovat výsledky vyhledávání ve vývojáři.
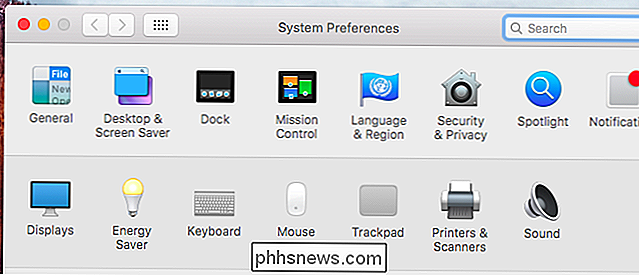
Chyba
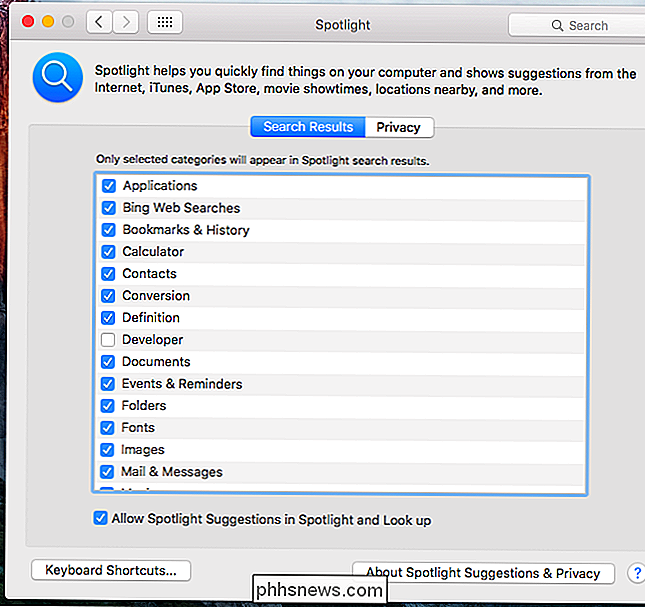
Pokud nemáte nainstalovaný Xcode, v podokně Předvolby reflektoru vůbec nevidíte kategorii "Developer". Výsledky vývojářů se objeví ve vyhledávání Spotlight, ale není možné je vypnout.
Zdá se, že to je výsledek chyby v systému Mac OS X. Tuto chybu jsme zjistili v OS X 10.10 Yosemite a 10.11 El Capitan. Může to být také problém s předchozími verzemi.
Pokud jste někdy nainstalovali Xcode, Spotlight předpokládá, že jste "vývojářem" a i nadále budete zobrazovat výsledky vyhledávání ve vývojáři i poté, co odinstalujete Xcode. Tabulka předvoleb Spotlight však zřejmě zobrazuje pouze kategorii "Developer", pokud je Xcode aktuálně nainstalován. Obvykle neexistuje žádný způsob, jak to zakázat, pokud nemáte nainstalován Xcode.
Pokud nemáte nainstalovaný Xcode
Naštěstí existuje rychlé řešení, které můžete použít, pokud nechcete přeinstalovat Xcode. Samozřejmě by přeinstalace Xcode fungovala - ale budete muset opustit Xcode nainstalovaný.
Potřebujeme pouze popsat Spotlight do myšlení, že máte nainstalován Xcode. Chcete-li to provést, otevřete okno Terminál. Stiskněte příkaz Command + Space, zadejte Terminal a stisknutím klávesy Enter spusťte okno terminálu z Spotlight. Můžete také otevřít okno Finder, v bočním panelu kliknout na "Aplikace", dvakrát kliknout na složku "Utilities" a potom dvakrát kliknout na zkratku "Terminal".
Zadejte do okna terminálu následující dva příkazy: Zadejte po každém spuštění:
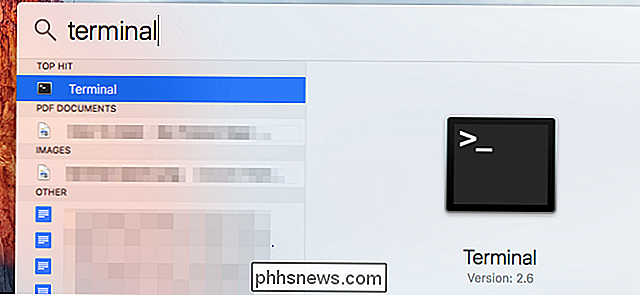
cd / Applications
se dotkněte Xcode.app
Tím vytvoříte prázdný soubor s názvem Xcode.app ve složce Applications. Nezachytí žádný prostor a nic neudělá. Uvidíte jej ve složce Aplikace, ačkoli s ním nebudete moci spustit nebo dělat nic.
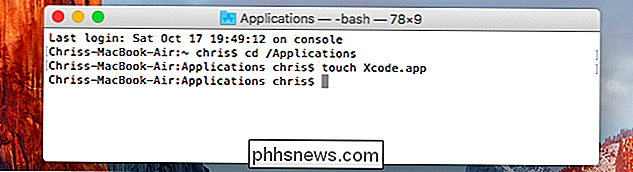
Nyní můžete znovu otevřít podokno Spotlight v System Preferences. Soubor s názvem Xcode.app vám ukáže zaškrtávací políčko "Vývojář" a můžete jej zrušit zaškrtnutím a odstranit výsledky vyhledávání ve vývojáři z vašich vyhledávání Spotlight.
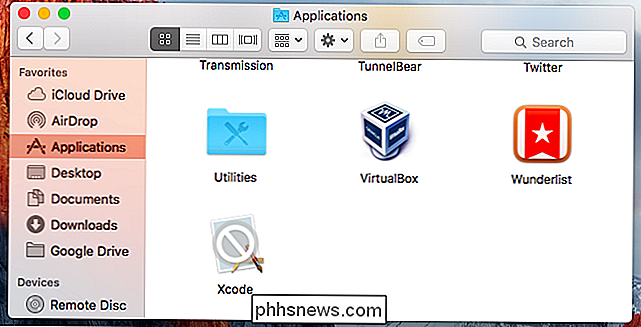
Neodstraňujte prázdný soubor Xcode.app později - vy "Musíš tam nechat. Pokud opětovně otevřete panel Předvolby reflektoru po odstranění souboru Xcode.app, zdá se, že znovu aktivujete vyhledávání ve vývojáři ve středisku Spotlight.
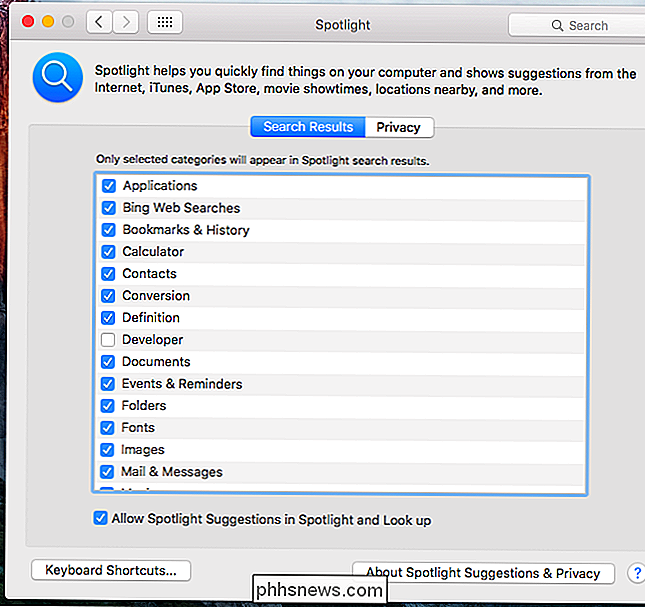
Díky Sans Comic na serveru Stack Exchange můžete toto řešení vyřešit. Práce této osoby byla neocenitelná, když jsme se sami potýkali s tímto problémem.
Doufáme, že Apple tuto záležitost opraví v budoucnu. Zatím ale lidé, kteří dříve nainstalovali Xcode, budou muset ve složce aplikace aplikace ponechat soubor Xcode.app, pokud nechtějí zobrazovat výsledky vyhledávání ve vývojáři ve spotřebě.
Změna rozvržení ikon plochy v systému Windows 10
V systému Windows 10 neexistuje jednoduchý způsob, jak upravit rozteč ikon na ploše, jak jsme byli schopni udělat v systému Windows 7. Tam můžete přejít na Přizpůsobit, zvolit Barvu okna a poté kliknout na Změnit nastavení pokročilého vzhledu .Potom se objeví dialogové okno Barva a vzhled okna a můžete upravit všechny druhy nastavení. Nyní je to bohužel v s

Jak používat SmartThings k automatickému zapnutí světel při vstupu do místnosti
Pokud jste potěšeni, že musíte při každém vstupu do tmavé místnosti objevit a přemýšlet se světelným spínačem použijte funkci SmartThings k automatizaci tohoto procesu a rozsvítí se automaticky při vstupu. Existuje několik způsobů, jak to dokážete, a záleží na tom, jaké produkty smarthome máte ve svém arzenálu.



