Jak otestovat síť nebo pevný disk Rychlosti s fiktivním souborem v systému MacOS

Rychlost přenosu souborů se může značně lišit od zařízení ke zařízení. Totéž platí pro přenosy a nahrávání síťových souborů. Jedním z nejlepších způsobů testování těchto rychlostí na vašem počítači Mac je vytvoření fiktivních souborů s terminálem.
Řekněme, že jste v počítači nainstalovali rychlou novou jednotku SSD a chtěli byste vidět, jak rychle se skutečně nacházejí. Nebo možná jste dokonale upgradovali celé nastavení na gigabitový ethernet nebo bezdrátovou síť a chcete vědět, zda funguje stejně dobře, jak slibuje. Nebo možná se něco přenáší pomaleji, než si myslíte, že chcete, a chcete ověřit jeho rychlost v reálném světě (spíše než teoretické rychlosti na krabici).
Falešný soubor je prostě falešný prázdný soubor jakékoli velikosti . Dummy soubory mají výraznou výhodu oproti skutečným souborům při testování rychlosti pevného disku nebo sítě, protože můžete okamžitě vytvořit soubor libovolné velikosti. Tímto způsobem nemusíte hledat v počítači soubory s odpovídající velikostí a po dokončení testování je možné je pouze odstranit.
Jak vytvořit fiktivní soubory na macOS
Chcete-li vytvořit fiktivní soubor, otevřete terminál. Pokud nemáte terminál připojený k dokovací stanici, najdete jej v aplikaci Aplikace> Nástroje nebo pomocí vyhledávacího programu Spotlight pomocí klávesové zkratky Command + Space.
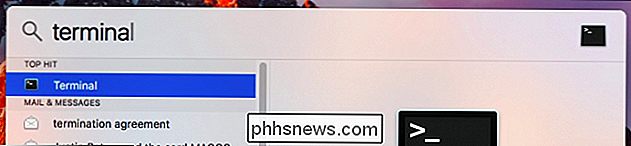
Když otevřete terminál, spustí se ve vašem Domovský adresář. Při vytváření fiktivních souborů je vhodné nejprve změnit adresář na snadno přístupné místo, jako je plocha, takže se automaticky vytvoří.
Můžete zjistit, které adresáře jsou k dispozici spuštěnímls, ale pro tento příklad použijeme pracovní plochu. Chcete-li změnit adresáře na pracovní plochu, spusťte:
cd Desktop
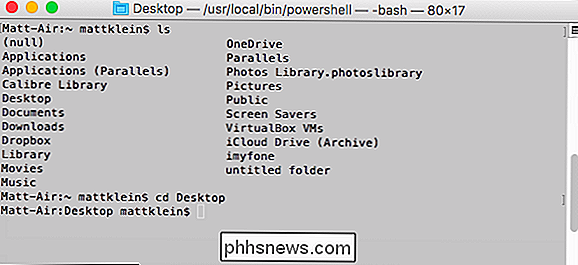
Mějte na paměti, že bez ohledu na adresář, který si vyberete, jeho jméno bude rozlišeno malá a velká písmena - věnujte pozornost tomu, > cdjinde.Nyní, když jste v adresáři plochy, můžete vytvářet fiktivní soubory přímo ze stejného terminálového okna. Váš příkaz bude vypadat takto:
mkfile
filename.extStačí nahradit číslo
číslem a jednotkou velikostimpro megabajty,kpro kilobajty abpro bajtyNahraditnázev_souboru
název souboru, který chcete následovat nějaké rozšíření, ať už to je .dmg, .txt, .pdf nebo cokoli jiného.Například pokud bych chtěl vytvořit 10.000 MB textový soubor s názvem dummyfile, spustil bych:mkfile 10000m dummyfile.txt
Soubor se objeví na ploše.
Chcete-li zkontrolovat velikost fiktivního souboru, klikněte pravým tlačítkem na něj a vyberte "Get Info". soubor je 10 485 760 000 bajtů. Pokud zkontrolujeme toto číslo a převedeme na megabajty (megabajty = bajty ÷ 1 048 576), je to přesně 10 000 megabajtů.
Jak testovat přenosové rychlosti pomocí fiktivních souborů
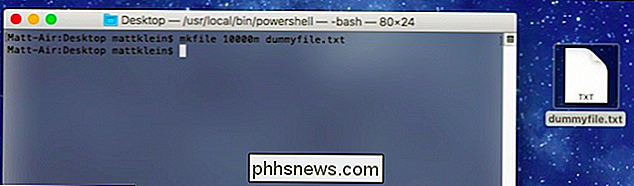
Jakmile vytvoříte fiktivní soubor, rychlost, ať už používáte USB flash disk, sdílíte soubor přes domácí síť nebo něco jiného.
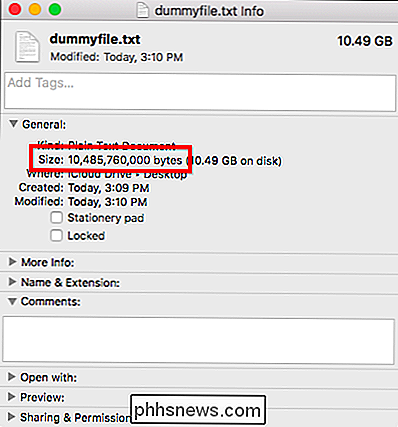
V tomto případě budeme testovat, jak dlouho trvá přenos souboru 10 000 MB na USB 2.0 flash disk a USB 3.0 flash disk porovnat rychlosti. (Mohli bychom testovat s menšími soubory, ale opravdu chceme představu o rychlosti disparity, takže použití většího souboru bude znamenat výraznější rozdíl než menší soubor.)
Jediná věc, kterou budete potřebovat, je stopky - ten v telefonu by měl fungovat dobře.
S fiktivním souborem na ploše klikněte na novou jednotku (v našem případě na flash disk) a spusťte stopky po uvolnění tlačítka myši .
Počkejte, až soubor dokončí kopírování na zařízení, a pak klepněte na tlačítko "Stop" na stopkách, jakmile to udělá. Nemusíte být příliš přesní, je to jen proto, abyste získali dobrou představu o časy přenosu, nikoliv přesné číslo v milisekundě.

Potom zopakujte proces s jiným zařízením (v našem případě druhou jednotku flash) a srovnejte výsledky.
Jak je vidět, přenos souborů USB 3.0 (vlevo) je podstatně rychlejší než přenos USB 2.0 vpravo).
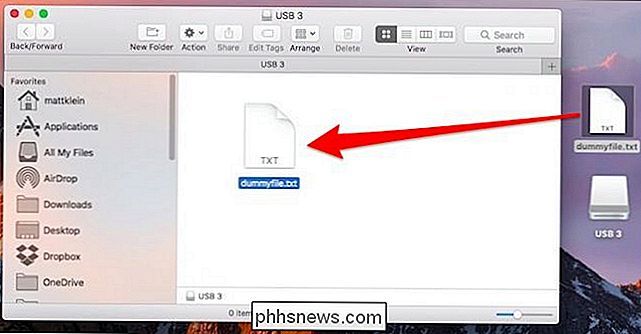
Chcete-li tyto hodnoty převést na nebo MB / s, rozdělte velikost souboru o počet sekund v čase přenosu. V našem případě může jednotka USB 3.0 psát soubory s rychlostí přibližně 41 megabajtů za sekundu (10000 MB ÷ 244 sekund). Jednotka USB 2.0 zapisuje soubory přibližně 13 megabajtů za sekundu (10000 MB ÷ 761 sekund).
Jedná se o jednoduchý, nevědecký příklad a neměla by se mýlit žádným oficiálním benchmarkem. Ale to vám dává jasnou představu o tom, jak testovat přenosové rychlosti pomocí fiktivních souborů.
Můžete je použít k otestování rozdílu mezi kabelovým připojením k síti Ethernet a bezdrátovým Wi-Fi připojením, porovnáním cloudových služeb nebo získáním slušné představu o praktickém výkonu při nahrávání a stahování internetového připojení.
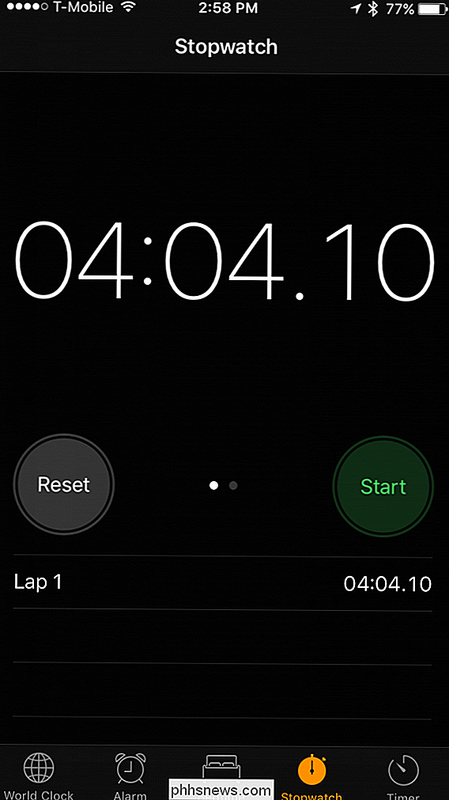
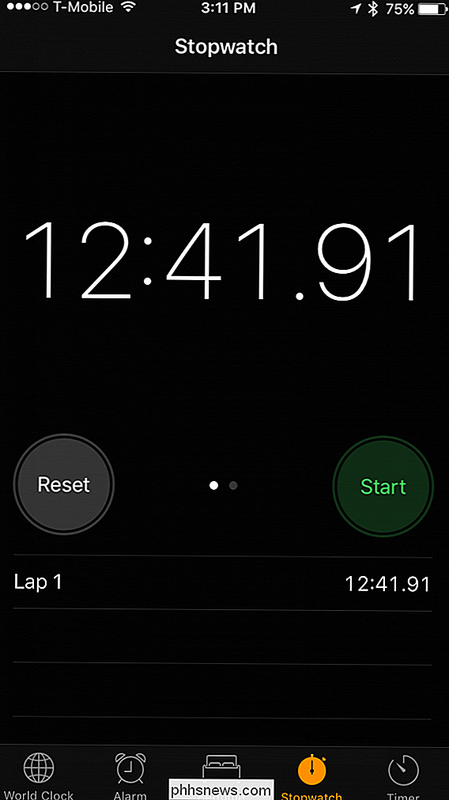

Proč jsou klíče mechanické klávesnice tak drahé?
Pokud se dostanete do hobby mechanické klávesnice, připravte si peněženku pro některé vážné hity. Kromě samotného hardwaru může být přizpůsobené nastavení klíče, které přidáte do mechanických přepínačů, dramaticky drahé. Ale proč? Odpověď je složitá. Abych byl spravedlivý, skutečné materiály ve všech těch malých plastových kusech nejsou vůbec drahé a existuje spousta levných možností.

Co Amazon Dash Wand může (a nemůže) dělat
Amazon Dash Wand je $ 20 dongle-jako zařízení, které se prodávají jako definitivní kuchyně asistent. To může nakupovat pro potraviny pro vás a má vestavěný Alexa, dělat to nejlevnější zařízení Alexa, že Amazon prodává (obzvláště pokud si uvědomíte, že je to v podstatě zdarma po $ 20 úvěr dostanete při jeho koupi).



