Jak zakázat oznámení o nové instalaci aplikace v systému Windows 8 a 10

Při instalaci nové aplikace, například řekněte, přehrávač videa - ale nenastavujte novou aplikaci jako výchozí typ souborů, který podporuje, když otevřete soubor, který aplikace může číst - v tomto příkladu, soubor videa - systém Windows vás upozorní, že máte "novou aplikaci, která může otevřít tento typ souboru" a zobrazit okno pro výběr nové výchozí aplikace pro daný typ souboru. To může být trochu nepríjemné, ale naštěstí je můžete vypnout.
Tato upozornění mohou být užitečná, ale nejsou úplně nezbytná - můžete nastavit výchozí aplikace, které chcete použít v systému Windows, nebo otevřít soubor s jinou aplikací za běhu. Chcete-li tato upozornění vypnout úplně, můžete tak učinit pomocí rychlého nastavení Editoru zásad nebo registru skupin.
Domácí uživatelé: Vypnutí nového oznámení nainstalovaného aplikace úpravou registru
Pokud máte domovskou stránku systému Windows edice, budete muset upravit registr systému Windows tyto změny provést. Můžete to také udělat, pokud máte systém Windows Pro nebo Enterprise, ale pracujete v Registry pohodlněji než Editor zásad skupiny. (Pokud používáte Pro nebo Enterprise, doporučujeme použít jednodušší Editor zásad skupiny, jak je popsáno v další části.)
Standardní upozornění: Editor registru je silný nástroj a jeho zneužití může způsobit nestabilitu vašeho systému nebo dokonce nefunkčnost . To je docela jednoduchý hack a pokud budete držet pokynů, neměli byste mít žádné problémy. Pokud jste s tím dosud nikdy nepracovali, zvažte, jak začít používat Editor registru. A před provedením změn určitě zálohujte registr (a váš počítač!)
Chcete-li začít, otevřete Editor registru stisknutím Start a zadáním příkazu "regedit." Stisknutím klávesy Enter otevřete Editor registru a udělejte mu oprávnění provádět změny

V editoru registru použijte levý postranní panel pro navigaci na následující klíč:
HKEY_LOCAL_MACHINE SOFTWARE Policies Microsoft Windows Explorer
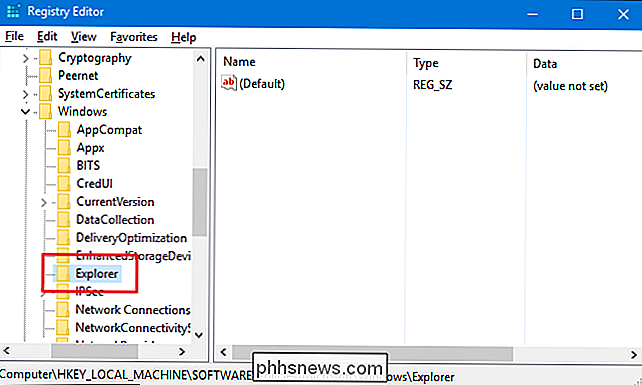
Nyní vytvoříte novou hodnotu uvnitř tlačítkaExplorer. Klepněte pravým tlačítkem myši na ikonu Průzkumník a poté zvolte možnost Nový> Hodnota DWORD (32 bitů). Název nové hodnotyNoNewAppAlert.
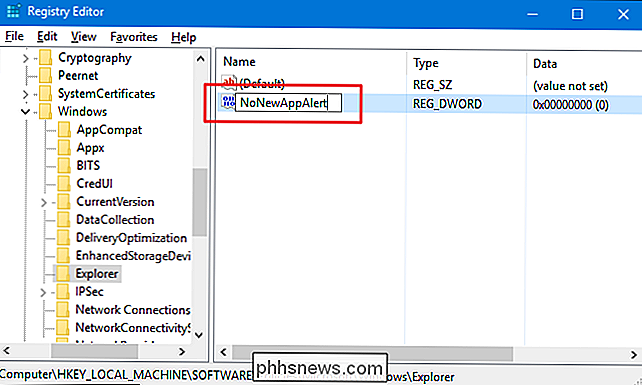
Nyní poklepejte na novou hodnotuNoNewAppAlerta otevřete její list vlastností. Změňte hodnotu z 0 na hodnotu 1 v poli "Hodnota dat" a potom klepněte na tlačítko OK.
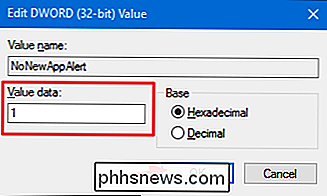
Nyní můžete zavřít Editor registru. Od této chvíle byste již neměli vidět nové oznámení o aplikaci nebo okno pro výběr aplikace. Chcete-li tyto změny zvrátit a znovu zapnout upozornění, stačí se vrátit k tlačítkuExplorera nastavit hodnotuNoNewAppAlertz 1 zpět na 0.
Klepněte na Registry Hacks
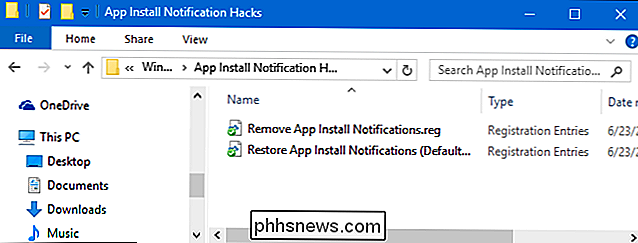
Pokud se nechcete potápět do registru sami, vytvořili jsme dva stahovatelné registry hacks, které můžete použít. Jeden hack zakáže nové oznámení o instalaci aplikace a okno a druhý zaseknutí je znovu povolí a obnoví výchozí nastavení. Oba jsou zahrnuty v následujícím souboru ZIP. Dále poklepejte na ten, který chcete použít, klepněte na příkazy a restartujte počítač.
Jak vytvořit vlastní Registry systému Windows
Tyto hacks jsou opravdu jen klíč Explorer
, který je rozdělen na dvě výše popsané hodnoty a exportován do souboru .REG. Spuštěním oznámení "Odebrat upozornění na instalaci aplikace" se vytvoří hodnotaNoNewAppAlerta nastaví se na hodnotu 1. Spusťte příkaz "Obnovit oznámení o instalaci aplikace (výchozí nastavení)" a nastavte hodnotu zpět na hodnotu 0. A pokud se vám líbí hádka Registry, stojí za to čas na to, abyste se dozvěděli, jak vytvořit vlastní Registry hacks.Uživatelé Pro a Enterprise: Vypnout nové aplikace nainstalované oznámení s Editor místní politikySOUVISEJÍCÍ:
Vyškolení vašeho počítače
Pokud používáte Windows 10 Pro nebo Enterprise, nejjednodušší způsob, jak zakázat nová oznámení o instalaci aplikace, je použití Editoru místní skupiny zásad. Je to docela výkonný nástroj, takže pokud jste to ještě nikdy nepoužili, stojí za to nějaký čas, abyste se dozvěděli, co může udělat. Také, pokud jste v podnikové síti, udělejte každému laskavost a nejprve se ujistěte u administrátora. Pokud je váš pracovní počítač součástí domény, je také pravděpodobné, že je součástí zásad skupiny domény, které nahradí zásady místní skupiny. V systému Windows 10 Pro nebo Enterprise klepněte na tlačítko Start, zadejte příkaz gpedit.msc a stiskněte klávesu Enter.
V Editoru místní skupiny zásad v levém podokně vyhledejte Konfigurace počítače> Šablony pro správu> Komponenty systému Windows> Průzkumník souborů . Vpravo najděte položku "Nezobrazovat" nově nainstalovanou aplikaci "oznámení" a poklepejte na ni.
V okně vlastností, které se otevře, vyberte možnost Povoleno a potom klepněte na tlačítko OK. zavřete Editor místní politiky skupin. Pokud chcete kdykoli znovu povolit oznámení o instalaci aplikace, postupujte stejným způsobem a nastavte tuto volbu zpět na možnost Zakázáno nebo Nekonfigurovaná.
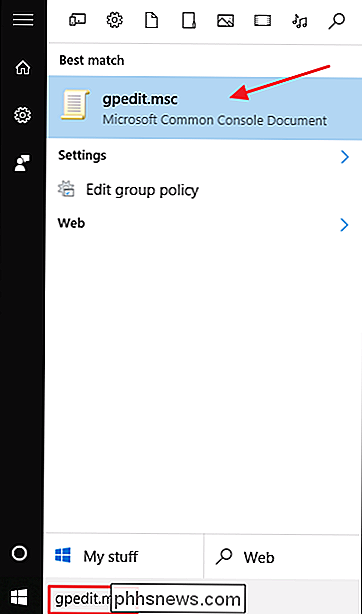
A to je vše. Oznámení systému Windows 8 a 10, které se zobrazí při instalaci nové aplikace, mohou být užitečné. Jsou obzvláště užitečné při prvním nastavení počítače a při instalaci aplikací. Pokud však sami sami znáte sdružování souborů, nebo často instalujete další programy, které mohou vyzkoušet, mohou být oznámení otravná. Několik rychlých změn registru nebo zásad skupiny je vše, co je potřebujete k jejich zakázání.
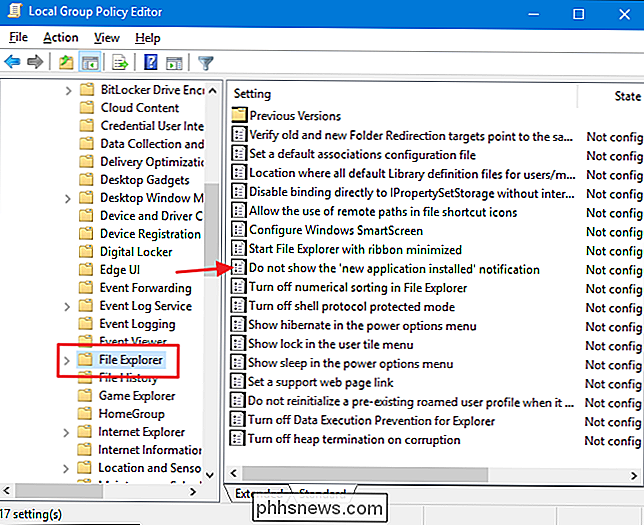

Windows 10 Obsahuje správce balíčků ve stylu Linux s názvem "OneGet"
Zapomeňte na úložiště systému Windows. Společnost Microsoft pracuje na systému Windows pro správu balíčků ve stylu systému Linux a je součástí systému Windows 10. Je testována pomocí stávajících balíčků společnosti Chocolatey a umožňuje snadno nainstalovat aplikace pro stolní počítače a další software.

Jak zastavit YouTube při automatickém přehrávání dalšího videa na Chromecastu
Když používáte videoklipy Chromecast pro YouTube, je zde nepříjemná funkce, při níž navrhovaná videa neustále čekají, zda chcete, nebo ne. Chcete-li zastavit službu YouTube při automatickém přehrávání videí v systémech iOS, Android a na webu , služba YouTube ráda automaticky přehraje doporučená videa po jejich ukončení.



