Jak učinit oznámení o iPhone zmizí, jakmile jste je přečetli

Centrum oznámení v systému iOS je rozděleno na dvě části: nové oznámení a historii. Oznámení o věcech, ke kterým došlo od posledního pohledu na váš telefon, se objevují nahoře. Poté máte všechny starší oznámení, které jste viděli, ale nic neudělali; objevují se v části Dnes, Včera a další.
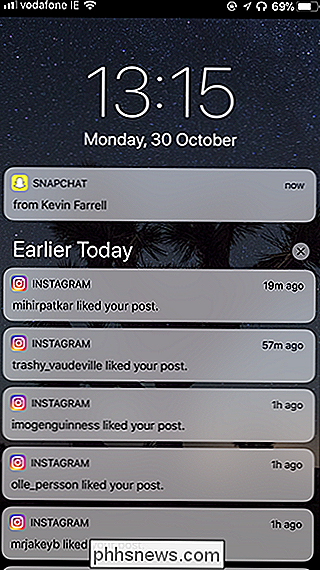
Ve výchozím nastavení systém iOS neodstraňuje oznámení z Centra oznámení, dokud s nimi skutečně neprovedete něco. To znamená, že musíte aplikaci otevřít, přečíst zprávu, odmítnout oznámení nebo jinak něco udělat, aby iOS šel "ach, jste s tím hotoví."
Většina aplikací je docela inteligentní. Pokud otevřete Facebook, budou z Centra oznámení odstraněna veškerá upozornění Facebooku. Některé jsou trochu nešťastnější. Z nějakého důvodu musím ručně odvolat všechny oznámení Instagram; otevření aplikace nebo dokonce čtení příslušné zprávy nestačí.
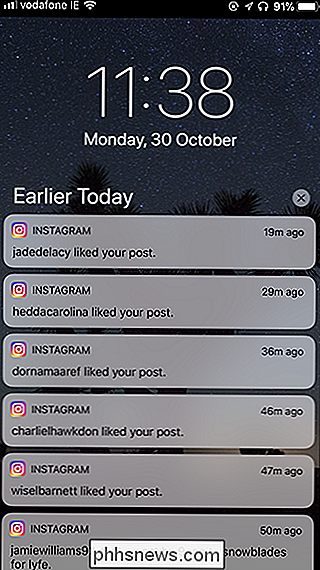
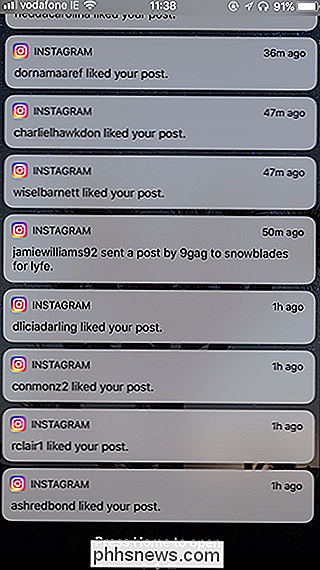
Zatímco výchozí chování má smysl pro libovolnou aplikaci, kde skutečně potřebujete odpovědět nebo potvrdit oznámení, u mnoha aplikací je to trochu nepříjemné. Jistě, chci dostat sladkou sladkou dávku dopaminu, když se mi lidé líbí fotky na Instagramu, ale potřebuji pouze oznámení, aby se objevil jednou. Po tom, co jsem to viděl, mi to není dobré. Stejné upozornění nemůžete vystatovat dvakrát.
Mnohem užitečnější by bylo, kdyby oznámení Instagram zmizelo, jakmile jsem je viděl. Stále bych dostal své sociální bzučení, aniž by je musel upadnout do mého centra pro oznámení. Podívejme se na to, jak to nastavit. To samozřejmě funguje pro libovolnou aplikaci a můžete ji z jakéhokoli důvodu povolit. Používám pouze Instagram a sociální oznámení jako zřejmý příklad.
Přejděte na Nastavení> Upozornění a vyberte příslušnou aplikaci - v mém případě Instagram.
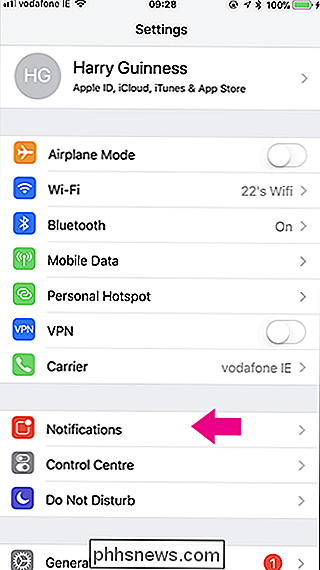

V části Výstrahy přepněte přepínač vedle možnosti Zobrazit v historii vypnuto
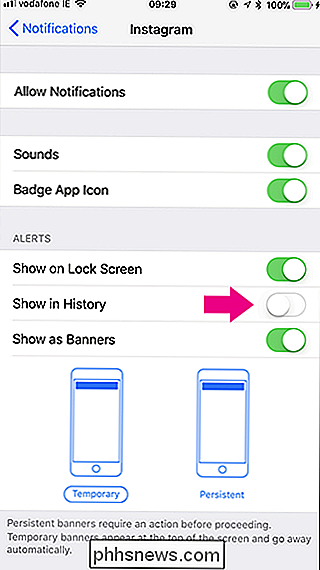
Nyní se oznámení objeví na uzamčené obrazovce av centru oznámení, ale jakmile je jednou uvidíte, budou automaticky odmítnuty.

Jak bezpečně používat stolní pilu, nejhorší nástroj pro práci se všemi
Pokud jste se rozhodli upgradovat hru na elektrický nástroj a získat stolní pilu, existuje několik věcí, které byste měli znát předtím, než si je zacvaknete a posunete první kusy dřeva skrz. SOUVISEJÍCÍ: Základní nástroje Každý DIYer by měl vlastnit Nechápejte mě špatně; všechny elektrické nářadí by měly být správně a bezpečně ovládány, ale nikdo víc než všemohoucí stůl viděl.

Jak restartovat Roku bez odpojení
Modul Roku nemá tlačítko napájení a neexistuje žádný zřejmý způsob restartu v uživatelském rozhraní. Je nepříjemné, že? Je to problém, když se věci zřítily, ano, ale také proto, že věci jako aktualizace a přidávání soukromých kanálů jsou z velké části spuštěny restartováním systému. Neexistuje nějaký způsob, jak přinutit věc k restartování, aniž by bylo nutné odpojit napájení a zapojit jej znovu?



