Jak zobrazit klávesové zkratky v skrinkách v Microsoft Office

ScreenTips jsou malá vyskakovací okna, která se zobrazují, když umístíte ukazatel myši na tlačítko nebo příkaz na pásu karet. Dávají krátkou poznámku, která naznačuje, co toto tlačítko dělá, a může také obsahovat klávesovou zkratku pro daný příkaz.
Všimněte si dvou obrazovek na obrázku výše. Jeden zobrazuje klávesovou zkratku, kterou používáte k vytvoření textu tučně, jeden ne. Tyto klávesové zkratky v obrazovce ScreenTips jsou standardně standardně zapnuté. Pokud je ale neuvidíte a chcete je zapnout, ukážeme vám to.
Chcete-li začít, otevřete aplikaci Word, Excel nebo Publisher a klikněte na kartu "Soubor". Používáme aplikaci Word v našem příkladu, ale zapnutí ScreenTips v jednom z těchto programů také ovlivňuje aplikace Excel a Publisher. Aplikace Outlook je také ovlivněna touto změnou, ale nemůžete provést změnu v aplikaci Outlook.
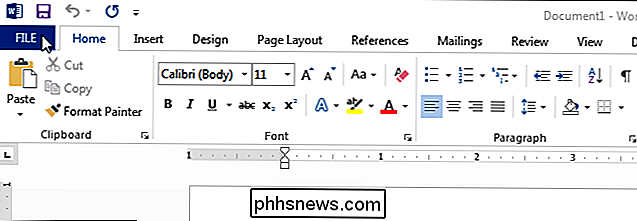
Na obrazovce zákulisí klepněte na položku "Možnosti" v seznamu položek vlevo.
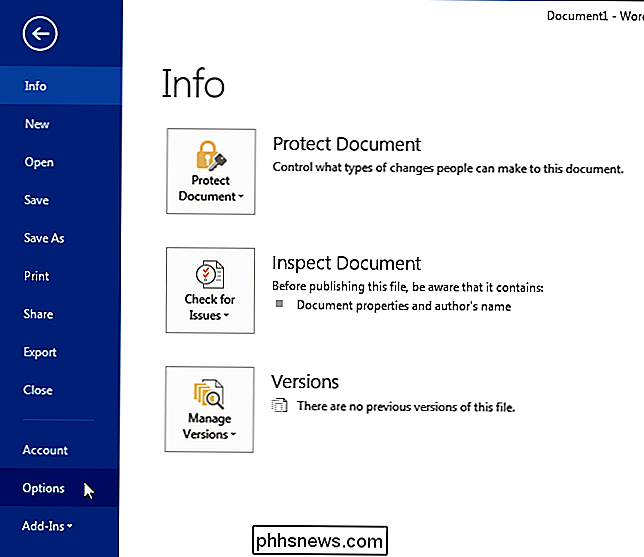
V dialogovém okně "Možnosti aplikace Word" v seznamu položek vlevo.
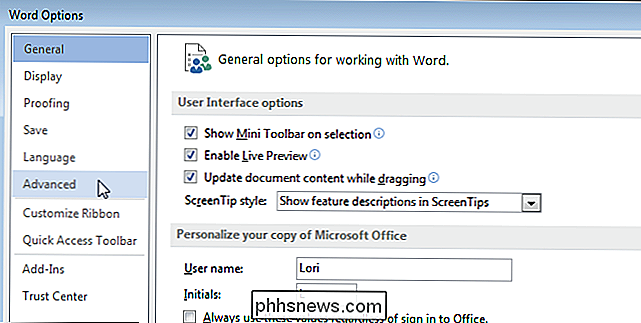
Přejděte dolů na sekci "Zobrazit" a zaškrtněte políčko "Zobrazit klávesové zkratky v obrazovce", takže je zaškrtnuto políčko
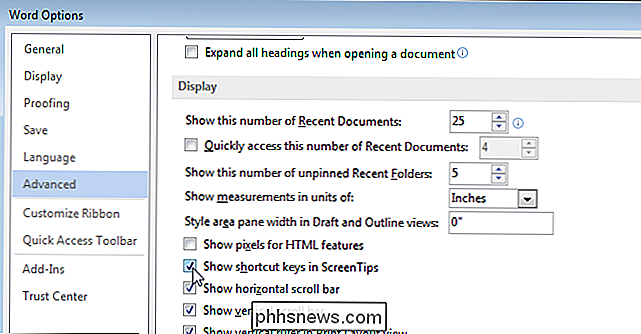
. > Klepnutím na tlačítko OK potvrďte změnu a zavřete dialogové okno "Možnosti aplikace Word".
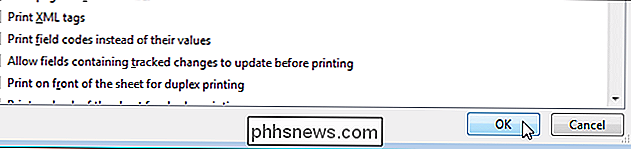
Nyní, když umístíte ukazatel myši nad tlačítko na pásu karet, zobrazí se v příkazovém řádku klávesová zkratka pro tento příkaz
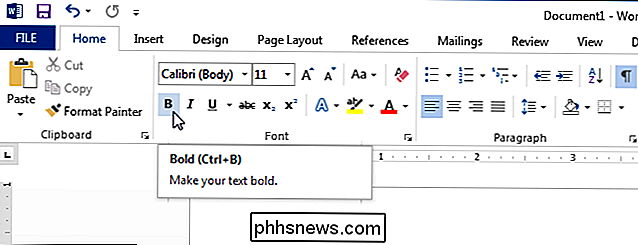
Tento postup platí pro obrazovky, které jsou zabudovány do sady Office. Můžete také vytvořit vlastní vlastní obrazovku, která se zobrazí, když umístíte ukazatel myši na slovo, frázi nebo obrázek.

Co je to inteligentní kohoutka, a potřebuji jednu?
Při víceletém suchu je příliš známý meteorologický vzorek v místech jako Texas, Jihozápad a Kalifornie. zachovat vodu nikdy nebyla důležitější, než je dnes. Ale jak policie něco, co lidé ve vašem domě používají téměř stejně jako elektrická energie, která udržuje světla zapnutá? Smart kohouty jsou nový gadget, který pomalu ustupuje do našich domovů vybavených teplotními měřidlami které usnadňují každému členu vašeho domu, aby pečlivě kontroloval, kolik vody používá v kuchyni nebo v koupelně.

Rychlý tip: Dokumenty macOS můžete přesunout a přejmenovat z lišty titulu
Pokud používáte Mac od operačního systému OS X Mountain Lion, možná jste si všimli, že některé dokumenty mohou být přejmenovány přímo z titulní lišty. To se skutečně stalo výkonnějším s následnými verzemi OS X. SOUVISEJÍCÍ: Jak vyrobit značky Finder OS X pracují pro vás První věc, kterou musíme zdůraznit, je, že to nemůžete udělat každé aplikaci.



