Jak povolit procházení offline v prohlížeči Chrome

Když navštívíte webovou stránku v prohlížeči, veškeré zdroje, například obrázky, listy stylů a soubory Javascriptu, se stáhnou a uloží do prohlížeče mezipaměti. To umožňuje, aby stránky, které jste již navštívili, byly rychlejší, protože prohlížeč nemusí znovu stahovat zdroje.
SOUVISEJÍCÍ: Proč je můj prohlížeč ukládán tak hodně soukromých dat?
Cache může také být užitečné, pokud víte, že se chystáte být někde, kde je připojení k internetu špinavé nebo kde nebudete vůbec mít vůbec žádné spojení. Režim offline prohlížeče Chrome umožňuje používat mezipaměť k prohlížení webových stránek, které jste již navštívili (a byly zkopírovány do vyrovnávací paměti), když jste offline.
Režim offline v režimu Chrome není snadné najít, ale ukážeme vám kde ji najdete a jak ji povolit a použít.
POZNÁMKA: Režim Offline je povolen v parametrech chrome: // flag. Jedná se o experimentální funkce, které se mohou kdykoli změnit, přerušit nebo zmizet a mohou negativně ovlivnit váš zážitek z prohlížení. Pokud však budete postupovat podle našich pokynů, neměli byste mít žádný problém.
Chcete-li v prohlížeči Chrome povolit vestavěný režim offline, do adresy zadejtechrome: // flags / # show-saved-copya stiskněte tlačítko "Enter". To vás provede přímo na příkaz, který povolíte, což zjednodušuje nastavení nastavení.
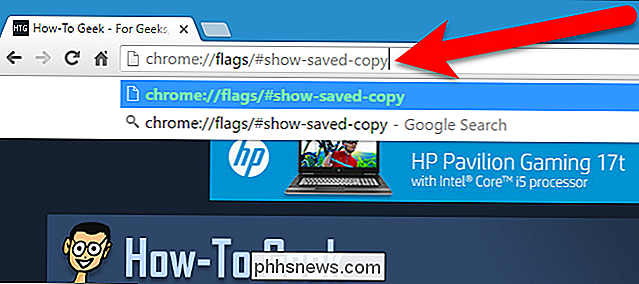
V nabídce "Zobrazit uložené tlačítko kopírování" vyberte v rozbalovacím seznamu možnost "Povolit: primární". Možnost "Povolit: Sekundární" poskytuje stejnou funkci trochu jiným způsobem. Můžete také použít a my o tom budeme diskutovat trochu později v tomto článku.
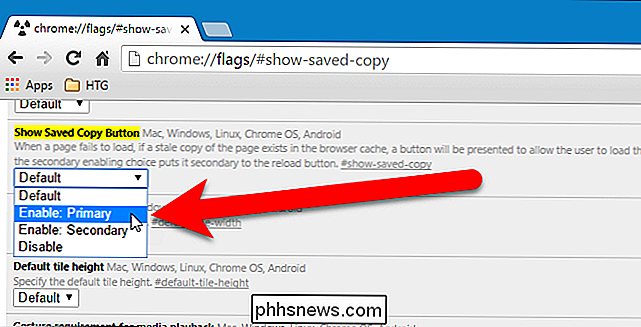
Chcete-li, aby se změna projevila, klikněte na tlačítko "Relaunch Now".
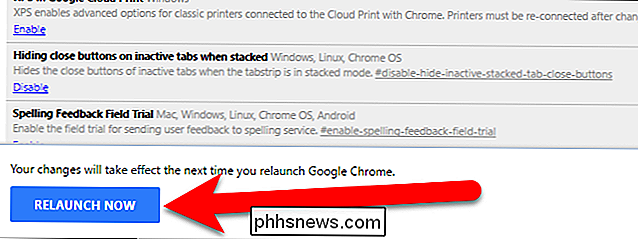
Nyní, když jste offline a navštívíte web, bude načteno zcela ze uložené kopie do mezipaměti místo stažení ze serveru. Pokud víte, že budete bez připojení k internetu, nezapomeňte navštívit webové stránky, na které chcete přistupovat offline, a proto jsou uloženy do mezipaměti pro přístup offline.
Když navštívíte webovou stránku jste offline, můžete krátce vidět následující obrazovku "Tento web nelze dosáhnout". Tato obrazovka se zobrazí, když je v rozevíracím seznamu Zobrazit uložené kopírování na stránce chrome: // flag vybrána položka "Enable: Primary". Všimněte si, že tlačítko "Zobrazit uloženou kopii" je modré a zobrazí se vlevo od tlačítka Znovu načíst.
Tato obrazovka rychle zmizí, ale bude další (trochu vám to ukáže), které umožní můžete otevřít kopii webové stránky, kterou se pokoušíte navštívit.
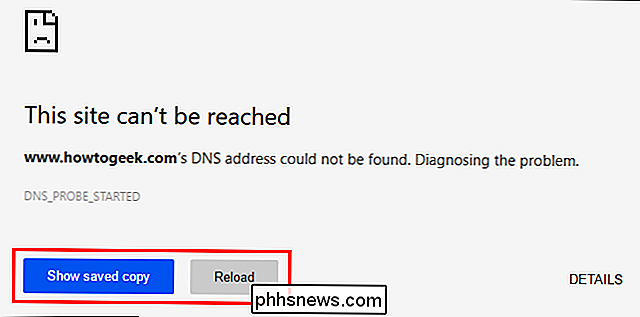
Pokud jste ve skupinovém rámečku Zobrazit uložené kopírování vyberete možnost "Enabled: Secondary", tlačítko "Zobrazit uloženou kopii" je šedé a vpravo. Ale pracuje stejným způsobem v obou pozicích.
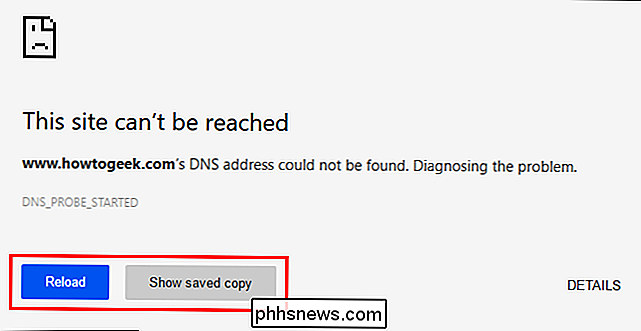
Obrazovka "Tato stránka není dostupná" se nahradí obrazovkou "Není připojení k Internetu". Chcete-li získat přístup k uložené verzi webové stránky, kterou se pokoušíte navštívit, klikněte na tlačítko Zobrazit uloženou kopii.
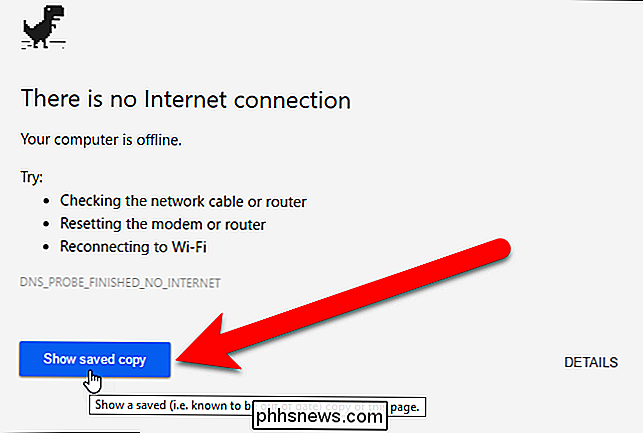
Kromě funkce Chrome pro Windows je funkce režimu offline k dispozici také v Chrome pro Mac, Linux, Chrome OS , Android a pracuje stejným způsobem jako v systému Windows.
Nezapomeňte, že při prohlížení uložených kopií z nich prohlížíte staré verze webových stránek. Chcete-li zobrazit libovolný web offline, můžete použít offline režim, ale je to pravděpodobně užitečnější pro webové stránky, které často neaktualizují, takže kopie v mezipaměti není zcela zastaralá. Kromě prohlížení uložených kopií webových stránek, když jste offline, existuje také mnoho aplikací Chrome, které můžete používat offline.
Pokud navštívíte web, který není uložen do mezipaměti, zobrazí se výše uvedená obrazovka, ale Zobrazit uloženou kopii tlačítko nebude k dispozici. Pokud vymažete vyrovnávací paměť, budete muset navštívit webové stránky, na které chcete přistupovat offline, zatímco máte připojení k internetu, takže tyto webové stránky jsou znovu uloženy ve vyrovnávací paměti a dostupné, pokud nemáte připojení k internetu. Vymazání vyrovnávací paměti je také způsob, jak urychlit prohlížení v prohlížeči Chrome

Jak z Windows 10 vypadat a fungovat víc jako Windows 7
Pokud jste inovovali na systém Windows 10, ale nemáte rádi to, co vidíte, existují způsoby, jak vypadat a funguje jako Windows 7. Tímto způsobem získáte známé rozhraní, které máte rádi, a přitom stále využíváte další užitečné funkce systému Windows 10. Získejte Start Menu se systémem Windows 7 s klasickým Shell SOUVISEJÍCÍ: Přineste Windows 7 Start Menu na Windows 10 s klasickým Shell Microsoft nějak přinesl nabídku Start zpět v systému Windows 10, ale bylo mu dáno velké opravy.

Jak ručně zálohovat váš iPhone (v přípravě pro iOS 9)
S iOS 9 a uvedením nového modelu iPhone 6 jen pár týdnů, nyní nebylo nikdy lepší čas ujistěte se, že všechna data uložená na vašem iPhone jsou zálohována a bezpečná. Při přípravě na velké spuštění jsme napsali průvodce, jak můžete získat z vašeho mobilního zařízení důležité kontakty, poznámky, texty nebo hudbu na místní pevný disk nebo propojený účet iCloud.



