Jak zapnout kompas v mapách Apple

Je neuvěřitelně užitečné vidět mapu i kompas současně, ale aplikace Apple Maps se nezobrazuje ve výchozím nastavení. S rychlým vylepšením to můžeme opravit a současně položit oba nástroje na stejné místo.
Funkce kompasu byla zabudována do iPhone od vydání iPhone 3G v roce 2009 a Apple Maps má je to od roku 2012. Ještě záhadně, funkce Mapy kompasu není ve výchozím nastavení zapnuta - a to i přes jasnou užitečnost. Naštěstí je opravdu snadné jej zapnout opravu, která by byla malá. Uchopte svůj iPhone a otevřete aplikaci Nastavení, pak se přesuňte dolů na položku Mapy a odhadněte ji.
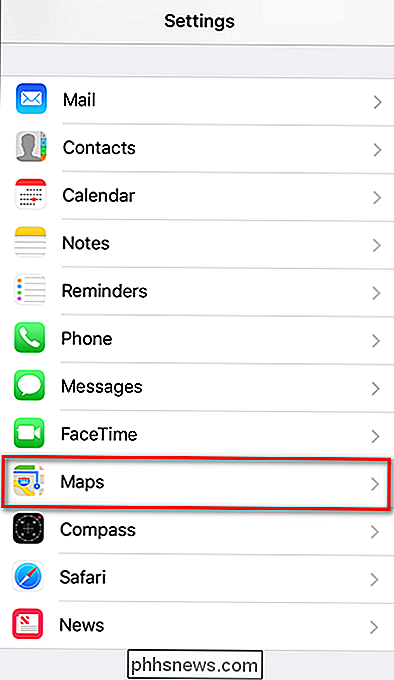
V nabídce Mapy vyberte možnost "Řízení a navigace".
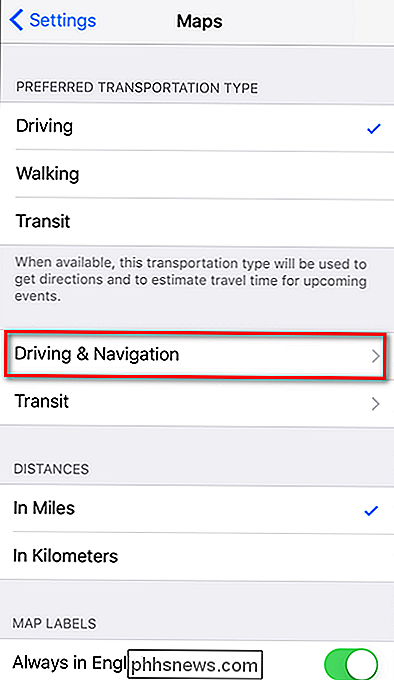
V nabídce Řízení a navigace přepněte přepínač "Compass" zapnuto v sekci "Zobrazit v navigaci", jak je vidět níže.
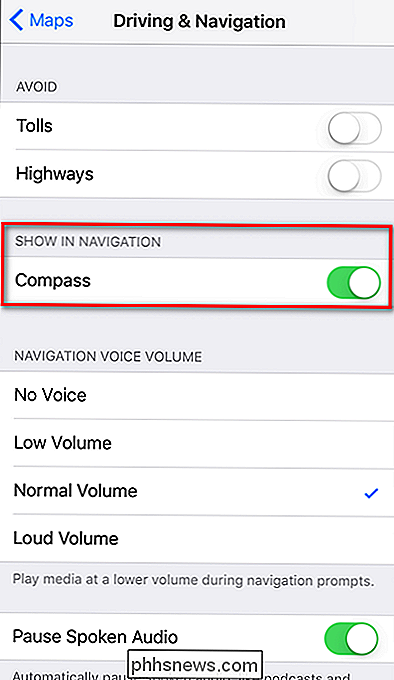
Téměř hotovo! Otevřete Mapy Apple. Pokud nevidíte kompas v pravém horním rohu, klepnutím na šipku Umístění (modrá šipka označená větší červenou šipkou na obrázku níže) jej aktivujte. Klepnutím na to znovu přejdete na další krok (všichni ostatní, stačí klepnout na šipku Umístění dvakrát)
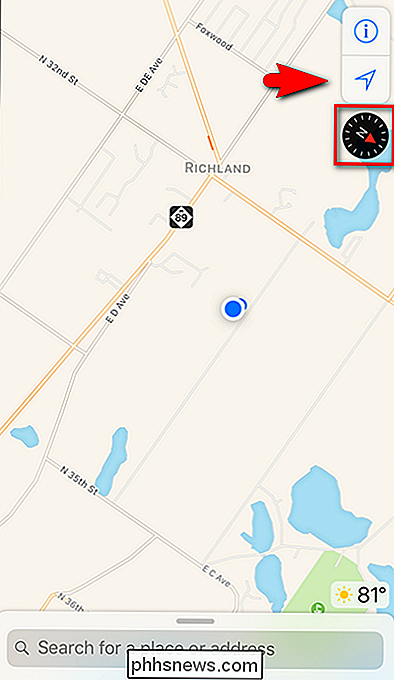
Proč dvakrát klepnout na něj? Tímto způsobem vás přepínají pouze z zobrazení kompasu na obrazovce na modrý bodový bod na mapě, který skutečně indikuje směr vašeho cestování a orientaci mapy podle vás.
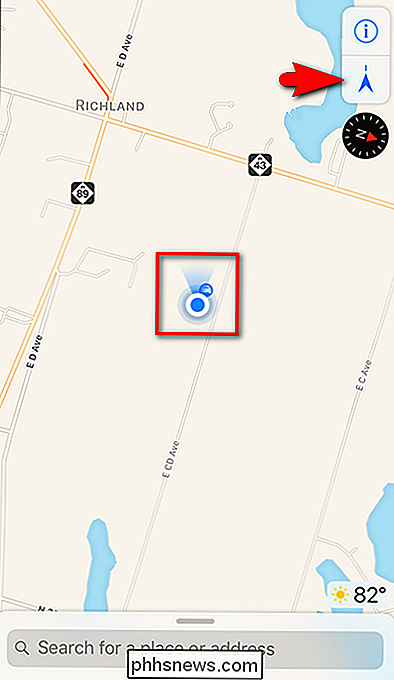
Nejen, že je užitečné vidět kompas na obecné mapě , ale přetrvávalo i ve směru bod-bod, i když v listové podobě (jako N, S, NE, SW atd.) a ne ikonografickou formou, jak je vidět níže:
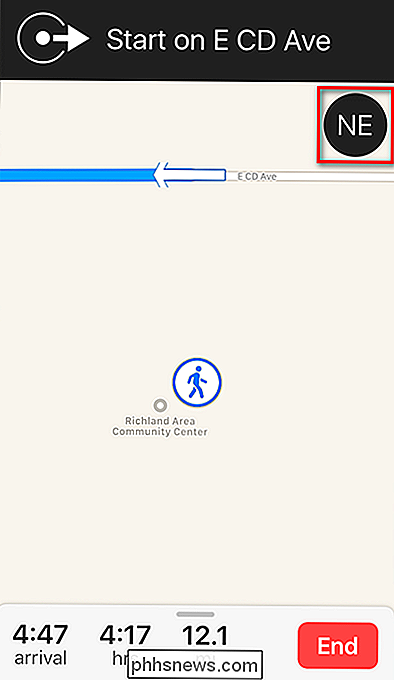
To je vše : nyní budete mít oba mapy a praktický kompas, abyste je mohli odkazovat přímo na dosah ruky.

Kalibrace regulátorů Joy-Con na vašem Nintendo Switchu
Takový malý balíček řídicí jednotky Joy-Con společnosti Nintendo Switch jistě zabalí spoustu složitých senzorů a vstupních mechanismů. K dispozici je akcelerometr, gyroskop, infračervená kamera, 20 tlačítek a dvě ovládací tyče, nemluvě o dotykovém displeji na přepínači samotném. Nakonec budete možná muset ujistit, že všechny vstupy fungují správně.

Můžete přetáhnout a přetáhnout výsledky Siri do dalších aplikací na vašem Mac
Existuje několik hezkých věcí, které můžete udělat se Siri v MacOS Sierra, včetně vyhledávání na webu pro obrázky. Co když však chcete použít jeden z těchto obrázků v e-mailu nebo jiné aplikaci? Vše, co potřebujete, je drag and drop. Je to opravdu jednoduché, takže vysvětlete, jak to funguje. Aktivujte Siri buď klepnutím na jeho ikonu na liště nabídek, Dock nebo pomocí klávesové zkratky Option + Mezerník.



