Jak povolit zpětné tlačítko v Gmailu (a Unsend ten embarrassing e-mail)

Nikdo z nás neposlal e-mail, který bychom si mohli vzít zpět jen aby to ještě jednou opravil). Nyní s Gmail můžete; čtěte dále, jak vám ukážeme, jak povolit mimořádně užitečné tlačítko Undo.
Proč to chci dělat?
Stává se to nejlepší z nás. Můžete vypálit e-mail pouze abyste si uvědomili, že jste: napsali své vlastní jméno špatně, napsali své jméno špatně nebo ve skutečnosti ve skutečnosti nechcete ukončit svou práci. Vždyť když jste narazili na tlačítko odeslání, to je ono.
SOUVISEJÍCÍ: Proč nemůžete zrušit odeslání e-mailu (a kdy můžete)
Váš e-mail vystřelí do éteru, zanecháte poslání následné zprávy ospravedlňující se za chybu a řeknete svému šéfovi, že jste to opravdu nemyslel, nebo připustit, že jste znovu zapomněli přidat přílohu.
Pokud jste uživatel Gmail, máte štěstí. Po letech v pastvinách Labs Google Google nakonec tlačil tlačítko Undo na obecnou uživatelskou základnu tento týden. S malým vylepšením v nabídce Nastavení si můžete koupit nějaké tolik potřebné "Zapomněl jsem na přílohu!" Wiggle pokoj, kde můžete vrátit odeslaný e-mail, slapit přílohu na (a opravit, že typo, když jste na to) a
Povolení tlačítka Zpět
Chcete-li povolit tlačítko zpět, přejděte do nabídky Nastavení při přihlášení k účtu služby Gmail prostřednictvím webu (a ne mobilního klienta).
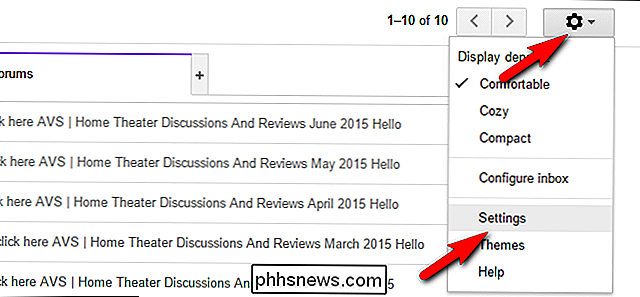
klepnutím na ikonu ozubeného kola v pravém horním rohu obrazovky a výběrem položky "Nastavení" z rozevírací nabídky.
V nabídce Nastavení přejděte na kartu "Obecné" a přejděte dolů, dokud se nezobrazí položka "Undo Send "
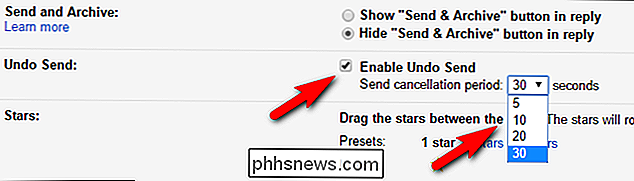
Zaškrtněte políčko" Povolit vrácení zpět "a poté vyberte dobu storna. V tuto chvíli jsou vaše možnosti 5, 10, 20 a 30 sekund. Pokud nebudete mít nějakou naléhavou potřebu udělat jinak, doporučujeme vám vybrat 30 sekund, abyste si dali největší možnou zpětnou vazbu, je vždy ideální.
Jakmile jste provedli výběr, ujistěte se, že jste se posunuli až dolů na stránce Nastavení a kliknutím na tlačítko Uložit změny použijte změny ve svém účtu.
Jak to funguje?
Nová funkce zásadně nezmění povahu e-mailu zavedením nějakého druhu magického vyvolání protokol. Je to vlastně velmi jednoduchý mechanismus: Gmail jednoduše zpožďuje zaslání vašeho e-mailu na dobu X, takže máte okno, v němž se můžete rozhodnout, že nechcete poslat e-mail.
Jakmile toto časové okno projde e-mail je odeslán normálně a nelze jej vrátit zpět, jelikož je již přenesen z poštovního serveru na poštovní server příjemce.

Při příštím odeslání e-mailu poté, co jste aktivovali funkci, uvidíte přílohu k položce "Váš zpráva byla odeslána. "box:" Undo ". Zde je velmi důležité upozornění, že byste si měli všimnout. Pokud se pohybujete od stránky, na které se zobrazuje odkaz na vrácení (dokonce i v účtu Gmailu nebo v Google), odkaz je pryč (bez ohledu na to, kolik časů je na časovém spínači). Dokonce i když otevřete e-mail ve složce odeslané pošty, nebudete mít k dispozici žádné další tlačítko / odkaz, které chcete stisknout.
S tímto upozornením si přečtěte e-mail, zda jste opravdu zapomněli připojit dokument nebo něco špatně napsaného, doporučujeme vám otevřít zprávu na nové kartě a zachovat odkaz na vrácení na původní kartě. Rychlý způsob, jak to udělat, je držet stisknutou klávesu CTRL a kliknout na odkaz "Zobrazit zprávu".
Pouhým troškou hromadění v nabídce Nastavení se můžete navždy vyhnout tomu, dvě vteřiny příliš pozdě, e-mail, který jste právě vypálili šéfovi s názvem "Zde jsou ty pozdní zprávy TPS!" ve skutečnosti neobsahuje žádné zprávy TPS.

Jak nakonfigurovat ISO a jiné diskové obrazy v systémech Windows, Mac a Linux
Obrázkové disky se staly užitečnější než kdy jindy na moderních počítačích, které často neobsahují disky CD a DVD. Vytvořte soubory ISO a další typy obrazů a můžete je "připojit" a přistupovat k virtuálním diskům, jako by byly fyzickými disky vloženými do počítače. Tyto soubory obrázků můžete také použít ke spálení kopií původních disků později , vytváření duplicitních kopií.

Jak zarovnat celou tabulku v aplikaci Microsoft Word
Ve výchozím nastavení při vytváření tabulky v aplikaci Word je zarovnán s levým okrajem. Možná budete chtít, aby se vaše tabulky vytyčily trochu odsazením, ale to nelze provést pomocí stejných formátovacích nástrojů, které byste použili k odsazení odstavce. Ukážeme vám několik způsobů, jak můžete snadno odsadit tabulka v aplikaci Word.



