Jak vyloučit některé slova z kontroly pravopisu v aplikaci Microsoft Word

Seznam vyloučení pravopisu je seznam slov, které můžete přinutit aplikaci Word označit jako chybně napsané, i když jsou uvedeny v hlavním slovníku jako správně napsané slova. Ukážeme vám, jak přidat vlastní seznam slov, které chcete vždy označit jako špatně napsané.
Například pokud máte tendenci psát "žalovat" spíše než "používat" nebo "rodiče" spíše než "patentovat" normální kontrola pravopisu bude myslet, že "suing" a "rodič" jsou správně napsaná slova, když to je zřídka to, co jste chtěli psát. Nebo možná sledujete pokyny ke stylu a používáte specifické pravopisy slov, například "divadlo" namísto "divadla". V těchto příkladech byste do seznamu vyloučení přidali slova "suing", "rodič" a "divadlo", takže jsou vyloučeni z hlavního slovníku a označují se jako špatně napsané bez ohledu na to, co
Flagging words as misspelled doesn ' t znamená, že budou automaticky opraveny. Pokud jste vlastně chtěli použít jedno z těchto slov v libovolné konkrétní instanci, můžete si zvolit, zda má slovo ignorovat při každé kontrole pravopisu. Seznam vyloučení je kruhovým směrem, jak "odstranit" slova z hlavního slovníku aplikace Word.
Soubory s výlukovými soubory jsou standardní textové soubory. Můžete je upravovat libovolným textovým editorem, jako je například Poznámkový blok, nebo dokonce samotným aplikací Word (pokud jej uložíte pouze ve formátu textu). Při instalaci aplikace Word byl vytvořen alespoň jeden soubor seznamu vyloučení. Tyto soubory jsou zpočátku prázdné a čekají, až k nim přidáte slova. Naše soubory seznamu vyloučení jsou umístěny v následujícím umístění v našem systému Windows 10. Nahraďte "Lori" svým uživatelským jménem ve vašem systému.
C: Users Lori AppData Roaming Microsoft UProof
V závislosti na vaší verzi systému Windows může být umístění vašich souborů seznamu výjimek odlišné. Pokud si nejste jisti, kde najít soubory s vyloučenými seznamy, můžete vyhledat soubory v Průzkumníku souborů (nebo Průzkumníku Windows). Všechny soubory začínají "ExcludeDictionary" a končí s příponou ".lex". Takže pokud hledáte "ExcludeDictionary * .lex", měli byste najít soubory (což je hvězdička za "ExcludeDictionary").
Jakmile zjistíte umístění souborů se seznamem vyloučení, může se zobrazit více souborů. Jak můžete zjistit, který z nich bude používat? Název souboru je strukturován, který vám pomůže určit přesně to. Hlavní část názvu souboru obsahuje dvoumístný kód jazyka, například "EN" pro angličtinu a "FR" pro francouzštinu. Po jazykovém kódu existují čtyři alfanumerické (hexadecimální) číslice nazvané "jazyk LCID". Označuje, který dialekt ze specifikovaného jazyka zahrnuje soubor vyloučení. Existuje úplný seznam jazykových kódů LCID, avšak tento seznam neobsahuje jazykové kódy. Existuje seznam kódů jazyků, který však není úplný jako předchozí seznam.
Na našem systému jsme našli dva soubory, jak je znázorněno na obrázku níže. Máme pouze jeden anglický soubor, ale mohl by existovat více než jeden soubor s názvem "EN". Pokud by tomu tak bylo, odkazovali jsme se na poslední čtyři znaky v první části názvu souboru (před rozšířením) a porovnávali tyto znaky s položkami "Jazyk - země / oblast" v seznamu jazykových kódů LCID vyhledejte soubor, který byste měli použít. V našem příkladu je "EN" kód jazyka a "0409" je jazyk LCID pro Spojené státy americké, takže použijeme soubor "ExcludeDictionaryEN0409.lex".
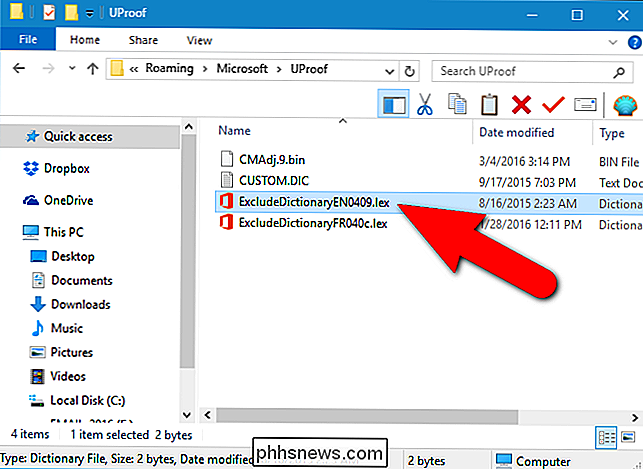
Jakmile zjistíte, který seznam vyloučení soubor, který chcete použít, klepněte pravým tlačítkem myši na soubor a z rozbalovací nabídky vyberte příkaz Otevřít s.
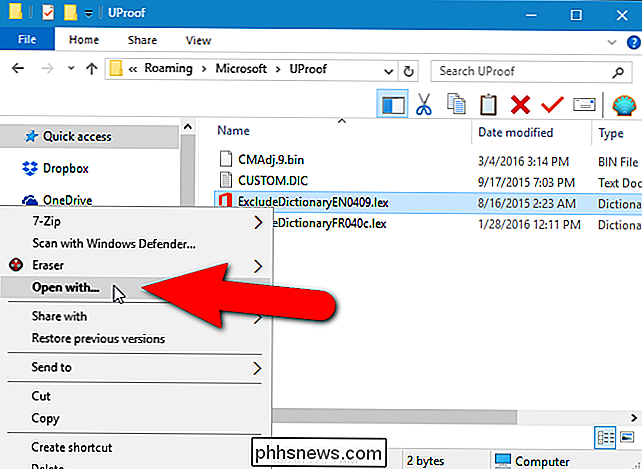
Zobrazí se dialogové okno s dotazem, jak chcete soubor otevřít. Klikněte na "Další aplikace".
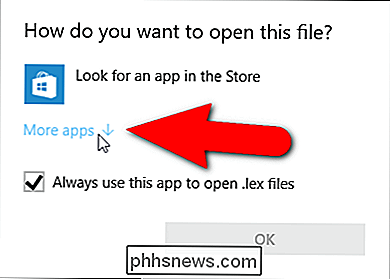
Přejděte dolů v seznamu a vyberte "Poznámkový blok". Pokud vždy chcete použít Poznámkový blok k úpravě souborů ".lex", zaškrtněte políčko "Vždy používat tuto aplikaci k otevření souborů .lex", takže v poli je zaškrtnutí. Pak klikněte na tlačítko "OK".
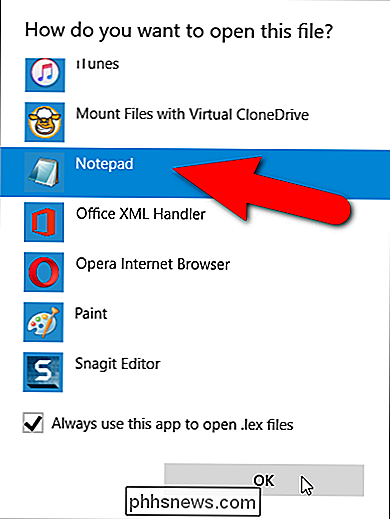
Otevře soubor seznamu vyloučení a je zpočátku prázdný. Zadejte slova, která chcete přidat do seznamu vyloučení a vložte jedno slovo na každý řádek. Ujistěte se, že zahrnout všechny formy slova, které má aplikace Word označit jako nesprávně napsané. Například jsme zahrnuli tři formy slova "divadlo" a dvě formy "rodiče".
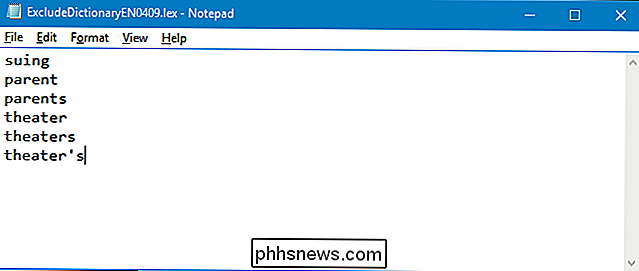
Po dokončení přidávání do seznamu uložte soubor.
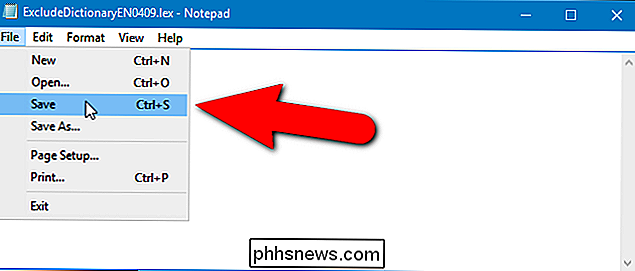
Pokud jste měli otevřenou aplikaci Word při změně souboru seznamu vyloučení, změny se projeví až dosud. Chcete-li rozpoznat nově přidaný obsah souboru seznamu výjimek, musíte ukončit aplikaci Word a znovu jej otevřít v aplikaci Word.
Pokud se při kontrole pravopisu objeví některou ze slov v seznamu vyloučení, nemusí být možné vybrat správné hláskování. Pokud však máte zapnutou volbu, která při psaní automaticky kontroluje pravopis, uvidíte červené neomalené řádky pod slovámi, které jste přidali do souboru seznamu vyloučení, což vám dovoluje tyto slova v dokumentu zaznamenat a změnit je.
Dalším způsobem, jak přizpůsobit nástroj pro kontrolu pravopisu aplikace Word, je používat vlastní slovníky. Jedná se o textové soubory, které umožňují přidat slova kontroly pravopisu, které nejsou v hlavním slovníku, ale nechcete, aby aplikace Word označovala jako chybně napsané. Můžete také omezit kontrolu pravopisu pouze do hlavního slovníku. To je užitečné, pokud jste vytvořili vlastní slovníky, které nechcete v současné době používat, ale nechcete je také odstraňovat.

Co je kontrolní součet a jak vypočítat kontrolní součet
Zajímá vás, co je kontrolní součet? Možná jste si všimli, že když stahujete soubory z určitých webových stránek, mají velmi dlouhý řetězec čísel a písmen nazvaný kontrolní součet nebo kontrolní součet MD5 nebo SHA-1 atd. Tyto opravdu dlouhé řetězce se v podstatě chovají jako otisky prstů pro daný soubor, to je EXE, ISO, ZIP atd.Kontrolní součty se používají k

Co je to Launchpad operačního systému OS X a jak to funguje?
Pokud jste noví na OS X, nebo dokonce i když nejste a vy jste prostě zvyklí na to, Dock, můžete se ptát, co je Launchpad, co to dělá a jak ho používat. Launchpad, protože chybí lepší srovnání, lze považovat za ekvivalent OS X na domovské obrazovce iOS, což je způsob, jakým spustíte aplikace iOS. To je přesně to, co je Launchpad, spouštěč aplikací a jako jeho ekvivalent iOS, je podobný vzhled a funkce.



