Jak obnovit tovární nastavení Chromebooku (i když se nebude spouštět)

Chromebooky lokálně synchronizují data, takže budete chtít tyto osobní údaje prodávat při prodeji nebo předávání Chromebooku . Můžete také přeinstalovat systém Chrome OS - obzvláště užitečné, pokud jste se v režimu vývojáře vrátili.
Provedení obnovení továrního nastavení vymaže všechna lokální data uložená v Chromebooku - například soubory uložené ve složce Stažení. Většina dat v Chromebooku se synchronizuje online, takže je můžete získat zpět při přihlášení pomocí svého účtu Google.
POZNÁMKA: Pokud jste s Chromebookem nějak silně manipulovali, pokud jste na něm nainstalovali systém Windows,
Spusťte Powerwash k vymazání dat vašeho Chromebooku
SOUVISEJÍCÍ: Sedm užitečných triků Chromebooku, které byste měli vědět o
The Powerwash funkce ukládá všechna vaše osobní data z Chromebooku. Když zapnete Chromebook, zobrazí se obrazovka prvního nastavení, kde musíte vše nastavit připojením k síti Wi-Fi a přihlášením do účtu Google. Použijte Powerwash po dokončení Chromebooku a chcete ho prodat nebo dát někomu jinému.
Uživatelská data uložená v Chromebooku jsou šifrována, takže lidé nebudou moci z Chromebooku obnovit smazané soubory.
Chcete-li spustit program Powerwash, přihlaste se do Chromebooku a otevřete obrazovku nastavení aplikace Chrome. Proveďte vyhledávání zde pro Powerwash nebo klikněte na Zobrazit rozšířená nastavení a přejděte dolů na spodní stranu stránky nastavení. Klepněte na tlačítko Powerwash a klepněte na tlačítko Restartovat. Váš Chromebook se restartuje, vymaže všechna uživatelská data a zobrazí vám obrazovku nastavení prvního nastavení.
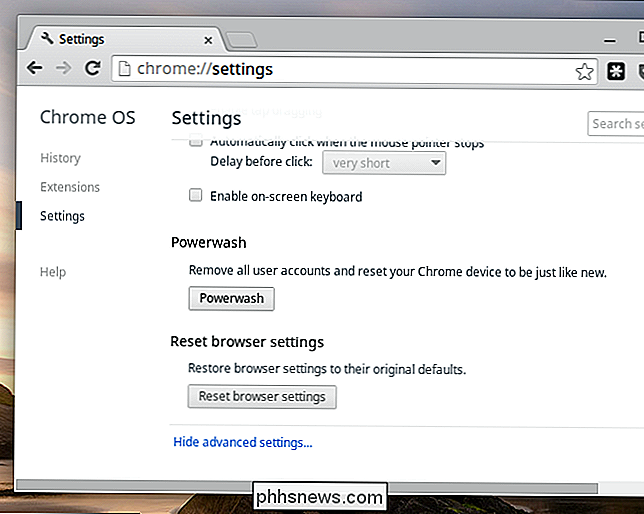
Zakázat vývojářský režim pro přeinstalaci OS Chrome
SOUVISEJÍCÍ: Jak nainstalovat Ubuntu Linux do Chromebooku pomocí Croutonu
Pokud jste povolili režim vývojáře a změnili svůj software Chromebooku - možná jste nainstalovali systém Linux podél Chrome OS - můžete vypnout režim vývojářů a vymazat všechna přizpůsobení. Když deaktivujete režim vývojáře, Chromebook zmaří všechna uživatelská data a obnoví výchozí stav všech systémových souborů.
Restartujte Chromebook a uvidíte standardní zprávu "Ověření OS je vypnuto". Namísto stisknutí kláves Ctrl + D toto varování přeskočíte, stisknutím tlačítka Prostor znovu aktivujete ověření operačního systému a vypnete režim vývojáře. Nakonec skončíte s podobným Chromebookem a veškeré změny, které jste provedli v operačním systému, budou pryč. Chcete-li se znovu vrátit zpět pomocí souborů operačního systému na nižší úrovni, musíte znovu aktivovat režim vývojáře.
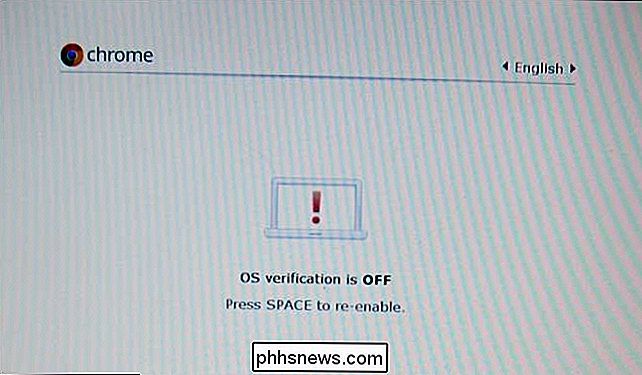
Vytvořit média pro obnovení k přeinstalování operačního systému Chrome OS
Může se vám ukázat, že Chrome OS chybí nebo poškozené ", pokud Chromebook nelze spustit. Budete muset vytvořit médium pro obnovu z jiného počítače s operačním systémem Windows, Mac OS X, Linux nebo Chrome OS, abyste mohli přeinstalovat OS Chrome.
Nainstalujte aplikaci Chromebook Recovery Utility z Internetového obchodu Chrome. Spusťte ji a použijte k vytvoření média pro obnovu pomocí jednotky USB nebo karty SD. USB disk nebo karta SD musí být 4 GB nebo větší.
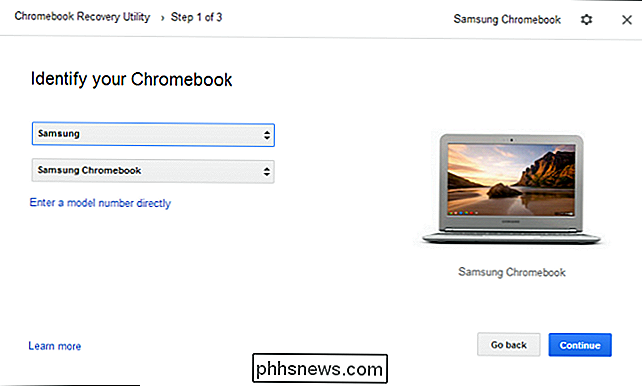
Spusťte Chromebook. Když se zobrazí zpráva "Chrome OS je chybějící nebo poškozená", vložte médium pro obnovu a Chromebook začne přeinstalovat systém Chrome OS.
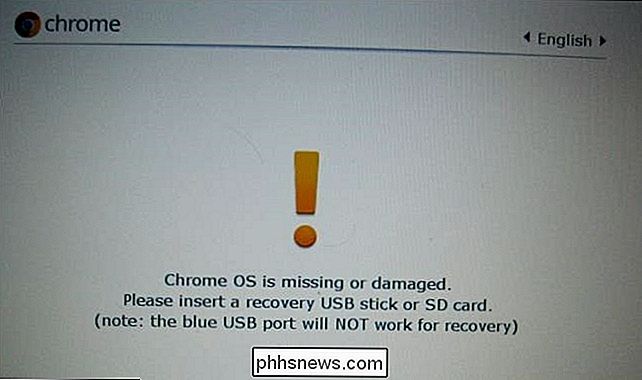
Režim zotavení po obnovení
Chcete-li přeinstalovat OS Chrome a vy na obrazovce se na obrazovce nezobrazuje zpráva Chybějící nebo poškozené OS Chrome, můžete svůj Chromebook přinutit k zavedení do režimu obnovení.
Nejprve vypněte Chromebook. Potom stiskněte klávesu Esc + Refresh na klávesnici a podržte stisknuté tlačítko Napájení. (Klávesa Obnovení se nachází tam, kde by byl F3 na typické klávesnici počítače.) Chromebook se spustí přímo do režimu obnovení.
Metoda Esc + Refresh je pro novější Chromebooky. Starší Chromebooky a Chromeboxy mají skutečně tlačítka pro obnovu. Budete muset stisknout a podržet tlačítko a potom zapnout Chromebook, zatímco stisknete tlačítko stisknuté. Společnost Google poskytuje galerii obrázků zobrazujících umístění tlačítka na různých modelech Chromebooků.

Proveďte tvrdý reset
SOUVISEJÍCÍ: Jak napájet vaše zařízení Chcete-li opravit zamrznutí a další problémy
Pokud Chromebook není vůbec zaváděn, možná budete muset provést tvrdý reset. To můžete provést stisknutím tlačítka Aktualizovat + napájení v moderních Chromebooků. V zařízení Chromebox budete muset odpojit a znovu připojit napájecí kabel.
U starších Chromebooků možná budete muset vytáhnout baterii a znovu jej vložit nebo použít speciální tlačítko reset. Google má galerii obrázků, které ukazují, kde je tlačítko na různých Chromebooků.
Po přeinstalaci OS Chrome můžete rychle obnovit rychlost. Vaše data a aplikace budou synchronizovány, když se znovu přihlásíte pomocí stejného účtu Google. Funguje to stejně jako přihlášení do nového účtu Google na novém Chromebooku.
(V době psaní jsme se zmínili o nástroji pro obnovu Chromebooku, který nebyl oficiálně vydán. oficiálně vydané a nahradí staré nástroje pro obnovu.)
Image Credit: Reynosa Blogy na Flickr

Jak zobrazit hlášení, které jste odmítli v systému Android
Systém upozornění Android je pravděpodobně jedna z nejsilnějších funkcí, ale může také být nepříjemné, pokud tyto oznámení omylně odmítnete. Naštěstí existuje jednoduchý způsob, jak zobrazit všechna oznámení, která zasáhla váš telefon. Jak najít odmítnuté aplikace na Jelly Bean a výše Zatímco se na tuto funkci budeme na chvíli - Jelly Bean ve skutečnosti - je šokující, jak to ještě není.

Jak synchronizovat kontakty mezi všemi zařízeními: iPhone, Android a web
Kolikrát jste viděli příspěvek na Facebooku od přítele, který žádá čísla, protože dostali nový telefon a ztratili své kontakty? Zde je návod, jak se můžete úplně vyhnout novému telefonu, který je - bez ohledu na to, zda používáte systém Android nebo iOS (nebo obojí). Dvě hlavní možnosti: iCloud a Google zařízení a služeb Google je to jednoduché: stačí použít Kontakty Google.



