Jak se dostat do starého okna Gmail Compose Zpět

Pokud máte rádi Gmail, ale nenávidíte nové okno pro vyskakovací okno, co můžete dělat? Přečtěte si, když pomáháme čtečce HTG se vrátit do okna skladby, o které touží.
Drahý How-To Geek,
Nechci se vymanit jako jeden z těch lidí, kteří si stěžují, když se věci mění , ale opravdu se mi nelíbí tento nový nový skříň v Gaze. Mohu úplně vidět, co dělají: naše e-mailové schránky jsou jako mega komunikační huby a má smysl mít složenou vrstvu okna přes e-maily, které byste měli potřebovat podívat při práci a odpovědi na e-mail. Mým problémem je, že se nemůžu soustředit na vše, co vidím nepořádek. Líbí se mi staré okno pro psaní, protože to trvalo po celé obrazovce a nucené mě soustředit právě na to, co jsem dělal v tomto okamžiku s tímto e-mailem.
Prosím, řekněte mi, že je snadný způsob, jak se vrátit do předchozího uživatelského rozhraní!
Upřímně,
Cramped Composin '
Určitě pochopíme, že nechce, aby se váš pracovní postup změnil. Zatímco nejsme obzvlášť rozrušeni, když se okno skládající se z kompozice zmenšuje a vrství se nad doručenou poštou, stále jsme zneklidňováni, že zkrátili praktické ikony panelů nástrojů na podskupiny, které vyžadují další přístup k němu - tak nepohodlné!
Předtím ukážeme vám, jak obnovit staré okno pro psaní, nicméně upozorňujeme na to, jak můžete získat zpět celé pokrytí, které si přejete, aniž byste si vyměnili. Všichni se setkali s novým oknem pro tvorbu Gmailu ve své minimalizované podobě, například takto:
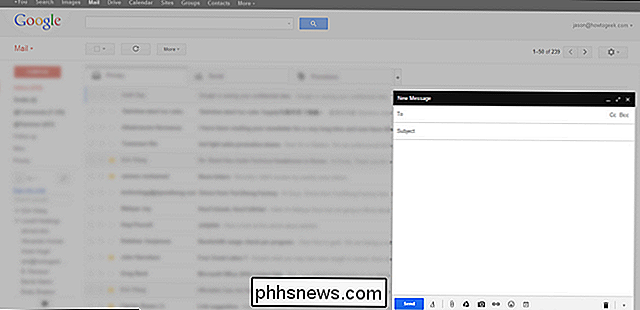
Toto je zobrazení přes vrstvy, které Google tak silně propagoval. Poskytuje vám prostor (třebaže je to malý prostor se strukturovaným rozložením tlačítek), který se skládá z vrstvených složek nad vaší schránkou, takže můžete odkazovat na e-maily, hledat obsah atd. Stejně jako vy, vidíme užitek tohoto rozvržení, ale my se nám líbí další věci prostorný a náš panel nástrojů rozbalený a přístupnější. Jednoduchým kliknutím na tlačítko na celou obrazovku (dvě malá šipky směřující od sebe v pravém horním rohu okna pro psaní) značně rozšiřují prostor:
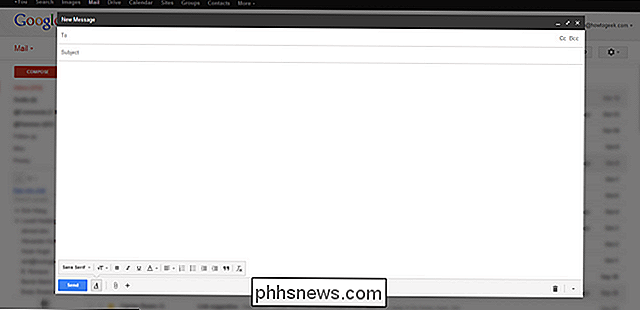
Kromě volného místa také přepínání režimu na celou obrazovku změní lištu nástrojů z velmi minimalistického:

Do prostornějšího panelu nástrojů se všemi přepínacími přepínači, které jste zvykli vidět ve starém okně pro psaní:
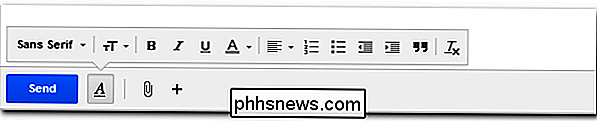
Pokud chcete a dokonce ještě větší okno s naprosto nic než okno kompozice , můžete klepnout na malou šipku v pravém horním rohu, zatímco držíte klávesu Shift. Stiskněte klávesu F11 a přejděte na celou obrazovku a nezjistíte nic jiného než skládání okna, aniž byste se trochu rozptýlili:
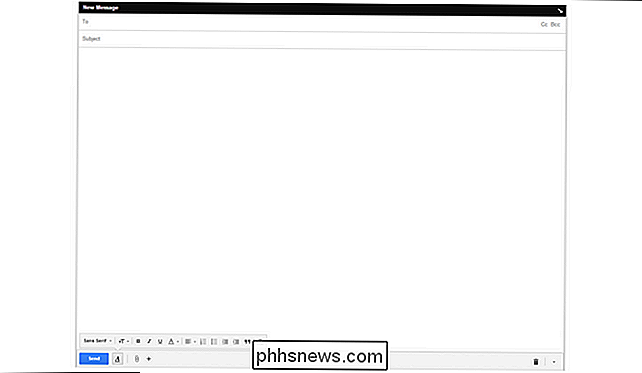
V tomto okamžiku jste v podstatě otočili nové okno pro psaní do textového editoru bez rozptýlení, jako grafický lišta nebo postranní panel s viditelným nepořádek.
Pokud byste chtěli v budoucnu nastavit výchozí nastavení pro velké zobrazení, klikněte v pravém dolním rohu na šipku nabídky vedle koše. Zde můžete nastavit zobrazení v plné velikosti jako výchozí okno pro psaní.
Pokud to stačí k návratu k předchozímu rozhraní (nyní máte více místa, funkční panel nástrojů a pracovní prostor bez rozptylu, pokud používáte shift + F11 trik), pak si můžete ušetřit (menší) potíže s instalací cokoli pro přepracování okna pro psaní. Chcete-li zachovat vzhled starého okna Gmail, přečtěte si.
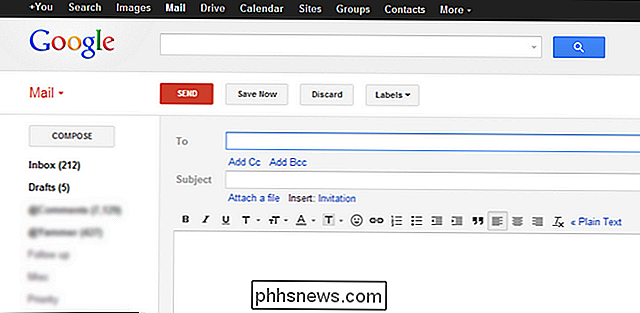
Několik rozšíření se objevilo od chvíle, kdy zmizela stará okna. Výše uvedená obrazovka je naše doručená pošta v Gmailu vykreslená ve starém vzhledu z rozšíření Chrome Retro Compose for Gmail (ukončeno). Retro Compose umisťuje na panelu nástrojů prohlížeče malý přepínač, který vám umožní snadno přepnout zpět do novějšího okna pro psaní. Další možností založená na technologii Chrome je Classic Gmail Compose.
Jednou z možností, která je k dispozici jak pro Chrome, tak pro Firefox, je Old Compose. Rozšíření funguje celkem dobře; špatné recenze jsou způsobeny výhradně propagací, kterou jste použili při spouštění, které běhali zpátky, což rozrušilo pár lidí.
Všichni účinně dělají totéž, ale protože je vždy možnost, že Google provede změny a některé z nich autory rozšíření přestanou aktualizovat, sdílíme všechny užitečné ty, o kterých víme, takže po budoucí aktualizaci služby Gmail nezůstanete vysoko a sucho.
Zatímco jste v náladě zkusit svůj e-mail a ohýbat jej podle vaší vůle, určitě bychom doporučili prozkoumat některé další tipy a triky, které se týkají e-mailu, jako například:
- Zapomeňte na Gimmicks: Zde je nejlepší způsob, jak uspořádat Gmail Doručená pošta
- Jak zálohovat svůj webový e-mailový účet pomocí Thunderbirdu
- Jak uvolnit prostor v Gmailu: 5 způsobů, jak obnovit prostor
- Jak získat starý Gmail Podívejte se zpět
Ti z vás, včetně Cramped Composin ', který se chtěl vrátit zpět do původního okna, se pravděpodobně obzvlášť zajímá o poslední návrh: dostat Gmail sám vypadá jako před několika lety. Happy e-mailová racionalizace a modifikace GUI!

Jak žít s telefonem s kapacitou 16 GB iPhone nebo Android
Moderní iPhony stále dodávají s úložným prostorem 16 GB, pokud neplatíte za extra - a pravděpodobně byste měli. Vyšší telefony s Androidem nabízejí obvykle alespoň 32 GB, ale 16 GB není neobvyklé. Kupte si jeden z nich a možná budete muset změnit své návyky, abyste zůstali v mezích. Je snadné naplnit telefon s kapacitou 16 GB fotografováním, nahráváním videí, synchronizací hudby a stahováním velkých aplikací - zejména velkých her.

Jak monitorovat změny souborů a složek v systému Windows
Pokud někdo jiný používá váš počítač nebo potřebujete zjistit, jaké změny byly provedeny v souborech a složkách v určitém čase, můžete použijte praktickou aplikaci FolderChangesView společnosti Nirsoft. Nirsoft je skvělý poskytovatel freeware, který produkuje úžasné malé nástroje pro váš počítač, a nejlepší je, že nikdy svázaný software s jejich programy, jako je tolik jiných dodavatelů softwaru.



