Získání Windows Style Snapping na OS X právě teď

Apple nedávno oznámila, že nadcházející vydání OS X (El Capitan nebo 10.11) konečně konečně přichází se schopností zachytit okna na okraje obrazovky. Funkce, kterou uživatelé systému Windows využívají od roku 2009.
Pokud jste uživatel Mac, který netuší, o čem mluvíme, tak si to přečtěte. Když společnost Microsoft vydala systém Windows 7, představila svou funkci Snap, která umožňuje uživatelům jednoduše uchopit a přetáhnout okno k okraji obrazovky a "zachytit" je tam.
Pokud například přetáhnete okno na pravý okraj, tam se zachycuje a změní velikost na polovinu šířky obrazovky. Pokud ji přetáhnete na vrchol, bude se tam přetahovat a rozšiřovat na maximum.
Apple odolal přidání této funkce, což může být pro uživatele Macu, které opravdu nevědí, co chybí, zjevně nepřítomný pro přepínače a lidi, kteří používají oba systémy. Toto nastavení se má změnit s výše uvedeným vydáním programu El Capitan, ale pro uživatele systému OS X, kteří nemohou upgradovat na 10.11, nebo chtějí mít okamžitou funkci, chceme navrhnout řešení: Window Tidy
Super Charged Snapping
Window Tidy je aplikace dostupná ke stažení v Mac App Store. Je to 7,99 dolarů, což se může zdát jako hodně pro něco, co bude v příštím vydání zdarma, ale domníváme se, že další funkce opravdu činí cenu druhotnou záležitostí. Zvláště znovu, pokud nejste na správné cestě nebo neplánujete upgrade na El Capitan
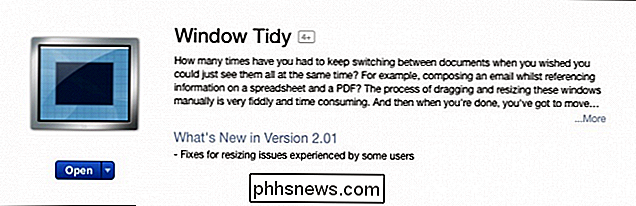
Windows Tidy je dodáván s ikonou nabídky, která poskytuje rychlé ovládání i přístup k jeho preferencím.
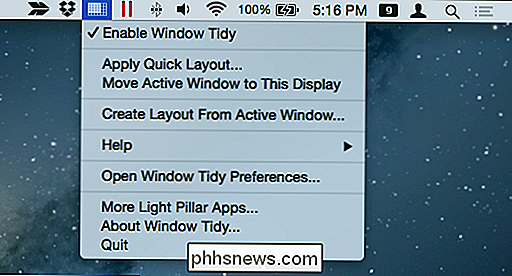
Pokud chcete použít "Rychlé rozložení" například můžete vykreslit, kde a jakou velikostí chcete ovlivnit vybrané okno.
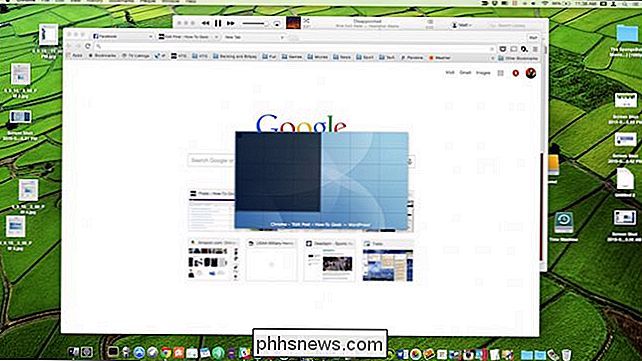
Můžete tak přesně umístit okna s velikostí, která není nenápadná, ale stále účinná.
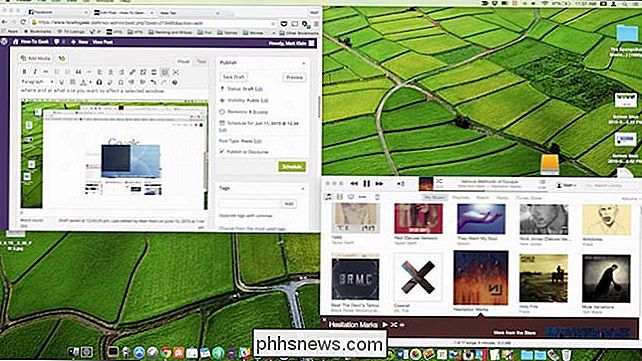
Existuje také možnost, která je přístupná z lišty nabídek, která umožňuje přesunout aktivní okno na aktuální zobrazení, ale toto již lze provést pomocí klávesových zkratek "Command + #", které jsme již diskutovali
Přichytávání s Window Tidy se provádí zachycením záhlaví okna. Zobrazí se překryv a přetáhněte okno do požadované polohy a velikosti.
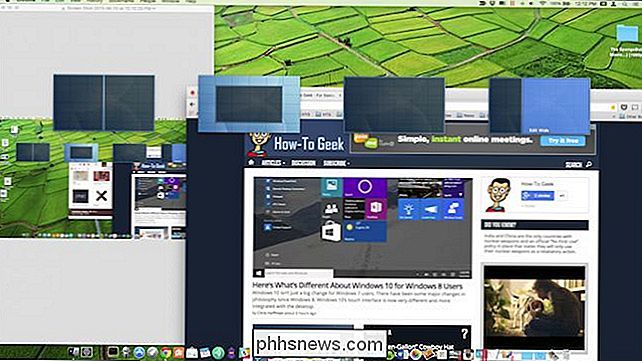
Pokud nechcete, aby se toto překryvné zobrazení zobrazovalo pokaždé, když přetáhnete okno, můžete změnit jeho chování tak, aby se zobrazovalo pouze tehdy, když jste uchopte záhlaví a podržte vždy užitečnou klávesu "Option". Tato volba může být zapnuta / deaktivována v předvolbách.
Napájení do předvoleb
Předvolby Windows Tidy mají v sobě spoustu výkonu. Projdeme každou záložku a krátce promluvme o tom, co dělají.
První karta vám umožní vytvořit a objednat rozvržení. Podívejte se na to, jak je naše nastavení nastaveno v preferencích a na dalším snímku obrazovky, jak vypadá, když aktivujeme překryv.
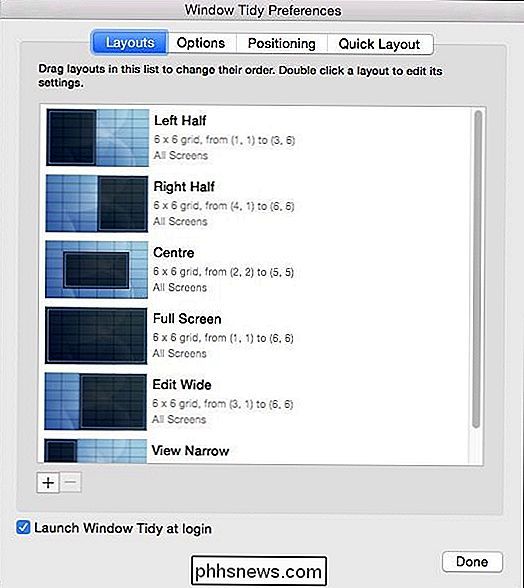
Vaše prekrytí se objeví, jelikož rozvržení jsou uspořádány v preferencích, proto se ujistěte, že pokud chcete něco, co vám dovolí přitisknout okna k pravému a levému okraji, že každá polovina je společně v pořadí uspořádání.

Jste více než pravděpodobné, že budete trávit většinu času v oknech Tidy předvolby s rozložením. Ujistěte se, že dvakrát kliknete na jednu z nich, pokud chcete opravdu upravit své chování, velikost a vytvořit rychlou aktivační klávesovou zkratku. Jedná se o jemně zrnitý ovládací prvek, který přidává značnou hodnotu do aplikace.
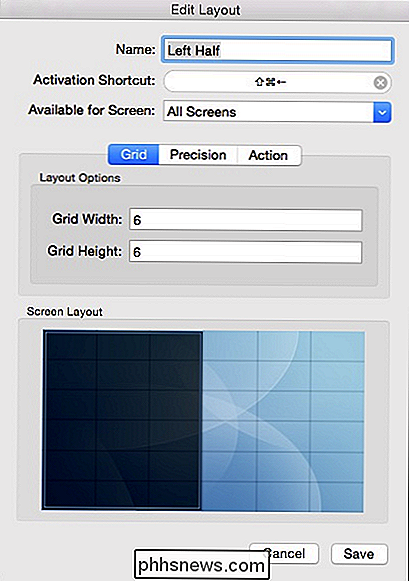
Všechny naše aktivační zkratky se velmi podobají jejich protějškům Windows. V tomto příkladu "Command + Shift + Left" připojí okno k levému okraji obrazovky.
Záložka "Možnosti" má mnoho velmi užitečných položek, které budete chtít projít. Většina z nich je docela samozřejmostí.
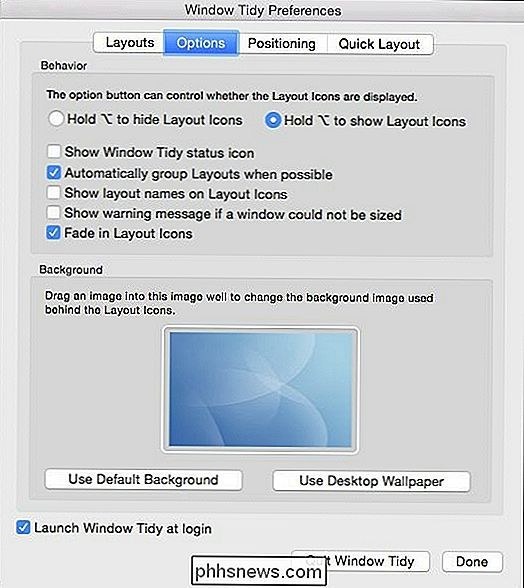
Ujistěte se, že toto je místo, kde můžete zapnout / vypnout tlačítko "Možnost" pro překryvování rozložení obrazovky.
Na kartě "Umístění" můžete zvolit uspořádat ikony rozvržení ve vodorovném nebo svislém směru a také, kde se objeví na obrazovce
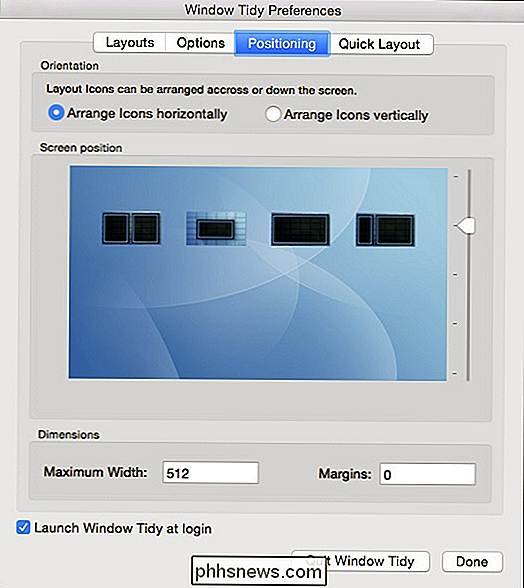
Umístění je také něco, na čem budete chtít věnovat zvláštní pozornost, protože tam, kde se zdá, že překryv rozvržení není pro vás ideální
Konečně je k dispozici karta věnovaná pouze funkci "Rychlé rozvržení", o níž jsme se již zmínili. Zde můžeme přiřadit globální klávesovou zkratku, abyste mohli přistupovat k Quick Layouts bez použití ikony na liště menu; změna velikosti a umístění překryvu rychlého rozvržení;
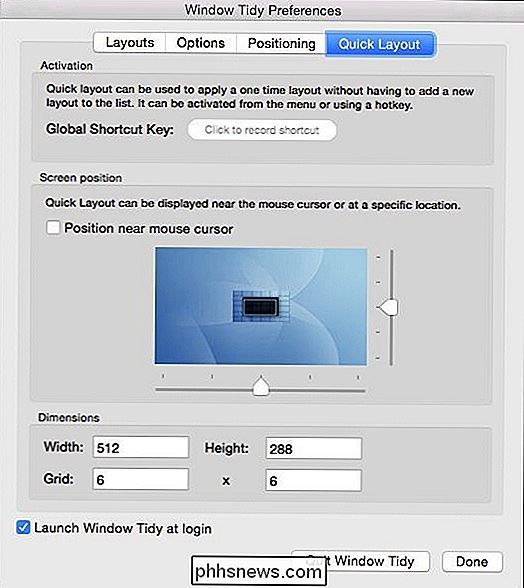
Pokud jste se připojili k Quick Layouts, určitě byste chtěli strávit nějaký čas zde, když zjistíte, co vám nejlépe vyhovuje.
Bez ohledu na to, zda jste uživateli Mac, , nebo někdo, kdo pravidelně skáče mezi těmito operačními systémy, je oklepání oken určitě velmi užitečnou funkcí.
Pochybnosti o tom, že funkce snapu, které se budou rozvíjet v nadcházejícím vydání OS X, budou hojně přijata a široce využívána , ale pokud chcete tuto funkci nyní nebo opravdu chcete něco, co vám poskytne téměř extrémní kontrolu nad zážitkem, doporučujeme vám zvážit Window Tidy pro OS X.
Dejte nám vědět, co si myslíte. Jste jako uživatel Macu, který považuje myšlenku přichytávání oken za užitečné, nebo je to jen hobák? Vydejte se na diskusní fórum s vašimi otázkami a komentáři.

Lumen automaticky zvýší jas vašeho Macu při použití tmavých oken a vice versa
Pokud v Terminálu pracujete hodně práce nebo v nějakém tmavém programu, můžete zvýšit jas vidět věci jasněji. Problém: když přepnete na většinou bílé okno, obrazovka je oslepující. Lumen je bezplatná aplikace pro Mac, která řeší tento problém. Naučí se vaše preferované úrovně jasu pro tmavá a světlá okna, poté automaticky přepíná úroveň jasu při přepínání mezi nimi.

Jak zapnout starý Smartphone do Dash Cam pro vaše auto
Není pochyb o tom, že v automobilu může být opravdu užitečná kamera - nejen pro záznam meteorů a leteckých automobilů, ale více praktických událostí, jako jsou kolize a agresivní řízení. Ale místo toho, abyste si je koupili, stačí použít zařízení, které již máte, a volně dostupnou aplikaci. Všichni mají pravděpodobně starý smartphone, který je v zásuvce na stole.



