Jak nainstalovat a používat MacOS Sierra na externí jednotce

Kdykoli byste si přál, aby jste mohli Mac vzít s sebou na externí jednotku? Ve skutečnosti můžete nainstalovat MacOS Sierra na externí jednotku, flash disk nebo kartu SD a pak ji použijte jako disk systému MacOS, ať jste kdekoli. Ukážeme, jak to nastavit.
Mějte na paměti, že to není totéž jako používání externího zařízení pro instalaci makra, která vám umožní nainstalovat MacOS z externího zařízení USB. Zde popsaná metoda skutečně vytváří plně funkční instalaci MacOS Sierra na externím zařízení USB. To vám umožní vzít plnohodnotnou instalaci MacOS s sebou, ať jste kdekoliv, pro použití na libovolném Mac kompatibilním se systémem Sierra. Možná máte problémy se zaváděním do počítače Mac a chcete zkusit přístup k interní jednotce, abyste mohli nějaké potíže odstranit nebo zálohovat důležité soubory, což vám to umožní. Nebo je můžete vzít s sebou do práce nebo do domu přítele, zatímco budete uchovávat všechny vaše aplikace a soubory.
Samozřejmě, i když jsou to velmi dobré výhody, existují i některé zřetelné nevýhody. Například kapacita vašeho úložiště bude pravděpodobně podstatně nižší než váš běžný systémový disk, zejména pokud používáte flash disk.
Také rychlost bude omezujícím faktorem. Určitě chcete používat zařízení USB 3.0 (nebo USB-C, pokud používáte novější Mac), a dokonce i tehdy nebude váš systém tak rychlý jako váš normální interní disk. Proto si to pamatujte - pravděpodobně nebudete chtít, aby to byl váš hlavní systém macOS
Pokud to stále zní pro vás užitečné, čtěte dále
Co budete potřebovat
budete potřebovat dvě věci. Nejprve budete potřebovat externí paměťové zařízení s minimální kapacitou alespoň 16 GB - ačkoli větší, tím lépe, zvláště pokud plánujete ukládat spoustu aplikací a souborů v tomto systému. Opět to může být jakýkoli externí USB flash disk, pevný disk USB nebo dokonce SD karta.
Za druhé budete potřebovat kopii instalátoru MacOS Sierra. Instalační program Sierra si můžete stáhnout v App Store vyhledáním "macOS". Ujistěte se, že klepnete na tlačítko Stáhnout a necháte ji uložit na pevný disk počítače Mac
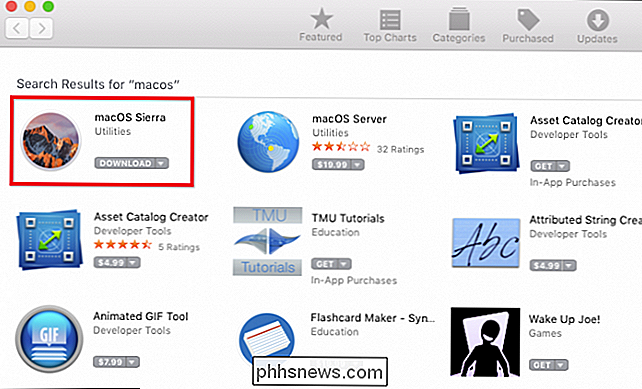
Během stahování se můžete přesunout na další sekci a začít připravovat externí zařízení.
Krok první: Formátování externího spouštěcího disku
Chcete-li externí zařízení fungovat jako spouštěcí disk, musí být naformátováno jako Mac OS Extended a používat mapu oddílů GUID. Chcete-li zkontrolovat, jaký formát používá disk (a měnit jej), budete muset spouštět diskový nástroj Mac. Nástroj Disk lze nalézt ve složce Aplikace> Nástroje nebo vyhledáním pomocí aplikace Spotlight.
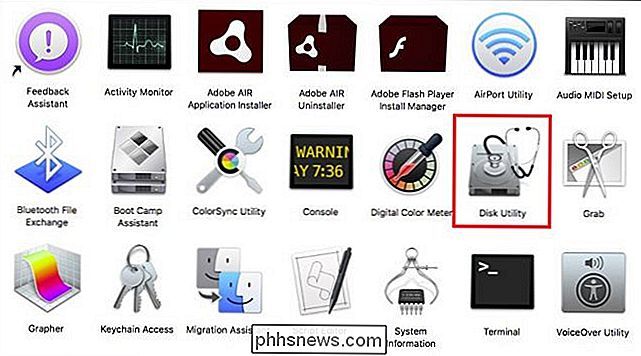
Po spuštění aplikace Disk Utility klikněte v levém podokně na externí zařízení a zkontrolujte mapu oddílů. V našem případě je naše jednotka rozdělena spíše pomocí Master Boot Record než GUID. Takže určitě ji musíme formátovat.
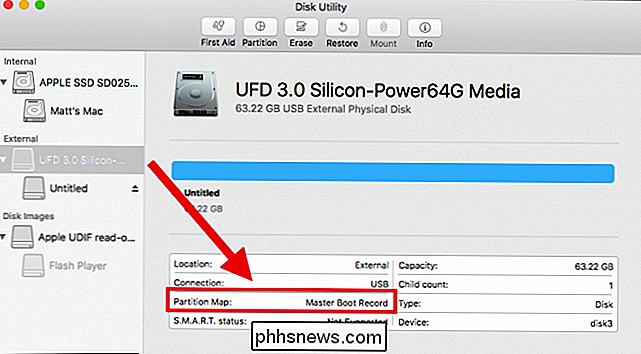
UPOZORNĚNÍ: Předtím, než budete pokračovat, pochopte, že formátování zřejmě vymaže vše v zařízení. Pokud je něco, co chcete uložit, ujistěte se, že jste ho nejprve uložili zpět!
Nejprve odpojte zařízení.
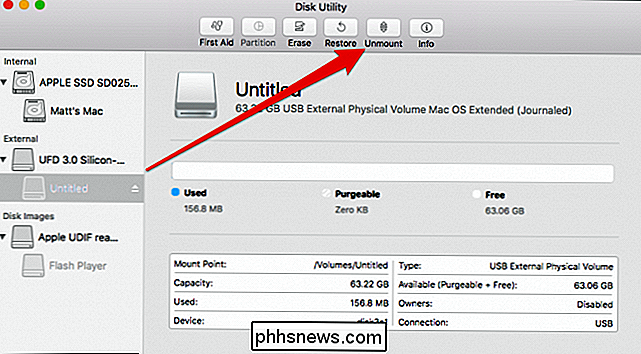
Jakmile je jednotka odpojena, vyberte v levém bočním panelu celý disk (označený jako "UFD 3.0 Silicon" zde) - nikoliv sub-disky pod ním (zde označené jako "Untitled") a v horním řádku tlačítek klikněte na "Vymazat".
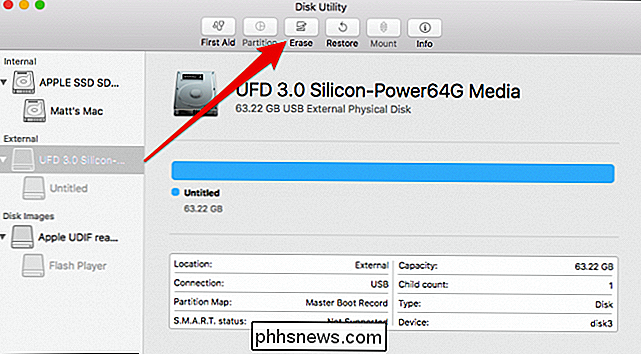
Z výsledného dialogu naformátujte zařízení jako "Mac OS Extended Journaled) "a použijte schéma" GUID Partition Map ". Můžete také dát příslušnému jménu zařízení, pokud chcete. Pak klikněte na tlačítko "Smazat".
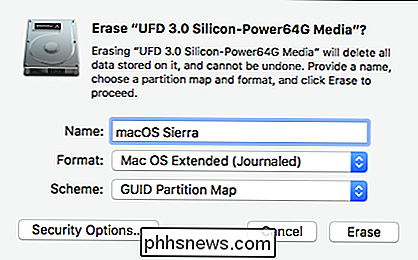
Po dokončení operace se zobrazí následující zpráva. Chcete-li pokračovat, klikněte na tlačítko Hotovo.
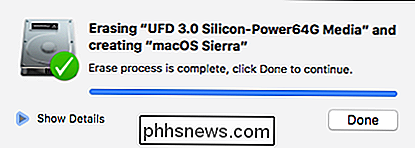
Nyní jste připraveni nainstalovat macOS Sierra do externího zařízení.
Krok 2: Instalace maker Sierra
Při stahování maker Sierra je uložen ve složce Applications . Pokračujte kliknutím na tlačítko "Pokračovat"
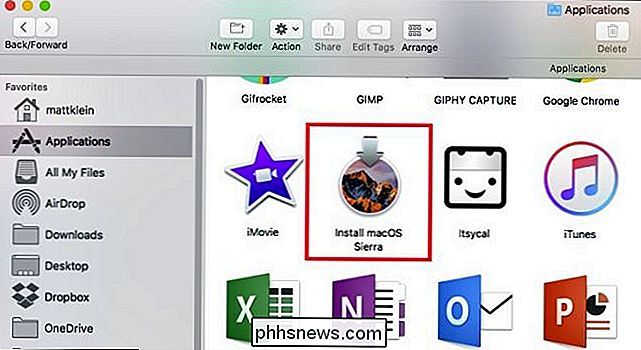
"Souhlasím" s licenční smlouvou o softwaru
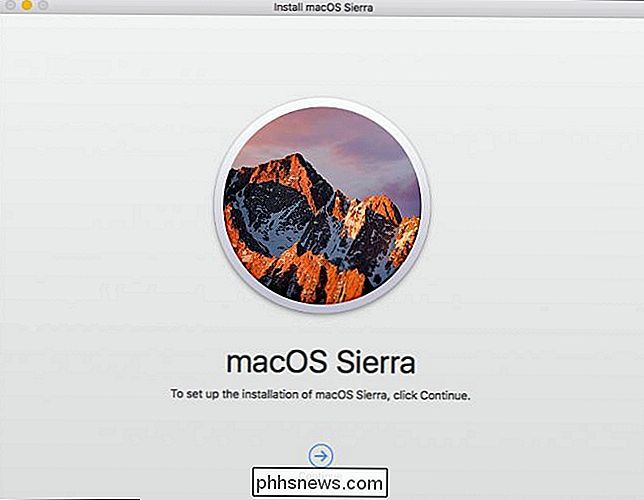
Na další obrazovce klikněte na "Zobrazit všechny disky"
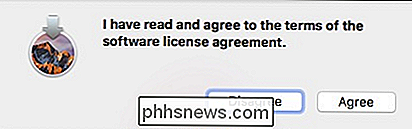
Vyberte si nově naformátované externí zařízení a klikněte na "Instalovat".
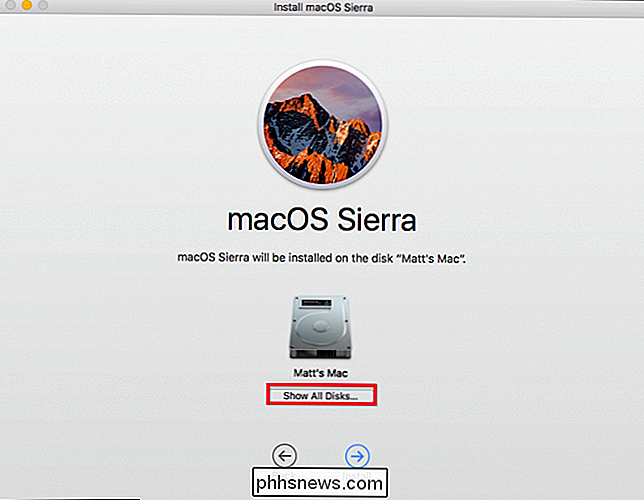
Zadejte systémové heslo a stiskněte Enter.
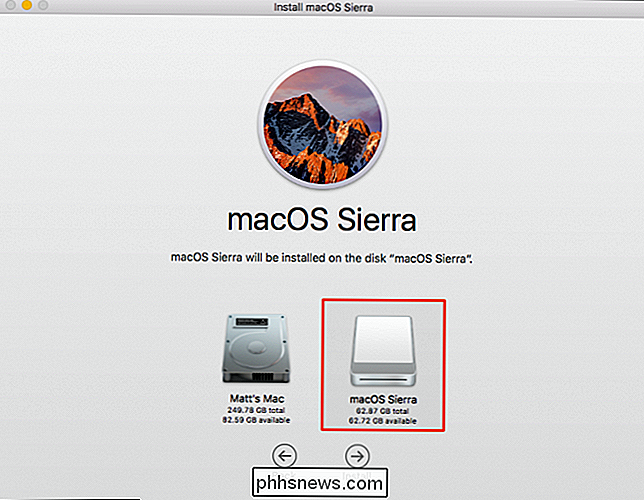
MacOS Sierra nyní začne instalovat na externí zařízení. Nebojte se uchopit šálek kávy nebo sprchu, protože to bude trvat několik minut.
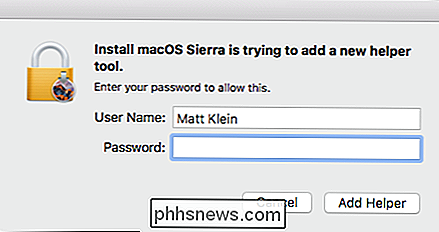
Předtím, než aplikace macOS dokončí instalaci, bude třeba počítač restartovat. Ujistěte se, že uložíte jakoukoli práci a poté klikněte na tlačítko "Zavřít ostatní aplikace" a pokračujte.
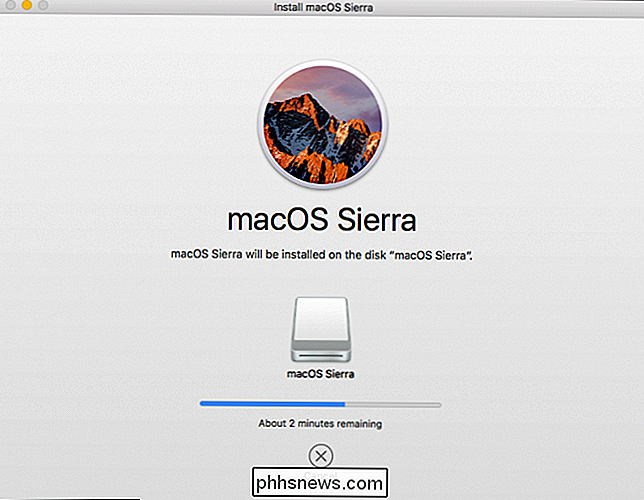
Po restartování počítače Mac bude trvat asi 15 minut, než bude dokončeno, a pak se automaticky spustí z nového zařízení. pak musíte projít obvyklým nastavením systému MacOS, včetně povolení Siri, nastavení časového pásma a přidání uživatelského účtu.
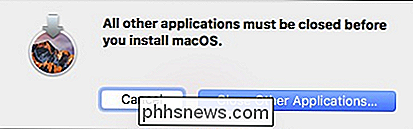
Až skončíte se všemi, budete mít zcela novou instalaci maker Sierra na
Ujistěte se, že nevyjímáte ani nevyjímejte externí zařízení během jeho používání, neboť MacOS bude muset k nim pravidelně přistupovat
Krok třetí: Změna spouštěcího disku
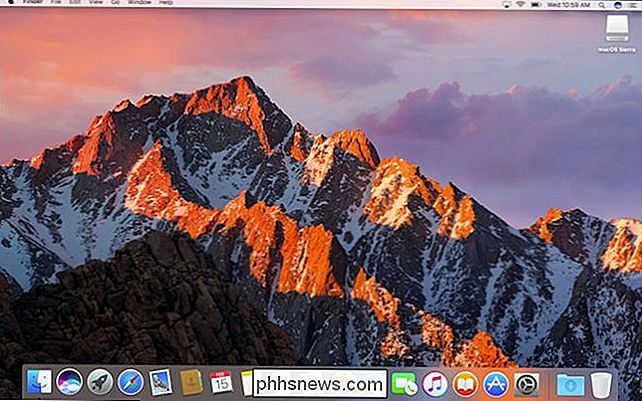
váš Mac se automaticky spustí na vaší externí jednotce pokaždé, když spustíte počítač - ale pravděpodobně to nechcete. Bude to pravděpodobně poměrně pomalé a pravděpodobně budete chtít používat jen tehdy, když to situace opraví, jako když se setkáte s počítačem Mac. Ale nechcete, aby se tato externí jednotka pokoušela při každém zapnutí počítače Mac.
Chcete-li změnit spouštěcí disketu na výchozí interní jednotku, otevřete předvolby systému z dokovací stanice a klikněte na "Spouštěcí disk".
Chcete-li vybrat jinou spouštěcí disketu, musíte kliknout na zámek v levém dolním rohu.
Zadejte systémové heslo pro odemknutí předvoleb disku Startup.
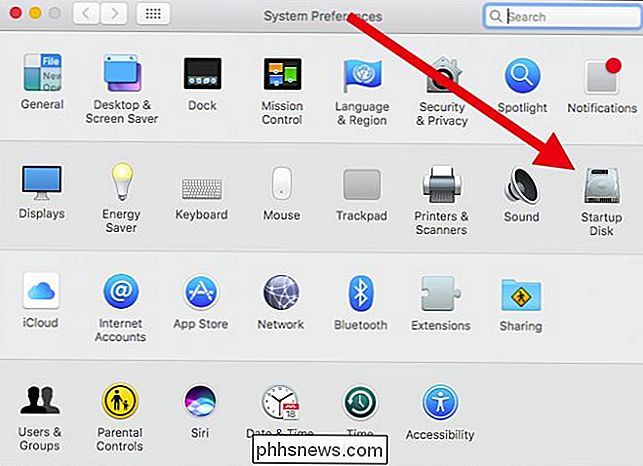
Vyberte interní disk a klepněte na tlačítko "Restart".
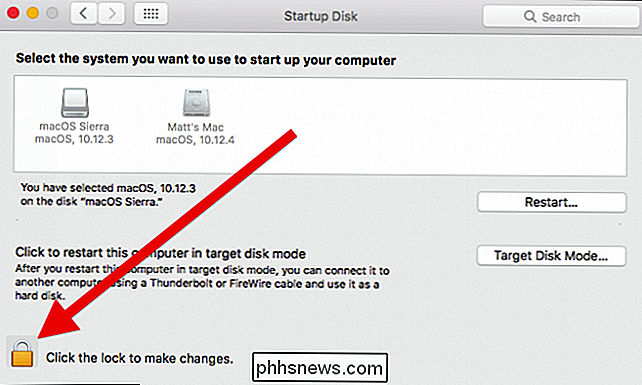
Zobrazí se potvrzovací dialog s žádostí o potvrzení vašich přání. Chcete-li pokračovat, klikněte na tlačítko "Restartovat".
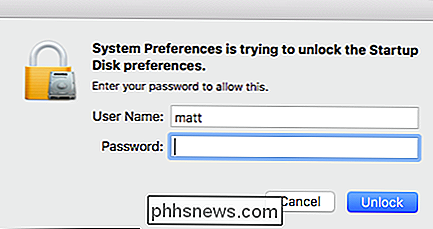
Systém Mac se potom spustí na vaši běžnou interní jednotku a učiní to od začátku.
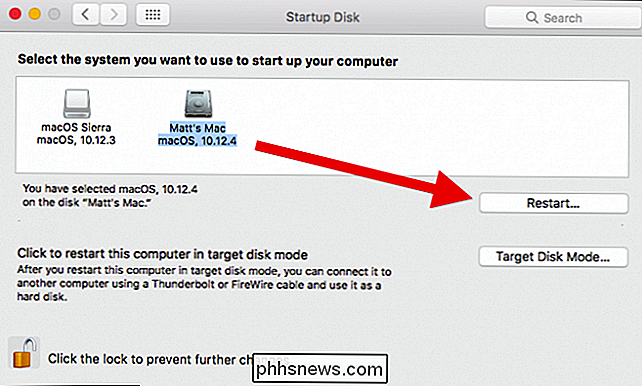
Takže jak zavádíte z externí jednotky, chcete řešit problémy, nebo když jste pryč od domova? Přečtěte si ...
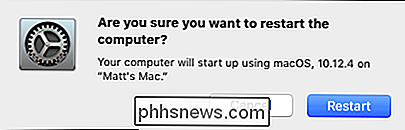
Jak jsme již řekli, externí instalace MacOS bude pravděpodobně poměrně pomalá a pravděpodobně ji budete chtít použít pouze tehdy, když to situace vyžaduje, například pokud máte problémy s interním diskem nebo chcete používat přenosnou instalaci MacOS Sierra na jiném kompatibilním počítači Mac
Jak spustit z externí instalace MacOS
Takže řekněme, že začnete mít potíže s interním diskem a chcete jej odstranit. Nebo možná chcete použít svou přenosnou instalaci MacOS na jiném kompatibilním Macu.
Chcete-li zavést ze své externí jednotky Sierra, zapojte ji do dotyčného počítače Mac, stiskněte tlačítko napájení a držte tlačítko "Option" objeví se. Odtud můžete vybrat svou externí jednotku a kliknout na šipku, která se do ní spustí.
Spustíte instalaci MacOS Sierra, kde ji můžete použít jako normální. Při příštím restartování počítače Mac se systém zavede na hlavní interní pevný disk jako obvykle. (Nebo můžete v případě potřeby opět držet možnost a zavést externí disk.)
To je vše, co je k tomu. Celý proces by měl trvat méně než hodinu a po dokončení budete mít na externím zařízení nedotčenou instalaci MacOS, kterou můžete použít v případě nouze nebo jen pro zábavu.
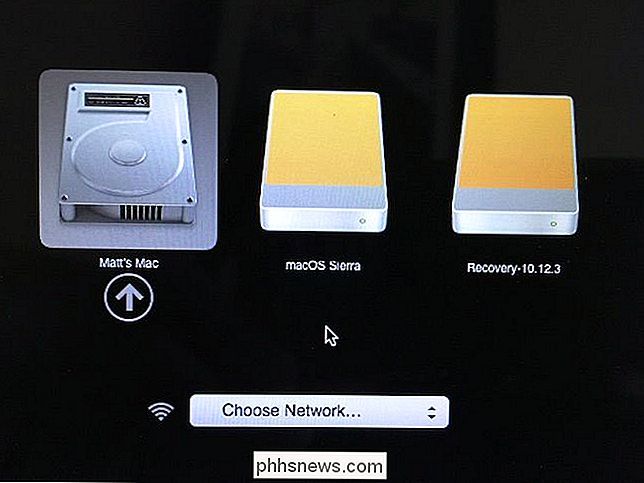
Dále byste měli být schopni zavést systém přenosná instalace MacOS na libovolném Mac kompatibilním se systémem Sierra, což znamená, že můžete mít s sebou svůj vlastní osobní desktop Mac

Jak povolit upozornění na ploše pro Kalendář Google v prohlížeči Chrome
Kalendář Google je v podstatě převzat jako kalendář pro mnoho uživatelů - je to napříč platformou, na webu a vázán vašeho účtu Google, takže je velmi pohodlné a snadno použitelné. Systém upozornění je také skvělý, ale pokud nejste ve výchozím oznamovacím systému, existuje rychlý a snadný způsob, jak jej změnit.

Jak zkontrolovat, zda je vaše PC nebo telefon chráněn proti roztátí a příšerám
Upozornění: I když jste nainstalovali záplaty z Windows Update, vaše PC nemusí být zcela chráněno před roztržením a přístrojem Chyby procesoru. Zde je návod, jak zkontrolovat, zda jste plně chráněni a co dělat, pokud nejste. SOUVISEJÍCÍ: Jak dojde ke zhoršení meltdown a spektra na mém počítači? Chcete-li plně chránit před roztržením a přístrojem , budete muset nainstalovat aktualizaci UEFI nebo BIOS od výrobce vašeho počítače, stejně jako různé záplaty softwaru.



