Jak se okamžitě dostat do umístění a složek v operačním systému OS X

Jednou z věcí, které opravdu máme na OS X, je schopnost se pohybovat a téměř nikdy neodebírat ruce z klávesnice. To zahrnuje umístění v celém systému, jako jsou vaše aplikace, dokumenty, nástroje, servery a mnoho dalšího.
Je snadné podotýkat, jak pohodlné to je. Koneckonců je také snadné otevřít vyhledávač a kliknout na mnoho z těchto umístění z postranního panelu. Ale, aby se skutečně pomazal jako mocenský uživatel, nabídka Go je jedním z vašich nejlepších přátel. Jedna věc je klepnout na vaši cestu k místu, nejprve v Finderu, potom v domovské složce, aplikacích nebo dokumentech, ale jen pomocí několika klávesových zkratek a je tam přímo, je rychlá, přímá a efektivní.
Jít! Jít! Přejít
Nabídka Go, jak jste si možná všimli, visí na panelu nabídek a zobrazí se vždy, když je vybrána nápověda.
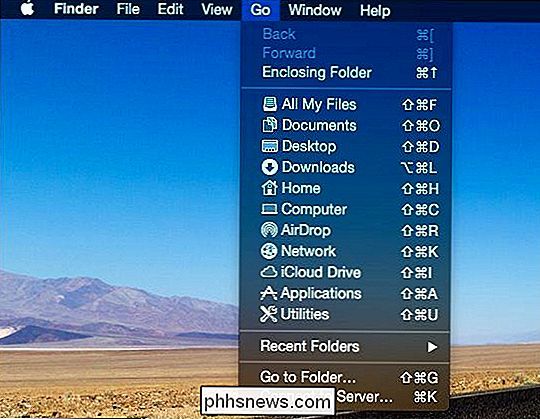
Všimněte si všech cílů, které byly předem namapovány.
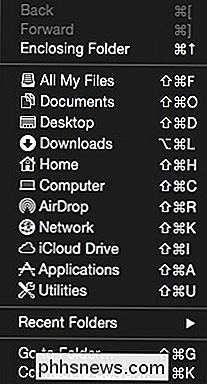
Pokud stisknete tlačítko "Možnost", můžete otevřít složku skrytou knihovnu. Poznámka: Klávesová zkratka pro uzavírací složku se také změní.
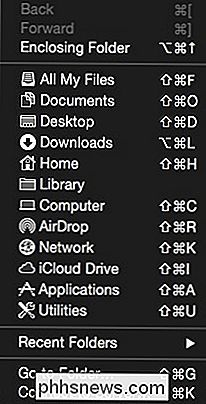
Podobně, pokud přidržíte klávesu Command + Shift, získáte novou možnost "Select Start Disk on Desktop".
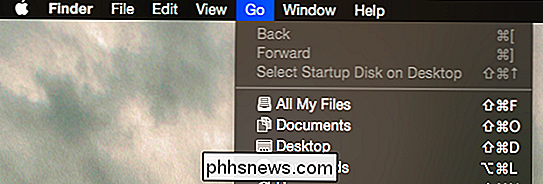
Nakonec se můžete vrátit zpět, vpřed a vzhůru, pokud používáte myš nebo pomocí zkratek. Takže pokud se chcete vrátit, použijte příkaz "Command +" a přejděte do přiložené složky pomocí příkazu "Command + šipka nahoru".
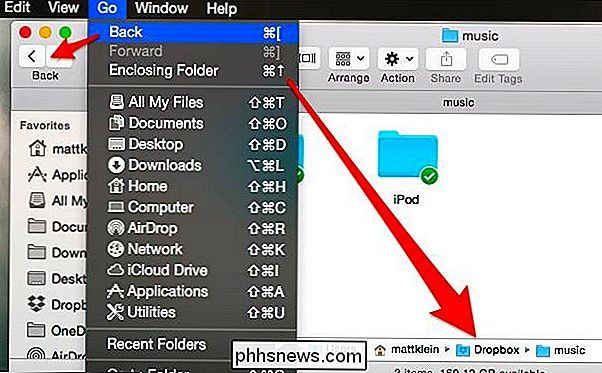
To je docela užitečné, protože neexistuje žádný adresář stromu v bočním panelu (i když můžete do něj přidat umístění složek), jako je tomu v Průzkumníku souborů Windows.
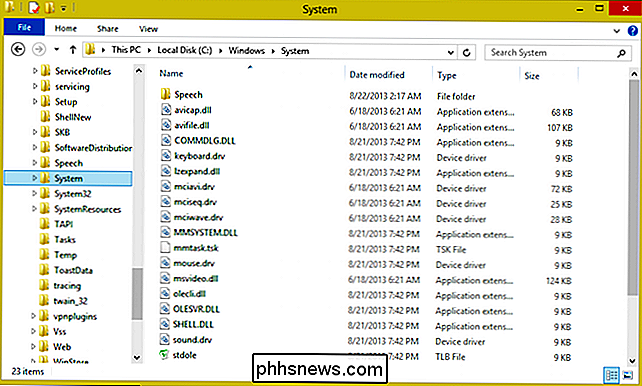
Prohlížeč souborů v systému Windows s hierarchickým zobrazením složek umožňuje snadné přechod na libovolné místo s několika kliknutími.
Samozřejmě, že pomocí nástroje Finder můžete procházet do složky a jeho podsložka je jedním z cest, jak to udělat, ale proč krok, když můžete skok? Všimněte si možnosti "Přejít na složku ...", která může být provedena pomocí příkazu "Shift + Command + G".
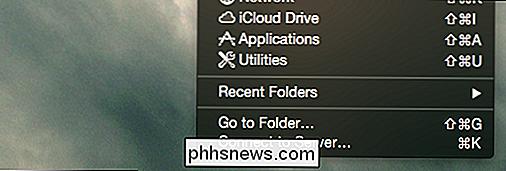
Nyní můžete zadat nebo vložit cíl, kliknout na "Go"
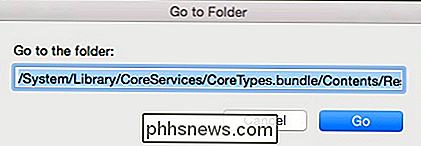
To může být velice užitečné při sledování postupů, které vám umožňují navigovat do umístění x nebo y . Místo toho, abyste tam šli kliknout, můžete použít volbu "Přejít na složku".
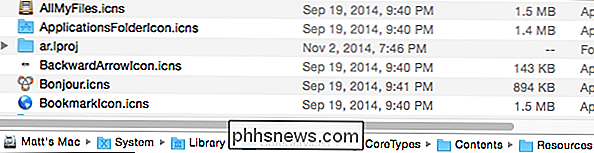
Poslední položka v nabídce Go, kterou chceme krátce poukázat, je volba "Připojit k serveru ...". Máte-li v síti jiné počítače, se kterými sdílíte soubory, zejména Windows nebo Linux, bude tato funkce užitečná.
Použijte kombinaci "Command + K" a otevřete dialog Connect to Server. Můžete přidat nebo odebrat oblíbené servery, procházet a připojit se k novějším serverům.
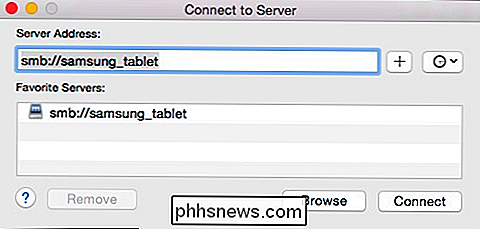
Nabídka Go je jasně fantastický a téměř okamžitý způsob navigace po celém OS X, ale co když se vám nelíbí předem vytvořené klávesové zkratky ?
Změna zkratek nabídky Finder Go
Chcete-li změnit klávesové zkratky v nabídce Go, stačí vytvořit novou zkratku aplikace Finder v předvolbách Keyboard. Například řekněme, že chceme, aby "Všechny soubory" byly "Command + Shift + T" namísto "F". Otevřeme předvolby Klávesnice, klikneme na "Zkratky aplikace" a potom na "+".
Z výsledného seznamu aplikací chceme kliknout na "Vyhledávač" a zadejte název nabídky přesně tak, jak to vypadá.
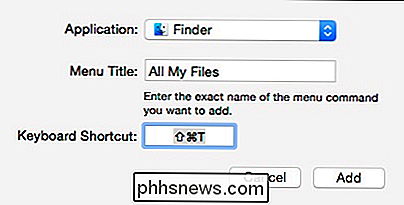
V důsledku toho je naše položka nabídky nyní vázána na novou klávesovou zkratku.
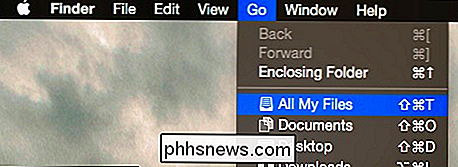
Mluvili jsme trochu o změně klávesových zkratek aplikací, takže pokud potřebujete obnovit, můžete udělat nějaké mimoškolní čtení.
Získáte všechny tyto funkce z jediného menu a můžete se dostat kdekoli v systému pomocí klávesnice, která může být dále změněna tak, aby vyhovovala vašim představám a potřebám. Proto vás vyzýváme, abyste si ji zapamatovali, protože to může drasticky snížit dobu, kterou strávíte v Finderu.
Máte komentář nebo otázku, která byste nám chtěli představit? Prosím, dejte nám linku v našem diskusním fóru. Vítáme a oceňujeme vaše názory.

Jak se ujistit, že iPhone alarmy vás probudí
Alarmová aplikace na zařízeních iPhone a iPad neumožňuje mnohem víc prostoru, pokud jde o zvýšení hlasitosti. Existují však některé způsoby, jak se můžete lépe ujistit, že nebudete spát prostřednictvím vašeho alarmu. Nebudeme popírat, že tradiční budík má zadní sedadlo na našich mobilních telefonech.

Jak automatizovat hlasitost, posunování a další efekty v GarageBand
Schopnost automatizovat skladby je jedním z výkonnějších funkcí GarageBandu. Automatizace umožňuje nastavit hlasitost, panorámování, ozvěnu a další efekty v různých bodech skladby. Způsob, jakým GarageBand implementuje tuto vlastnost, je ve skutečnosti velmi jednoduchý a intuitivní a je snadné začít.


