Jak spravovat soubory a používat souborový systém v systému Android

Uživatelsky viditelný souborový systém Android je jedním z jeho výhod oproti iOSu. Umožňuje vám snadněji pracovat se soubory a otevírat je v libovolné aplikaci podle vašeho výběru ... pokud víte jak.
Stock Android obsahuje ve výchozím nastavení značně rozladěný správce souborů. Někteří výrobci předinstalují své vlastní výkonnější správce souborů v zařízeních Android. V ostatních případech možná budete potřebovat aplikaci třetích stran, která skutečně zachycuje soubory v telefonu. Zde je to, co potřebujete vědět.
Jak otevřít správce souborů vestavěného systému Android
Pokud používáte zařízení se systémem Android 6.x (Marshmallow) nebo novější, je zde vestavěný správce souborů ... právě ukryté v Nastavení. Přejděte na Nastavení> Úložiště> Ostatní a budete mít úplný seznam všech souborů a složek na interním úložišti. (Pokud chcete, aby byl tento správce souborů snadněji dostupný, aplikace Marshmallow File Manager ji přidá jako ikonu na domovskou obrazovku.)
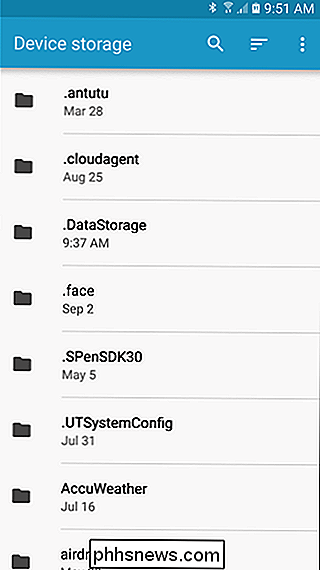
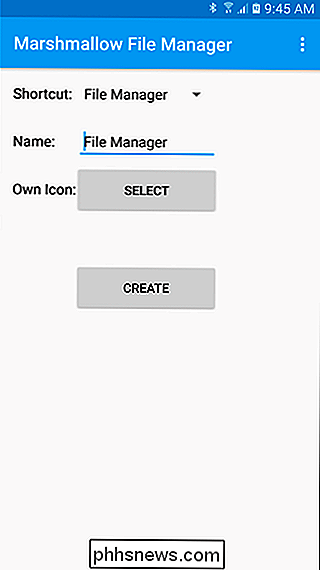
V Nougatu se věci trochu liší. Správce souborů je součástí aplikace "Stahování", ale je v podstatě to samé. Můžete vidět určité typy souborů, jako jsou obrázky, videa, hudba a stahování - ze zástupce "Stahování" ve schránce aplikace. Pokud chcete vidět celý systém souborů v telefonu, budete muset projít nastavením> Úložiště> Ostatní. Aplikace Stažení otevře dříve skrytý pohled, který vám umožní zobrazit všechny složky a soubory v zařízení yoru.
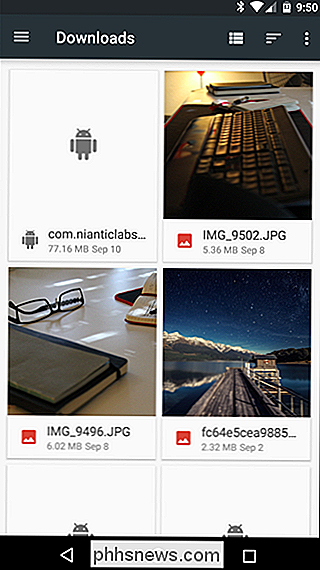
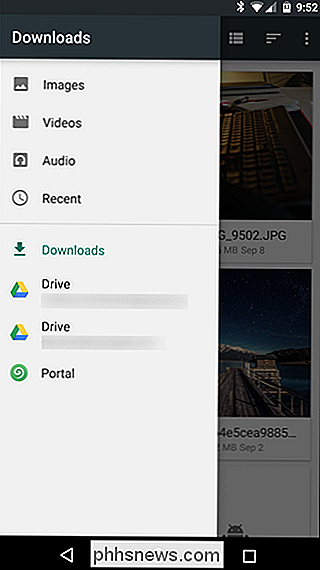
Ale jak jsem řekl, je to poměrně slabé ve srovnání s některými možnostmi dostupnými v Google Play. Pokud chcete jen procházet soubory a možná přesunout jednu nebo dvě věci sem a tam, dostanete práci bez potřeby třetí strany, což je hezké. Pokud hledáte něco mnohem robustnějšího, můžete se dostat do Obchodu Play Store.
Pro výkonnější správu souborů nainstalujte aplikaci Správce souborů
SOUVISEJÍCÍ: Pět způsobů, jak uvolnit místo na vašem Android Device
Výrobci, jako jsou Samsung a LG, zahrnují robustnější správce souborů, často nazvaný něco jako "My Files" nebo "Files". Je však pravděpodobné, že budete muset nainstalovat vlastní aplikaci správce souborů - nebude mít jeden, nebo zahrnutý jeden nemusí být až na šňupací tabák. Naštěstí je ve službě Google Play k dispozici obrovský výběr správců souborů.
Solid Explorer je jedním z nejoblíbenějších správců souborů v obchodě Play a je plný výkonných funkcí, jako je přístup k cloudovým účtům a možnost spustit dva Solidní okna vedle sebe v režimu na šířku (na libovolném zařízení!). Je také dobře podporována a přijímá časté aktualizace s novými funkcemi. Solid si můžete vyzkoušet po dobu dvou týdnů, ale po tom budete muset vydělat 1,99 dolarů, abyste ho mohli používat. Cena za to stojí za to.
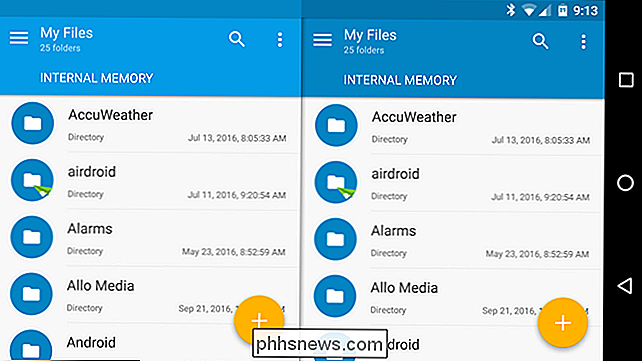
Pochopení rozložení souborového systému
Rozložení systému souborů Android není totožné s počítačem. Zde je rozdělení jeho úložiště:
SOUVISEJÍCÍ: Jak nastavit novou kartu SD v systému Android pro další ukládání
- Uložení zařízení : Toto je sběrná úložiště, s níž budete pracovat přístup. Váš volný přístup a úpravy všech souborů zde. Mysli na to trochu jako váš uživatelský adresář v systému Windows nebo domovský adresář na Linuxu nebo Macu. Stejně jako v operačních systémech pro stolní počítače, mnoho aplikací vynechává některé datové soubory - nejsou to citlivé údaje, jako jsou hesla a přihlašovací údaje, ale stažené soubory a další položky vyrovnávací paměti.
- Přenosná SD karta : Mnoho zařízení Android má rovněž sloty pro SD karty. Karta SD můžete připojit k počítači nebo jinému zařízení, načíst do něj soubory a potom je připojit k zařízení (pokud je formátován jako přenosné úložiště a není interní paměť). Používáte-li zařízení Marshmallow a máte formátovanou kartu SD pro použití jako interní úložiště, nezobrazí se zvlášť ve správci souborů - místo toho bude součástí úložiště vašeho zařízení
- Root zařízení : Vaše zařízení Android má také speciální systémový souborový systém, kde jsou uloženy jeho soubory operačního systému, nainstalované aplikace a citlivá data aplikace. Většina aplikací správce souborů nemůže tento souborový systém měnit z bezpečnostních důvodů, pokud nemáte root přístup a správce souborů je schopen jej použít. Pravděpodobně to však nemusíš dělat.
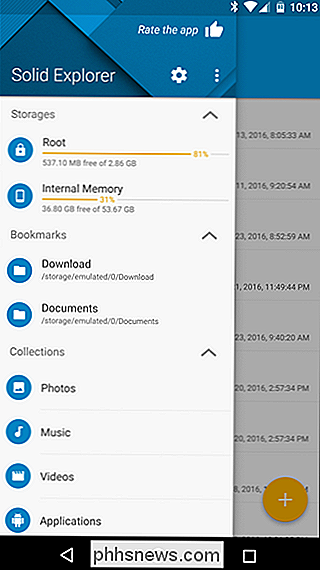
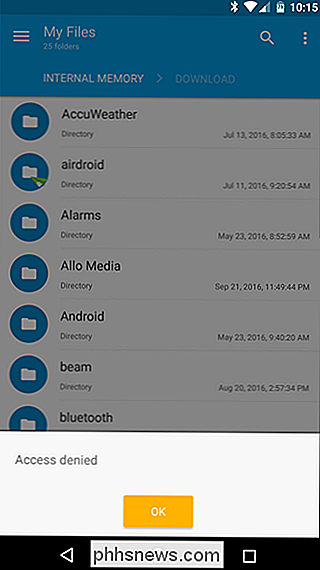
Úložiště zařízení bude obsahovat několik složek vytvořených systémem Android. Některé z nich jsou vytvářeny a používány aplikacemi pro soubory mezipaměti, takže byste si s nimi neměli ani odstraňovat. Můžete však uvolnit místo tím, že odstraníte nepotřebné soubory, které jsou zde uloženy.
Jiné jsou navrženy pro uložení vašich osobních souborů a měli byste se jim v případě potřeby libovolně měnit nebo smazat. Patří sem:
- DCIM : Fotky, které přijmete, jsou uloženy do této složky, stejně jako na jiných digitálních fotoaparátech. Aplikace jako Galerie a Fotky zobrazují fotky, které se zde nacházejí, ale zde jsou skutečně uloženy podkladové soubory obrázků.
- Stáhnout : Soubory, které stáhnete, jsou uloženy zde, přestože máte možnost je přesunout jinde nebo je smazat úplně . Tyto soubory můžete také zobrazit v aplikaci Stahování.
- Filmy, Hudba, Obrázky, Vyzváněcí tóny, Video : Jedná se o složky určené k ukládání vašich osobních multimediálních souborů. Připojíte-li zařízení k počítači, poskytují vám zjevné místo, kde můžete do zařízení Android vložit libovolnou hudbu, video nebo jiné soubory, které chcete zkopírovat.
Tyto složky můžete procházet z libovolného správce souborů. Jediným klepnutím na soubor zobrazí seznam nainstalovaných aplikací, které tvrdí, že tento typ souboru podporují. Můžete pracovat se soubory přímo, otevřít je v aplikacích, jako byste na vašem počítači.
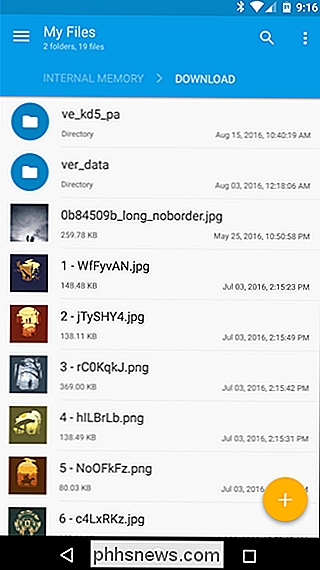
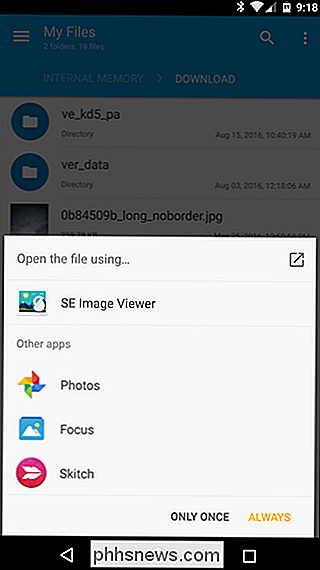
Jak kopírovat soubory do nebo z počítače
SOUVISEJÍCÍ: Spojení Android USB Vysvětlení: MTP, PTP a USB Mass Ukládání
Proces kopírování souborů do počítače nebo z počítače je snadný. Stačí připojit zařízení Android k notebooku nebo stolnímu počítači pomocí příslušného kabelu USB - ten, který je součástí balení pro nabíjení, bude fungovat. S zařízením Android ve výchozím režimu MTP (k dispozici je také protokol PTP a u starších zařízení může být k dispozici hromadné ukládací zařízení USB), objeví se v okně Správce souborů systému Windows nebo Linux jako standardní zařízení. (Pokud tomu tak není, budete možná muset klepnout na oznámení "Pouze účtování" a změnit jej na MTP.) Na vašem počítači pak můžete prohlížet a spravovat soubory na interním úložišti zařízení Android a pohybovat se tam a zpět jak se vám líbí.
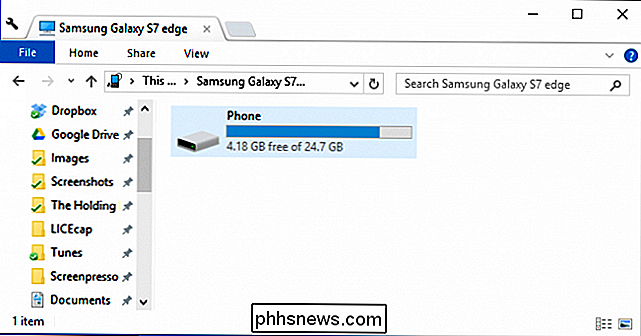
Mac nepatří do podpory MTP, proto budete chtít nainstalovat aplikaci Android File Transfer na Mac a použít ji k přenosu souborů tam a zpět při připojení zařízení. Aplikace se automaticky otevře vždy, když připojíte zařízení Android k počítači Mac
Pokud máte kartu SD, můžete kartu SD vyjmout ze zařízení Android a vložit do slotu pro kartu SD do počítače, abyste měli přístup k souborům - za předpokladu, že jej používáte jako "přenosné úložiště" a není formátován pro interní použití. Ten nebude pracovat na žádném zařízení, kromě toho, který byl formátován pro použití.
Pro bezdrátové přenosy souborů se nám líbí AirDroid. Umožňuje připojení k zařízení Android přes Wi-Fi pouze pomocí webového prohlížeče, přesouvání souborů tam a zpět bez nutnosti kabelu. Bude to pravděpodobně trochu pomalejší, ale může to být život zachránce, pokud jste venku a nepřinesli příslušný kabel USB. Pro přenos souborů z platformy Android do počítače je portál také rychlé a snadné řešení.
Pro jednoduché úkoly správce souborů není ani nezbytný. Soubory, které stáhnete, jsou k dispozici přímo v aplikaci Stahování. Fotky, které jste přijali, se zobrazují v aplikacích Fotografie nebo Galerie. Dokonce i multimediální soubory, které kopírujete do zařízení - hudbu, videa a obrázky - jsou automaticky indexovány procesem nazývaným "Mediaserver". Tento proces prohledá vaše interní úložiště nebo SD kartu pro mediální soubory a zaznamenává jejich umístění, vytváří knihovnu médií soubory, které přehrávače médií a další aplikace mohou používat. Nicméně, zatímco uživatelsky viditelný souborový systém není nutně pro všechny, je to stále pro lidi, kteří to chtějí.

Je možné získat starý systém návrhů webových stránek zpět v prohlížeči Firefox 43?
Když si zvyknete na skvělou funkci, kterou používáte často ve svém oblíbeném prohlížeči, může to být spíše frustrující když náhle zmizí a je nahrazena něčím, co nefunguje stejně dobře. S ohledem na to má dnešní příspěvek SuperUser Q & A odpověď na frustrovanou otázku čtenáře. Dnešní dotazovací a relační sezení pochází od nás s laskavým svolením SuperUseru - subdivize Stack Exchange, skupiny komunitně řízených webů Otázky a odpovědi.

Průvodce OTT k zabezpečení digitálního života po smrti
Pokud jde o digitální svět, jsem jediná v mé rodině, která o tom ví. Bohužel, žena používá pouze svůj iPhone pro e-maily, Facebook, chatování a hry. To je o tom. Na druhou stranu, řídím vše, co souvisí s internetem nebo počítači. Spravuji naše on-line bankovnictví, investice a kreditní karty.Mám také všechna hesla a p



